Как одна из лучших программ для создания видео на рынке, iMovie предлагает вам множество замечательных функций для редактирования видео с помощью простых шагов.
Эта статья представит вам одну популярную функцию в IMOVIE называется перемотка вперед. Перемотка вперед - интересная функция, которая широко используется молодыми создателями видео. Вы действительно можете увидеть много забавных видеороликов, используя эффект быстрой перемотки вперед.
В iMovie вы можете изменить скорость любого клипа. Кроме того, iMovie может автоматически регулировать частоту кадров любого клипа в соответствии с частотой кадров вашего фильма (определяется по первому ролику, добавленному в фильм).
Теперь прочитайте учебник ниже и узнайте, как перемотать вперед в iMovie.
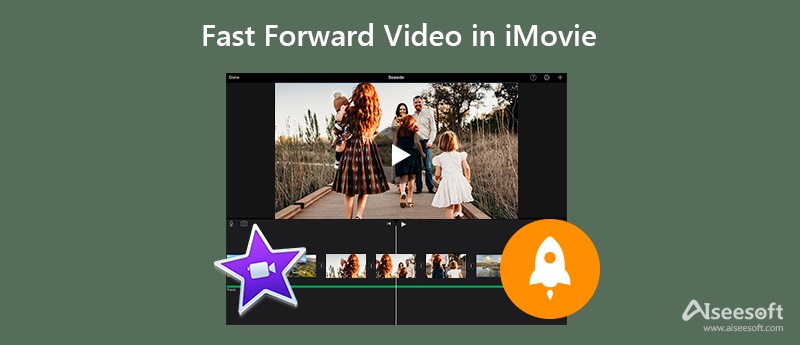
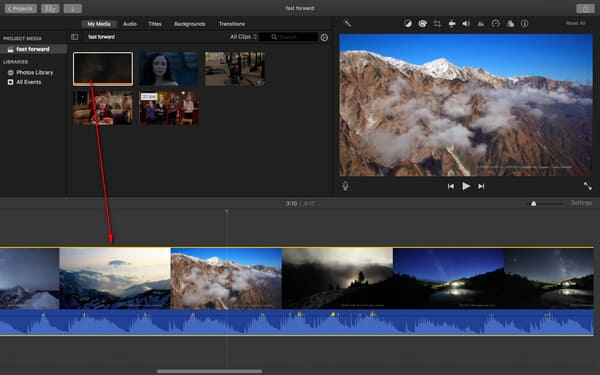
Чтобы изменить настройки скорости клипа, вы можете просто перетащить ползунок скорости вверху клипа, который имеет быструю перемотку вперед.
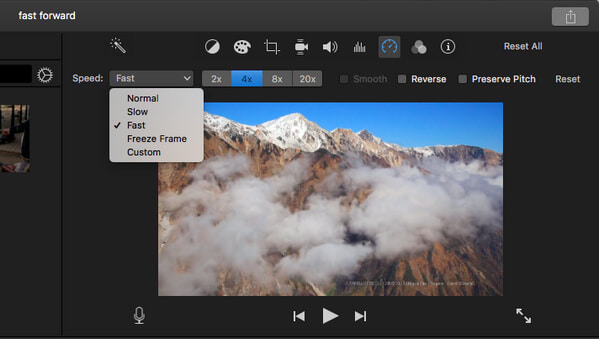
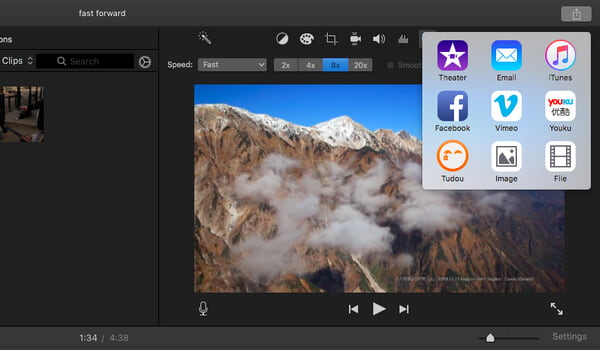
1. Точно так же вы можете замедлить любой клип в iMovie, выбрав «Скорость»> «Медленный» на шаге 2.
2. Когда вы делаете ускоренную перемотку видео, содержащего звук в iMovie, это влияет на высоту звука. Чтобы сохранить исходную высоту звука, установите флажок «Сохранить высоту» над средством просмотра.
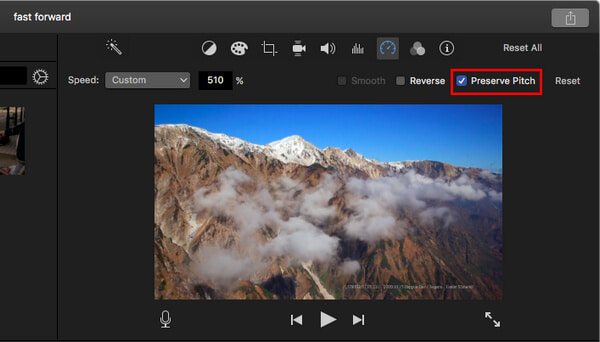
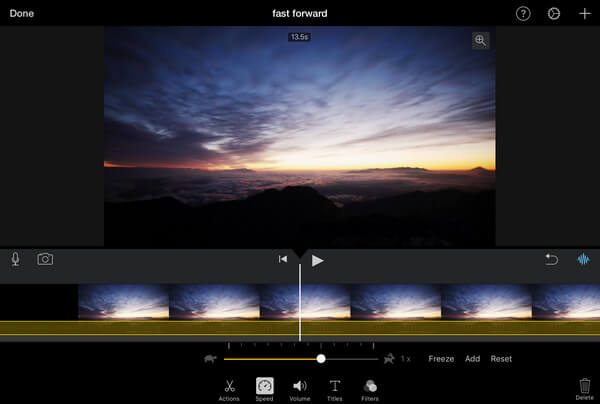
Хотя в iMovie легко и просто ускорить воспроизведение видео, вы не можете использовать его в Windows. Здесь мы рекомендуем альтернативный инструмент, который вы можете использовать как на Mac, так и на Windows - Aiseesoft Video Converter Ultimate, который также дает вам отличную возможность применить эффект быстрой перемотки вперед лучше, чем iMovie.

Скачать
Aiseesoft Video Converter Ultimate
100% безопасность. Без рекламы.
100% безопасность. Без рекламы.
Как ускорить видео с помощью Aiseesoft Video Converter Ultimate

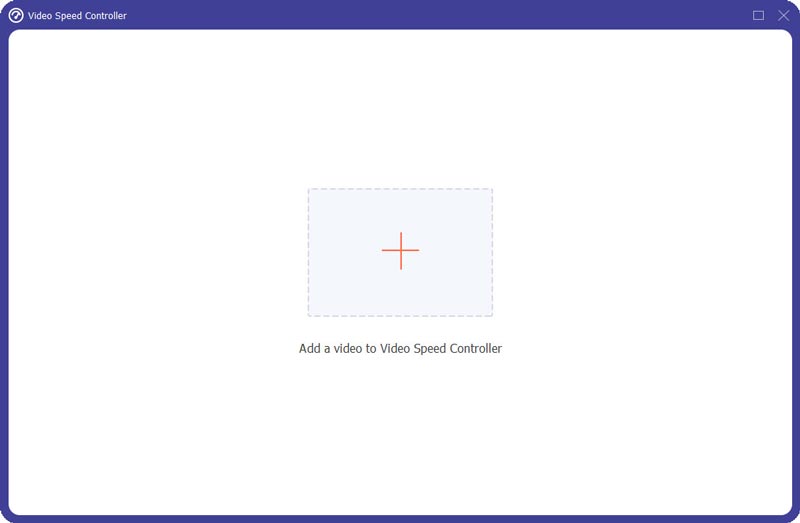

Почему я не могу щелкнуть Скорость кнопку на iMovie?
Если вы не можете использовать функцию управления скоростью iMovie, причина может быть в том, что ваш видеоклип недостаточно длинный, чтобы принять изменение скорости.
Могу ли я изменить скорость воспроизведения в QuickTime?
Да, ты можешь. Запустите QuickTime на своем компьютере Mac, а затем воспроизведите видеоклип. нажмите другой на клавиатуре и щелкните Ускоренная перемотка вперед кнопку на QuickTime одновременно. Таким образом, вы можете изменить скорость воспроизведения вашего видео с помощью QuickTime.
Могу ли я замедлить видео на Mac?
Да, ты можешь. Инструмент Video Speed Controller в Aiseesoft Video Converter Ultimate также может позволить вам снизить скорость видео. Просто нажмите на 0.125X / 0.25X / 0.5X / 0.75X кнопку, как вам нравится, тогда вы можете получать видео с меньшей скоростью.
Заключение
В этой статье мы в основном научили вас, как двигаться вперед в iMovie. У вас есть еще вопросы о движении вперед в iMovie? Не стесняйтесь оставлять свой комментарий внизу.
iMovie Править
1.1 Как добавить субтитры в iMovie
1.3 Эффект iMovie
1.5 iMovie трейлеры
1.6 iMovie Картинка в картинке
1.8 Как повернуть видео в iMovie
1.10 Как добавить переходы в iMovie
1.11 Интервальная съемка iMovie
1.14 Как обрезать видео в iMovie
1.15 Как сделать озвучку в iMovie
1.16 Соотношение сторон iMovie
1.17 Как перемотать вперед в iMovie
1.18 Увеличение/уменьшение масштаба в iMovie
1.19 iMovie Стабилизация
1.20 iMovie Fade Audio
1.21 Как перевернуть видео в iMovie

Video Converter Ultimate — отличный видео конвертер, редактор и энхансер для преобразования, улучшения и редактирования видео и музыки в 1000 и более форматах.
100% безопасность. Без рекламы.
100% безопасность. Без рекламы.