iMovie - это очень мощное программное обеспечение для редактирования видео, разработанное Apple Inc. Вы можете использовать его для редактирования видео и фоновой музыки, добавления эффектов постепенного появления и исчезновения и т. д. Вы также можете добавлять субтитры в iMovie. Добавление субтитров к видео в iMovie может быть не самой большой функцией, но иногда это может стать ненужным. Например, у вас есть видео на немецком языке, и вы хотите добавить к нему субтитры на английском языке, чтобы ваши друзья могли его понять. Или вы сняли домашний фильм и хотите добавить субтитры в iMovie чтобы добавить в ваши фильмы особого чувства и иллюстраций.
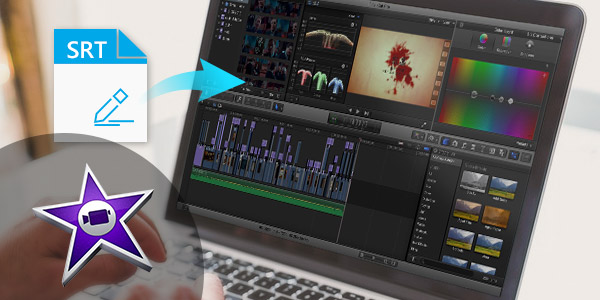
В этой статье мы сконцентрируемся на том, как добавить субтитры в iMovie 11/10/9/8. Поскольку интерфейсы iMovie 11/9/8 и iMovie 10 имеют некоторые различия, здесь мы проиллюстрируем это руководство по субтитрам iMovie из двух частей, как показано ниже. Если вы обнаружите, что возникли большие проблемы, мы также предложим вам альтернативный метод, позволяющий легко добавлять субтитры к видео.
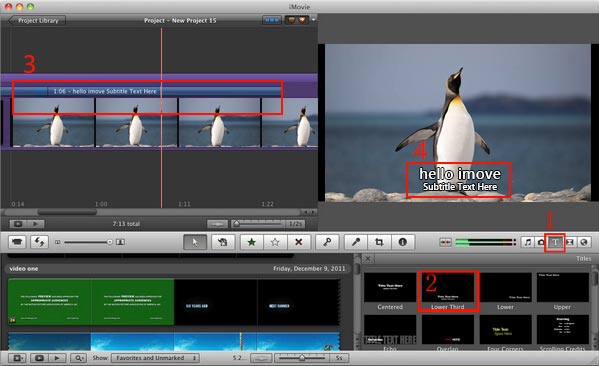
Шаг 1 Откройте свой проект iMovie
Запустите iMovie 11/9/8 и перейдите в «Файл»> «Новый проект» и перетащите видеоклипы / видеоклипы в окно проекта.
Шаг 2 Выберите формат субтитров
Нажмите кнопку «Текст» на панели инструментов редактирования. Вы также можете настроить субтитры так, как вам нравится, например, шрифты, цвета, размеры, количество строк, место субтитров (обычно рекомендуется «Нижняя треть») и т. Д.
Шаг 3 Добавить субтитры к видео / фильмам iMovie
Теперь вы можете перетащить субтитры в свой проект, где вы хотите добавить заголовок.
Шаг 4 Редактировать текст субтитров в окне предварительного просмотра
После добавления субтитров в клип в окне «Предварительный просмотр» отображается видеоклип, и субтитры становятся редактируемыми. Нажмите на текстовое поле в окне предварительного просмотра, чтобы редактировать текст с помощью клавиатуры.
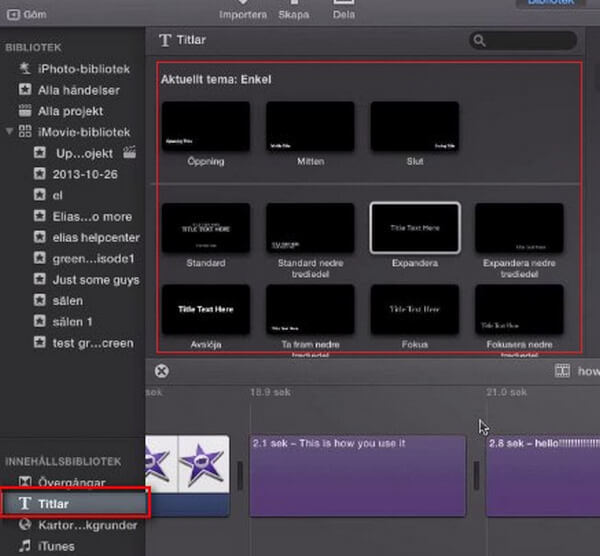
Шаг 1 Откройте iMovie 10 и импортируйте в него видео. Тогда видео будет отображаться в нижней части интерфейса.
Шаг 2 iMovie 10 разработан с другим рабочим интерфейсом. Символ стиля заголовка «T» в iMovie 10 расположен в левом углу. Нажмите на нее, и все стили будут отображены в следующем разделе. Выберите тот, который вы хотите, и перетащите его вниз к видео с помощью мыши и отпустите.
Шаг 3 Вставьте субтитры в iMovie 10. После выбора стиля заголовка нажмите еще раз на видеоклип, и вы увидите «Текст заголовка здесь» в правом верхнем углу. Наведите указатель мыши и вставьте текст в видео / фильм iMovie.
Вы можете проверить видео урок внизу:


Поскольку вы хотите добавить субтитры в iMovie, вы должны убедиться, что формат видео или фильма совместим с iMovie, включая MP4, MOV и M4V. Таким образом, если ваше видео или фильм отформатированы с использованием FLV, MKV, WMV и т. Д., Вам может потребоваться сначала преобразовать видеоформаты.
Если вы хотите легко и быстро добавлять субтитры к своим видеофайлам, еще один мощный инструмент для добавления субтитров - Видео конвертер Ultimate Рекомендовано. Aiseesoft Video Converter Ultimate делает отличное обновление для поддержки добавления субтитров, соответствующих вашим требованиям. Он поддерживает различные форматы видео, включая MP4, FLV, AVI, VOB, 3GP, ASF, MOV, F4V, M4V, MPG и другие, поэтому вам не нужно конвертировать их в форматы, поддерживаемые iMovie. Теперь бесплатно скачайте Video Converter Ultimate и узнайте, как добавить субтитры к видео за несколько простых шагов.
Шаг 1 Запустить Конвертер Видео Ultimate
Скачайте, установите и откройте это все необходимое для добавления субтитров на ваш ПК / Mac.

Шаг 2 Импорт видеофайлов
Нажмите «Добавить файлы» в строке меню, чтобы выбрать и импортировать видео в эту программу.

Шаг 3 Добавить субтитры к видео
Щелкните значок редактирования и найдите вкладку «Субтитры». Нажмите кнопку «Добавить субтитры», чтобы добавить субтитры к вашему видео. Вы также можете добавлять звуковые дорожки к выходному видео.

Шаг 4 Подтвердите операцию
Выберите подходящий формат выходного видео из раскрывающегося списка «Преобразовать все в». Затем нажмите кнопку «Конвертировать все», чтобы подтвердить операцию добавления субтитров к видео. Перед этим вы можете редактировать видео, настраивать видеоэффекты, улучшать качество видео и многое другое.
В этой статье мы в основном показали, как добавлять субтитры в iMovie 11/10/9/8, а также альтернативный метод простого добавления субтитров к видео / фильмам. Еще есть вопросы по вставке текстов субтитров в видео? Не стесняйтесь оставлять свои комментарии внизу.