Если у вас большой файл MP4, вы можете разделить его на более мелкие файлы, чтобы сохранить его на своих мобильных устройствах или поделиться с семьей и друзьями. В этой ситуации вам может понадобиться профессиональный сплиттер MP4, чтобы помочь вам выполнить работу. Отличный видео-сплиттер MP4 может помочь вам разбить большой видеофайл MP4 на меньшие видеоклипы или разбить его на точные сегменты без перекодирования исходного файла. В этой статье мы представляем вам 5 лучших бесплатных MP4 сплиттеров и как разделить ваш видеофайл MP4 с помощью отличного MP4 сплиттера.
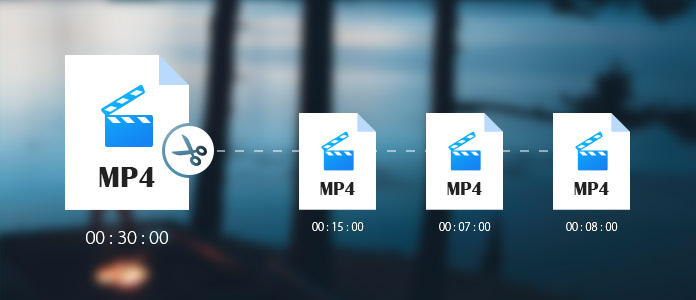
Free Video Editor профессиональная программа для редактирования видео MP4. Он не только может разделять видеофайл MP4, но также вращать, обрезать, обрезать, добавлять водяные знаки, добавлять эффекты и конвертировать MP4 видео файлы на вашем Windows или Mac. Это бесплатное программное обеспечение для редактирования видео может не только редактировать файлы MP4, но также поддерживает редактирование видео MP4 1080p HD и 4K. Благодаря простому и удобному в использовании интерфейсу MP4 для Windows 10/8/7 или Mac OX S станет для вас просто куском.
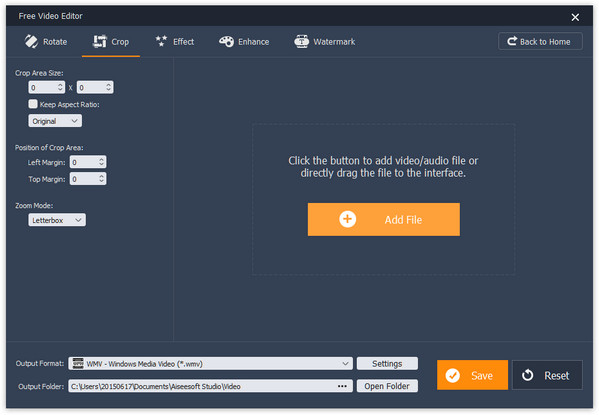
Windows Movie Maker является широко используемым программным обеспечением для редактирования видео для пользователей Windows до того, как оно было удалено из списка собственных программ Windows 10. Тем не менее, вы все равно можете загрузить и установить его из Интернета и использовать его как профессиональный сплиттер MP4. Помимо разделения файла MP4, он также поддерживает различные редактирование MP4 для его всесторонних функций редактирования.
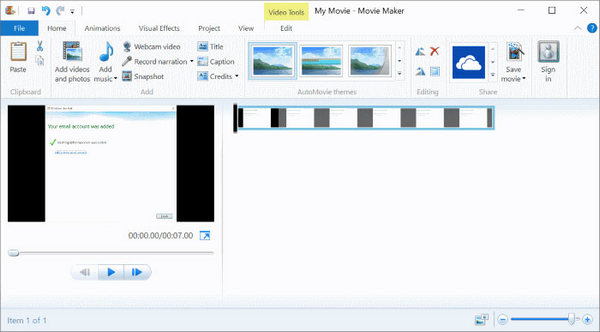
Avidemux также является бесплатным видео разветвителем MP4, который можно использовать в Windows, Mac и Linux. С его простым в использовании интерфейсом, вы можете легко разделить ваш файл MP4 на небольшие клипы. Помимо разделения, вы также можете вырезать, добавлять фильтры, кодировать или декодировать видео MP4 перед сохранением. Вы также можете использовать Avidemux для редактирования видео форматов AVI, MPEG, MKV и др.
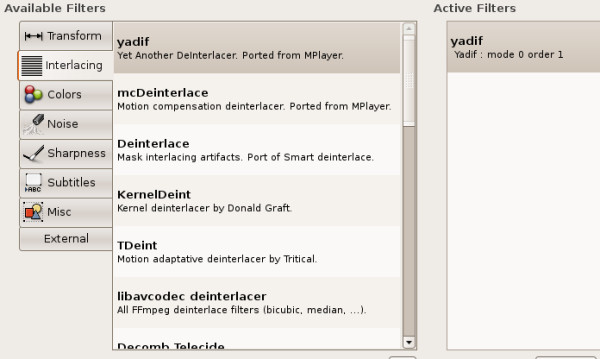
Lightworks это очень популярное программное обеспечение для редактирования видео, которое имеет как бесплатную, так и профессиональную версию. Вы можете использовать только бесплатную версию для разделения MP4. С его настраиваемым экраном, вы можете делать различные видео редактирования MP4 с этой программой. Наиболее важным для этого программного обеспечения является то, что разделенные видео MP4 могут быть сохранены без потери качества.
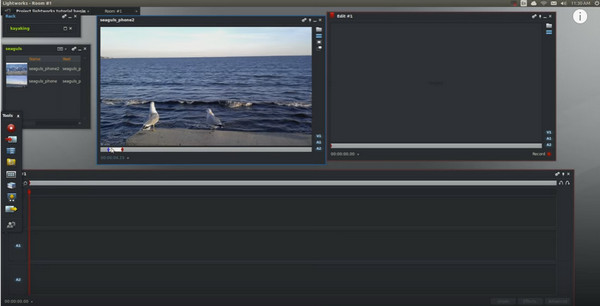
As IMOVIE является родным программным обеспечением для редактирования видео для пользователей Mac, поэтому вы можете использовать его для разделения вашего файла MP4, если вы используете Mac. iMovie может помочь вам легко разделить видео MP4 в соответствии с вашими потребностями. Благодаря мощным функциям редактирования видео вы можете расположить видео MP4 на временной шкале, добавить эффекты и звук в ту часть видео, которую вы хотите редактировать, и просмотреть результаты.

Шаг 1 Выберите функцию разделения
Скачайте и установите бесплатный редактор видео. Здесь вы можете выбрать Основной клип (вырезать только один клип из оригинального видео MP4) или Расширенный клип (разделить видео MP4 на множество сегментов) на главном интерфейсе. Давайте принимать Расширенный клип например, чтобы разделить файл MP4 на множество клипов.
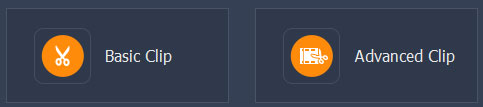
Шаг 2 Сплит MP4 видео файл
Нажмите кнопку «Добавить файл», чтобы добавить видео MP4, которое вы хотите разделить. Вы можете разделить видео MP4, указав точное время начала и окончания. Вы также можете нажать кнопку «Разделить», чтобы разделить видео MP4 с момента включения кнопки воспроизведения. Вы также можете добавить новый клип с помощью кнопки добавления нового клипа. Все разделенные файлы MP4 перечислены в раскрывающемся списке, вы можете просмотреть их, удалить или изменить их порядок. Вы можете поставить галочку, чтобы сохранить все клипы или объединить их в один файл. Вы также можете все больше файлов MP4, чтобы сделать разделение.
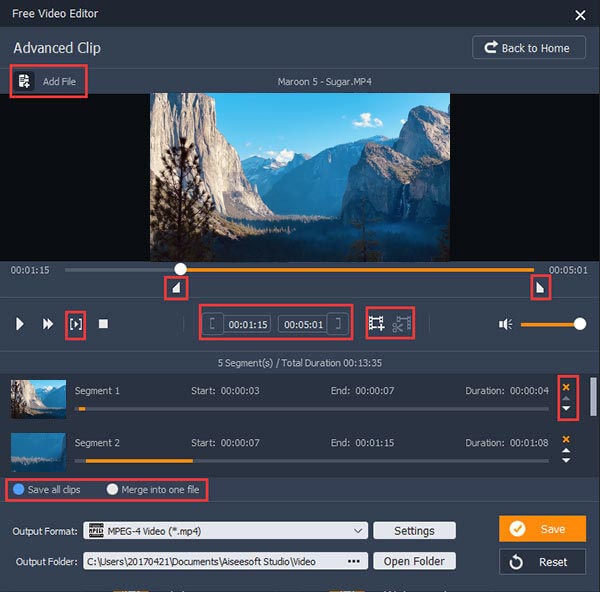
Шаг 3 Сохраните сплит MP4 видео файлы
После окончания разделения вы можете нажать кнопку «Сохранить», чтобы сохранить все разделенные клипы MP4. Сохранение файла займет минуту. После сохранения вы можете нажать «Открыть выходную папку», чтобы проверить выходные клипы MP4.
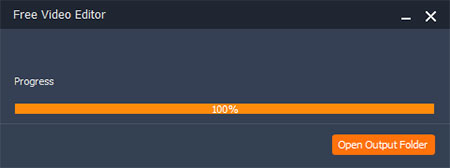
Проверьте следующее видеоурок для быстрого понимания:


Может ли VLC разделять видеофайлы?
Да. VLC Media Player имеет несколько основных инструментов редактирования, которые вы можете использовать для разделения видео файлов. Выходные разделенные видеофайлы остаются в том же формате, что и исходный.
Как разделить файл MP4 пополам?
С триммером MP4 вы можете легко разбить файл MP4 пополам, Откройте Aiseesoft Video Converter Ultimate и нажмите кнопку «Добавить файлы», чтобы загрузить файл MP4. Нажмите значок «Вырезать» под видео. Остановите мышь в определенной точке на временной шкале, затем щелкните значок «Разделить». Файлы MP4 будут разрезаны на две части.
Как объединить несколько файлов MP4 в один?
Загрузите файлы MP4 в Aiseesoft Video Converter Ultimate и отметьте «Объединить» в одной из опций внизу. Нажмите кнопку «Преобразовать все», чтобы начать расчесывание нескольких файлов MP4 в одну.

