Увеличение / уменьшение масштаба изображения - это метод, широко используемый в киноиндустрии, он помогает зрителю упростить изображение и сосредоточиться на реальных событиях. Чтобы создать эффект увеличения во время съемки, вы должны полагаться на высокопрофессиональное и дорогое записывающее оборудование. К счастью, видеоредакторы, такие как iMovie или Video Converter Ultimate, позволяют легко увеличивать / уменьшать видео во время процесса редактирования.
В этой статье я дам вам полное руководство о том, как создать сковороду и зум эффект (эффекты Кена Бернса) сКино и iMovie альтернативы.
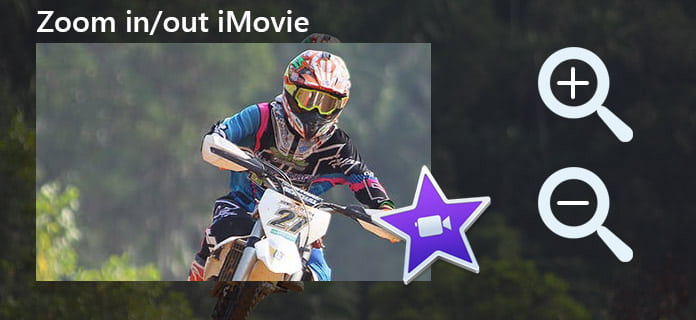
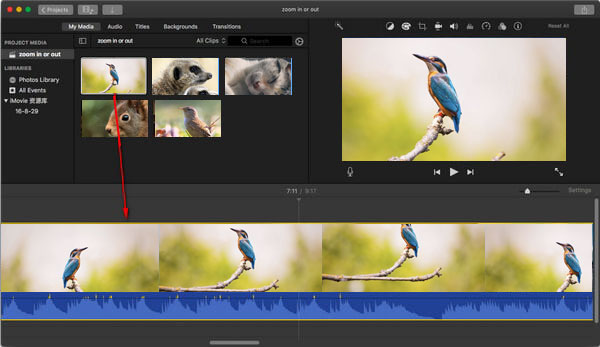
Установите обрезку в начале клипа: Выберите начальный кадр, а затем перетащите и измените его размер до тех пор, пока начало клипа не будет оформлено так, как вы хотите.
Установите обрезку в конце клипа: Выберите «Конечный кадр», а затем перетащите и измените его размер, пока конец клипа не будет оформлен так, как вы хотите.
Кроме того, вы можете изменить соотношение сторон в iMovie после обрезки размера видео, чтобы оно подходило для вашего плеера.
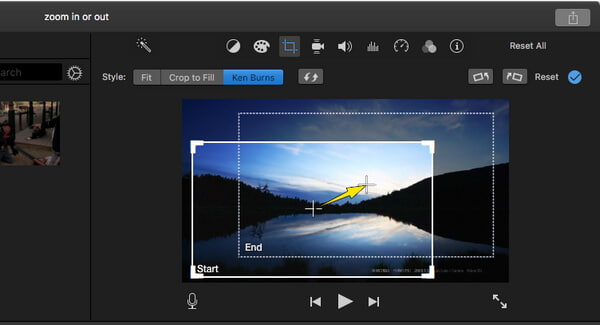
Прежде чем начать обрезку видео в iMovie, вы также можете попробовать эффекты iMovie.
Вы можете проверить видео урок внизу:


Если вы iMovie для iPhone или iPad, узнайте здесь, чтобы увеличивать и уменьшать масштаб с iMovie на устройствах iOS.
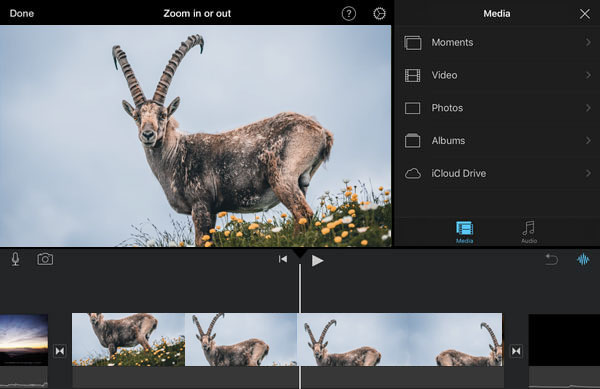
Нажмите кнопку «Пуск», чтобы задать способ кадрирования фотографии в начале, ущипните, чтобы увеличить или уменьшить масштаб, а затем перетащите изображение в средство просмотра, чтобы расположить его так, как вам нужно.
Нажмите кнопку «Конец», чтобы задать способ кадрирования фотографии в конце, ущипните, чтобы увеличить или уменьшить масштаб, а затем перетащите изображение в средство просмотра, чтобы расположить его так, как вам нужно.
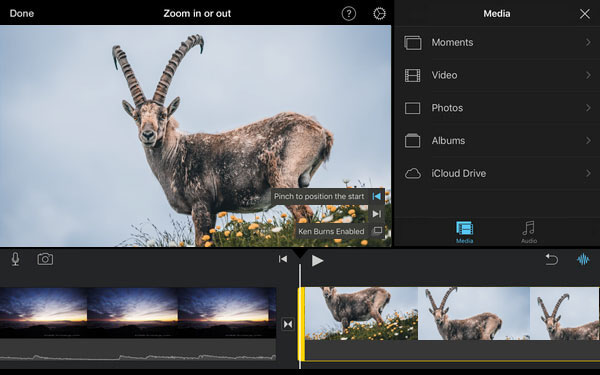
Если вы намереваетесь создать потрясающий эффект масштабирования видео, мы хотели бы порекомендовать вам альтернативу iMovie, которая позволит вам быстро и легко сделать увеличивать и уменьшать видео наряду с более специальными эффектами. Этот многофункциональный видеоредактор работает как для Windows, так и для Mac.

Скачать
100% безопасность. Без рекламы.
100% безопасность. Без рекламы.
iMovie Править
1.1 Как добавить субтитры в iMovie 1.2 Добавить музыку в iMovie 1.3 Эффект iMovie 1.4 iMovie Зеленый экран 1.5 Прицепы iMovie 1.6 iMovie Картинка в картинке 1.7 Замедленная съемка iMovie 1.8 Как повернуть видео в iMovie 1.9 Разделенный экран iMovie 1.10 Как добавить переходы в iMovie 1.11 промежуток времени iMovie 1.12 Покадровая съемка iMovie 1.13 Разделение клипа iMovie 1.14 Как обрезать видео на iMovie 1.15 Как сделать голос за кадром в iMovie 1.16 Соотношение сторон iMovie 1.17 Как перемотать вперед в iMovie 1.18 Увеличение / уменьшение iMovie 1.19 Стабилизация iMovie 1.20 Затухание звука в iMovie 1.21 Как перевернуть видео в iMovie 1.22 Как присоединиться к клипам в iMovie 1.23 Trim Auido в iMovie
Video Converter Ultimate — отличный видео конвертер, редактор и энхансер для преобразования, улучшения и редактирования видео и музыки в 1000 и более форматах.
100% безопасность. Без рекламы.
100% безопасность. Без рекламы.