Многие режиссеры хотели бы запустить трейлер фильма перед реальным фильмом, так как в этом коротком рекламном ролике обычно пропускаются самые фантастические кадры фильма, которые действительно могут привлечь внимание людей.
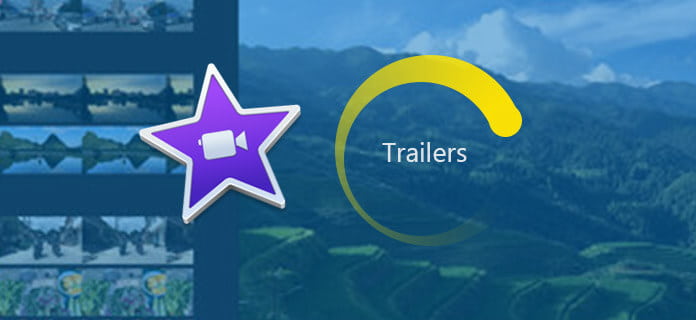
Не всегда легко создать отличный трейлер к фильму, но если вы используете Apple, вам повезло. IMOVIE поставляется с этой функцией трейлеров к фильмам, которая включает ряд шаблонов трейлеров, которые вы можете использовать для легкого создания трейлеров к фильмам в голливудском стиле. В следующей статье я покажу вам, как использовать трейлеры iMovie для создания классных Трейлеры фильмов на устройствах Mac или iOS.
Настоятельно рекомендуется создавать трейлеры iMovie, используя iMovie для Mac, вы получите очень плавный опыт создания трейлеров фильмов. Следующие шаги покажут вам, как создавать трейлеры фильмов с iMovie на Mac.
ЗаметкиiMovie имеет разные версии, такие как iMovie 10, iMovie 11 и iMovie 12. Создание трейлеров к фильмам с использованием iMovie 10/11/12 может немного отличаться, но в основном это общие правила.
Шаг 1 Создать новый трейлер проекта
Откройте iMovie, перейдите в «Файл»> «Новый трейлер» или нажмите кнопку «Проекты» на панели инструментов и нажмите «Создать новый»> «Трейлер» в представлении проектов.
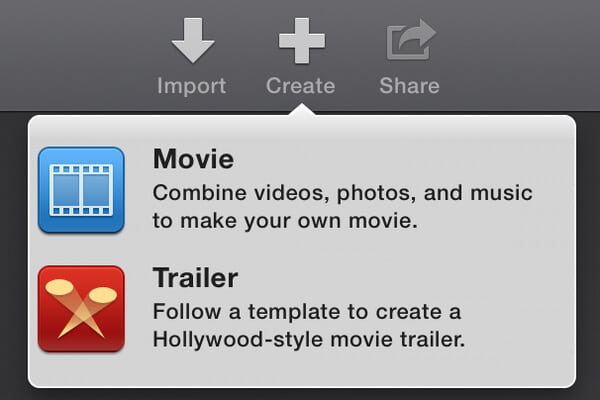
Шаг 2 Выберите шаблон трейлера iMovie
Выбор доступных шаблонов трейлера iMovie будет показан на экране. Длительность трейлера и количество актеров указаны под шаблоном. Вы можете навести указатель мыши на шаблон и нажать кнопку воспроизведения, чтобы просмотреть шаблоны трейлера фильма. Найдите шаблон, который соответствует количеству людей в ваших кадрах, и нажмите «Создать».
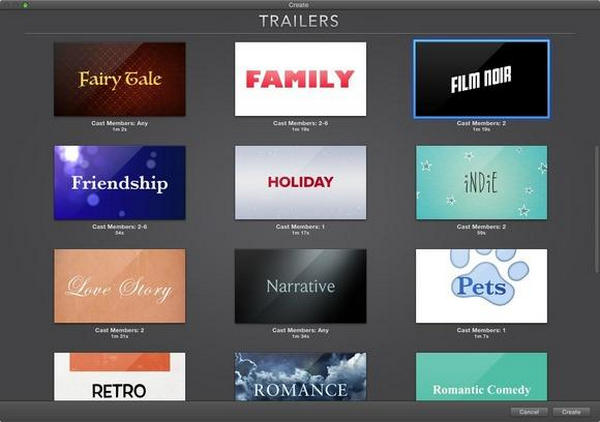
Шаг 3 Полная схема трейлера фильма в iMovie
После создания трейлера iMovie вы можете добавить титры трейлеров и другую информацию на вкладке схемы iMovie. На панели Outline щелкните текст-заполнитель и введите новый текст. Текст местозаполнителя зависит от шаблона, возможные категории включают имя и данные, состав актеров, пол, студию, кредиты.
Внимание: Вы не можете оставлять поля пустыми, потому что iMovie включает все поля в трейлер.
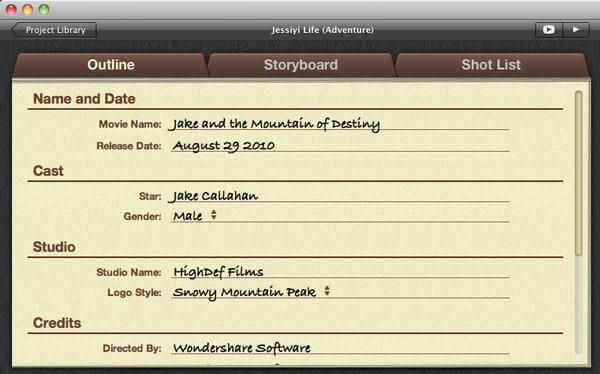
Шаг 4 Добавить видео в трейлер iMovie Storyboard / Shot List
Вы можете добавить видеоклипы в трейлер на панелях Раскадровка и Список выстрелов. Нажмите раскадровку, чтобы добавить видео и текст. Затем перейдите на вкладку «Список снимков» и перетащите видеоклипы, которые хотите включить в трейлер фильма, в местозаполнитель. iMovie автоматически установит ваши клипы на правильный размер, подходящий для трейлера.
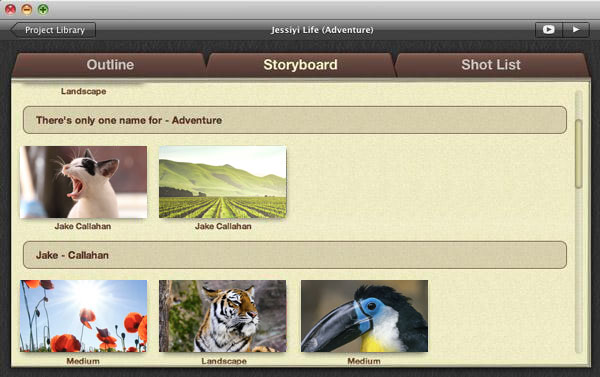
Шаг 5 Предварительный просмотр и показ фильма
После того, как все настроено, вы можете нажать одну из кнопок воспроизведения или просмотреть трейлеры iMovie (доступен полноэкранный просмотр). Вы также можете напрямую отправить трейлер фильма в QuickTime.
Вы можете проверить видео урок внизу:


Помимо iMovie для Mac, вы также можете создать трейлер фильма, используя iMovie для iPad / iPhone. Изучите приведенные ниже учебные пособия, чтобы создать проект трейлера фильма с помощью iMovie для iPad / iPhone.
Шаг 1 На главном экране iMovie нажмите значок плюса в нижней части экрана, затем нажмите кнопку «Новый трейлер».
Шаг 2 Вы увидите подборку из девяти тем внизу экрана. Проведите по ним, затем нажмите кнопку «Воспроизвести» на экране выше, чтобы просмотреть тему.
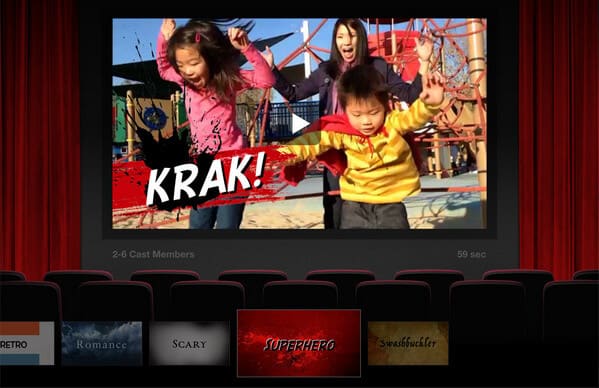
Шаг 3 После выбора темы трейлера iMovie iMovie отобразит страницу с описанием трейлера. Редактировать название файла, студию и кредит.
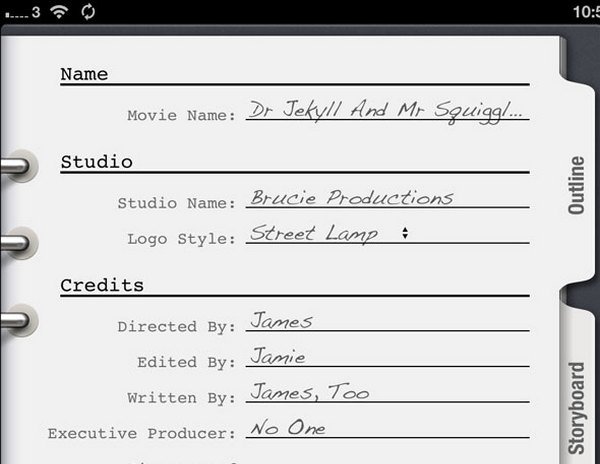
Шаг 4 Добавляйте видео в панель раскадровки iMovie, редактируйте и обрезайте видео по своему усмотрению. Вы можете просмотреть, как выглядит трейлер фильма с эффектами.
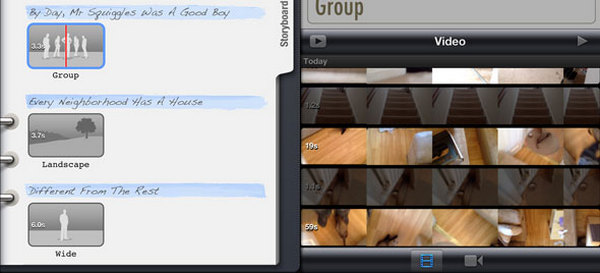
Шаг 5 После того, как все настроено, вы сохраняете свой шедевр в фотопленке или делитесь им напрямую в Facebook и других социальных сетях.
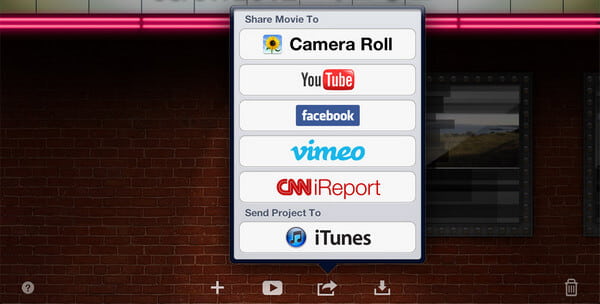
В этой статье мы в основном показали вам, как создавать трейлеры iMovie на Mac, iPad или iPhone. Если вы не считаете iMovie идеальным производителем трейлеров, вы также можете проверить больше трейлер варианты здесь. Еще есть вопросы о трейлерах iMovie? Не стесняйтесь оставлять свои комментарии внизу.