Как создать эффект разделенного экрана (бок о бок) в iMovie
Эффект разделения экрана, также известный как наложение изображения на изображение или видео, представляет собой концепцию одновременного показа двух видеопотоков (традиционно рядом) в заданной последовательности. Он широко используется в качестве эффективного трюка для размещения двух продуктов или тем рядом на видеоэкране, в то время как повествование охватывает предмет, или разделения экранов в кинопроизводстве. Если вы заинтересованы в эффекте разделения экрана, iMovie разделенный экран Функция может помочь вам легко. В следующей статье я покажу вам, как создать эффект разделения экрана в iMovie для Mac / iPad / iPhone.
Часть 1. Как разделить экран в iMovie на Mac?
Вы можете следовать инструкциям ниже, чтобы создать эффект разделения экрана iMovie на Mac.
Шаг 1.
Откройте iMovie 10/11/12, зайдите в «iMovie»> «Настройки» и убедитесь, что «Показать расширенные инструменты» отмечен.

Шаг 2.
Загрузите два клипа в ваш проект iMovie. Выберите клип или диапазон, который вы хотите показать одновременно с другим клипом, и перетащите его над клипом на временной шкале.
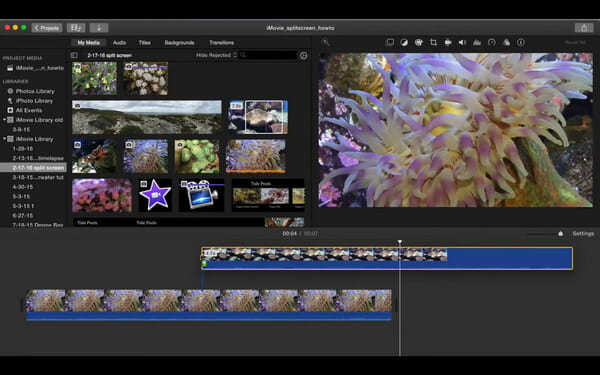
Шаг 3.
Когда вы увидите зеленый значок «Добавить» (+) на вашем курсоре, просто отпустите кнопку мыши. (Если элементы управления наложением видео не отображаются, вы можете напрямую нажать кнопку «Настройки наложения видео».)
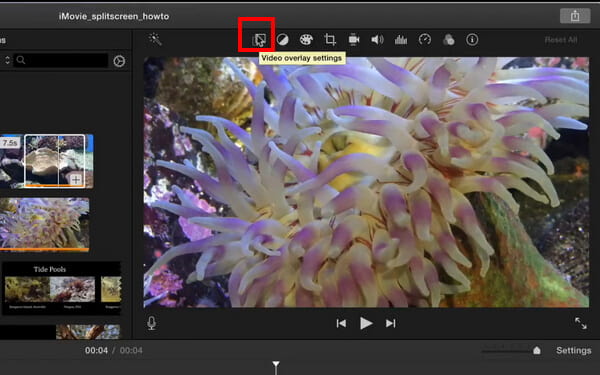
Шаг 4.
Выберите бок о бок. Нажмите всплывающее меню слева и выберите «Разделить экран». Элементы управления разделенным экраном отображаются над средством просмотра, а обрезанные версии обоих клипов отображаются в средстве просмотра.
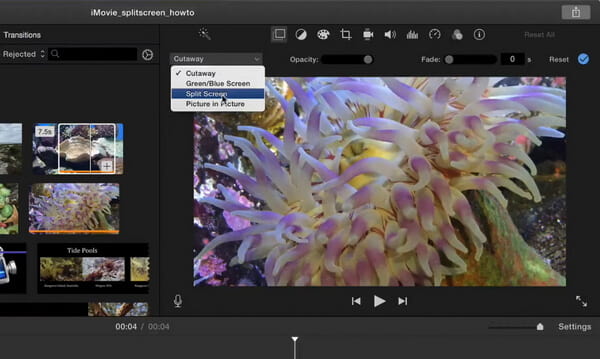
Шаг 5.
Дважды щелкнув по этому клипу, вы также можете настроить переходы и разделение экрана, изменить положение разделенного экрана, и тогда вы получите эффект разделения экрана, который все ваше.
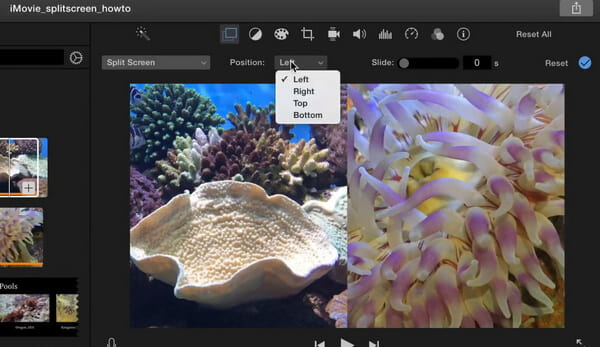
Часть 2. Как создать эффект разделения экрана в iMovie для iPad / iPhone?
Шаг 1.
Запустите iMovie на своем iPad / iPhone. Нажмите вкладку «Проекты» вверху, а затем «Создать проект», чтобы загрузить видеоклип в качестве основного видео.
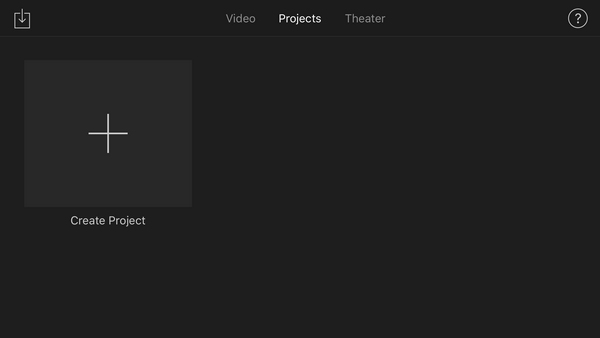
Шаг 2.
Нажмите кнопку «плюс» слева, чтобы выбрать другой видеоклип в качестве видео с разделенным экраном. Выберите видео, и вы увидите несколько способов вставить видео. Последний значок означает вставку видео как «разделенный экран».
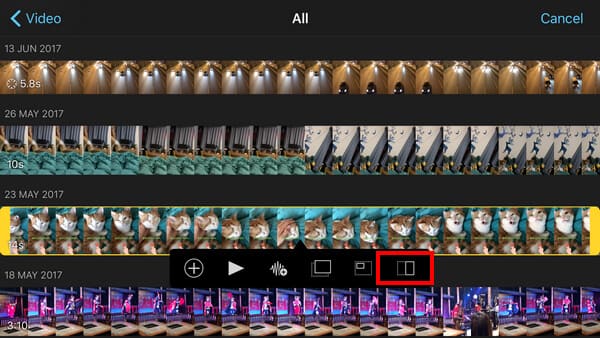
Шаг 3.
Теперь, когда разделенный экран вставлен в iMovie, вы можете увеличивать / уменьшать изображение разделенного экрана или изменять разделенный экран как рядом или вверх или вниз в соответствии с вашими потребностями.
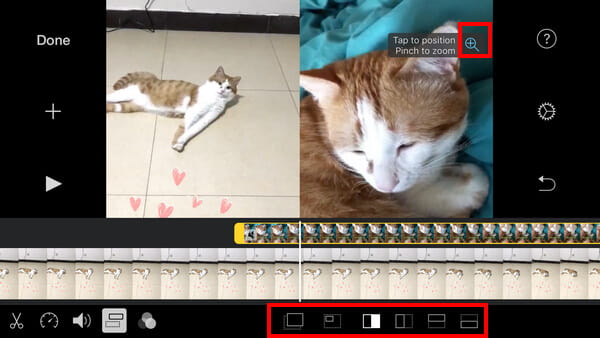
Шаг 4.
Предварительно просмотрите эффект разделения экрана iMovie, как только вы будете удовлетворены, нажмите кнопку «Готово», чтобы сохранить и поделиться своим проектом!
Часть 3. Лучший видеоредактор, альтернативный эффекту разделения экрана iMovie
Помимо iMovie, мы также хотели бы порекомендовать вам профессиональное программное обеспечение для редактирования видео, которое также может дать вам возможность улучшить разделение экрана. Aiseesoft Видео конвертер Ultimate - лучшее программное обеспечение для конвертирования и редактирования видео, которое позволяет конвертировать, редактировать и сжимать видео и аудио. Благодаря уникальной функции коллажей вы можете легко создавать профессиональные видео с разделенным экраном. Кроме того, вы можете выбрать макеты разделенного экрана, фильтры и другие функции редактирования видео.

Скачать
Разделение экрана с альтернативой iMovie для Windows
- Сделайте два или более видео в кадре и воспроизводите их одновременно.
- Этот видеоредактор с разделенным экраном позволяет размещать два видео рядом.
- Обрезайте / объединяйте / разделяйте видео- или аудиофайлы на экране, поворачивайте и кадрируйте видео.
- Предоставляйте различные макеты разделенного экрана, фильтры и другие функции редактирования.
- Экспорт видео с разделенным экраном в MP4, MOV, WMV, AVI, MKV, GIF.
Как сделать видео с разделенным экраном с помощью Video Converter Ultimate
Шаг 1.
Нажмите кнопку «Бесплатная загрузка», чтобы бесплатно загрузить Video Converter Ultimate на свой компьютер с Windows. Запустите программу и выберите Коллаж функция из строки главного меню. Затем перейдите к шаблон вкладку, чтобы выбрать макет разделенного экрана.

Шаг 2.
Щелкните +, чтобы добавить видеофайлы, которые вы хотите разместить. Вы можете настроить размер экрана видео, перетащив линию разделения.

Шаг 3.
Вы можете редактировать свой видеоклип в этом видеоредакторе с разделенным экраном. Выберите видеоклип, который хотите отредактировать, и нажмите кнопку Редактировать значок. Затем вы можете кадрировать, вращать, добавлять водяной знак, добавлять субтитры и многое другое. После редактирования вы можете щелкнуть ФИЛЬТР вкладка и выберите фильтр для вашего видео с разделенным экраном.

Шаг 4.
Перейдите в Аудио вкладка, отметьте Фоновая музыка box и выберите песню со своего компьютера в качестве фоновой музыки. Вы также можете настроить воспроизведение звуковой петли, нарастание или исчезновение, громкость и т. Д.

Шаг 5.
Наконец, нажмите Экспортировать таб. Здесь вы можете изменить имя проекта, выбрать выходной формат, частоту кадров, разрешение, папку назначения или даже включить ускорение графического процессора. Затем нажмите Начать экспорт кнопку, чтобы сохранить видео с разделенным экраном на компьютер.

Часть 4. Часто задаваемые вопросы о разделении экрана в iMovie
Могу ли я поставить два видео рядом в iMovie?
Да. Функция «Бок о бок» поможет вам создать разделенный экран. Перетащите видеоклипы на временную шкалу. Перейдите в настройки наложения и выберите параметр «Бок о бок». Теперь вы можете посмотреть видео в режиме разделенного экрана.
Как мне отредактировать разделенное видео?
С Aiseesoft Video Converter Ultimate вы можете редактировать видео с разделенным экраном. Загрузите видео с разделенным экраном в программу и нажмите кнопку «Редактировать», чтобы начать редактирование. Вы можете вращать, обрезать, добавлять фильтры и эффекты, водяной знак, звуковую дорожку и субтитры к видео на разделенном экране.
Почему iMovie не загружает мои видео?
Загрузка может зависеть от типа и размера файла, медленного интернет-соединения, интенсивного трафика или разрешения.
Заключение
В этой статье мы в основном показали, как разделить экран в iMovie на Mac / iPad / iPhone. Остались еще вопросы о разделенном экране iMovie? Не стесняйтесь оставлять свои комментарии внизу.
Что вы думаете об этом посте.
Прекрасно
Рейтинг: 4.9 / 5 (на основе голосов 205)Подпишитесь на нас в
 Оставьте свой комментарий и присоединяйтесь к нашему обсуждению
Оставьте свой комментарий и присоединяйтесь к нашему обсуждению
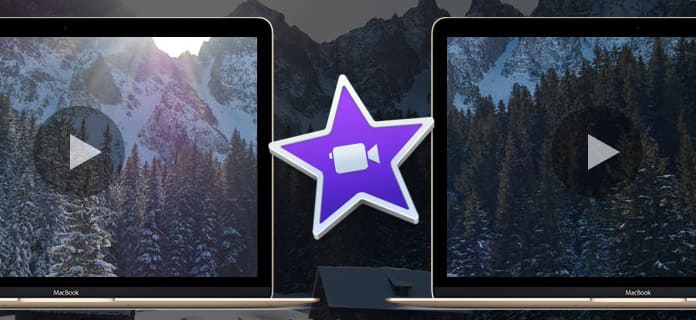

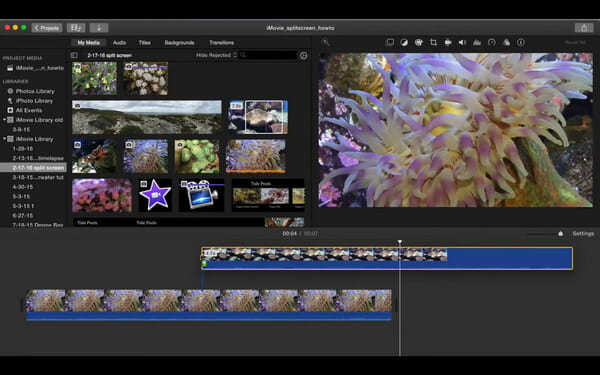
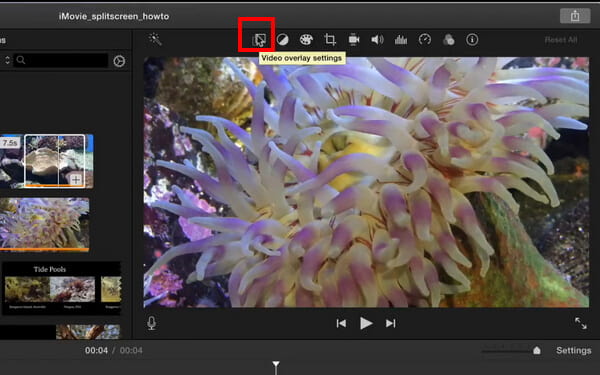
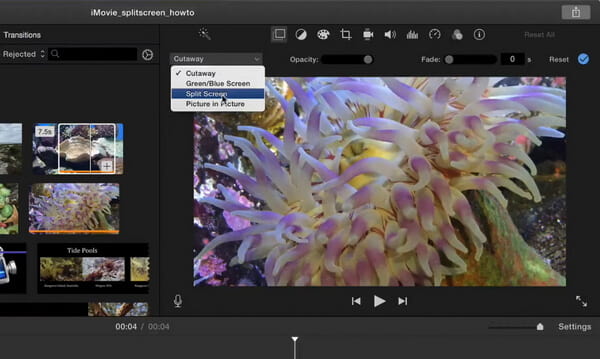
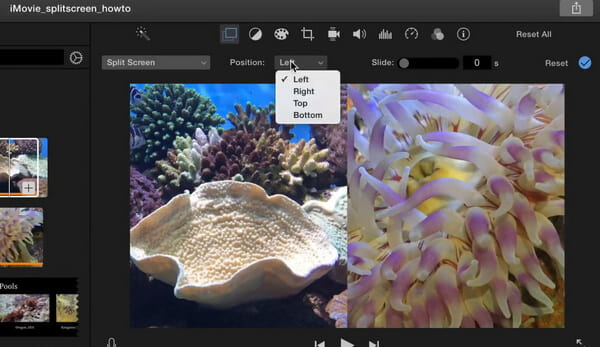
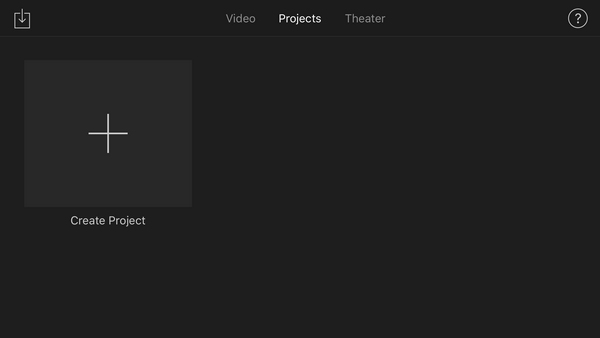
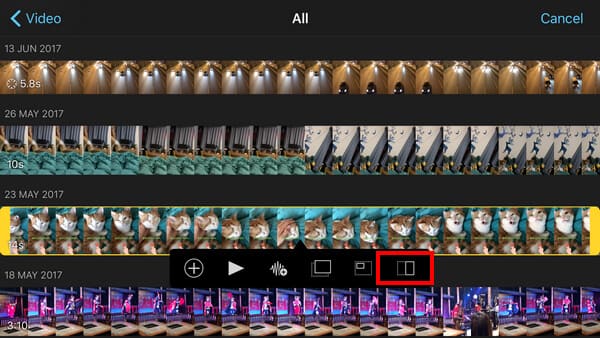
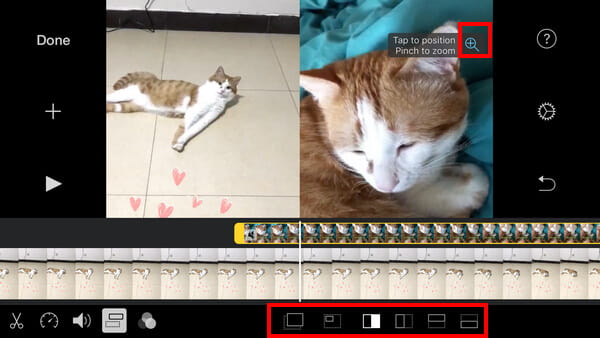

100% безопасность. Без рекламы.
100% безопасность. Без рекламы.






100% безопасность. Без рекламы.
100% безопасность. Без рекламы.