Эффект зеленого экрана или технически известный как композиция цветного ключа. Обычно эффект помещает объект перед зеленым (синим) экраном, а затем вырезает объект из зеленого экрана, чтобы наложить его на другое видео. В статье подробно рассказывается о том, как использовать эффект зеленого экрана iMovie.
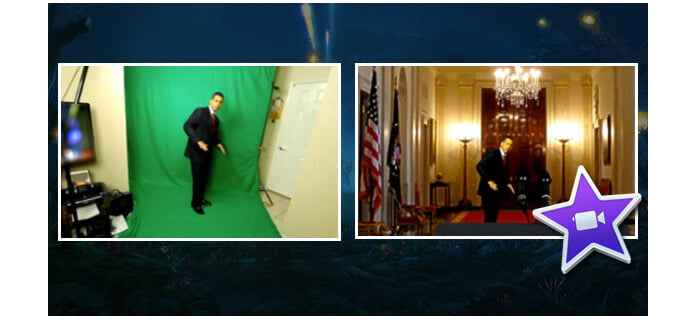
Если вы записываете видео на одноцветном зеленом или синем фоне, вы можете заменить фон любым другим видеоклипом, графикой или неподвижным изображением, как вам нравится. Это называется эффектом зеленого или синего экрана в iMovie.
Если объект вашего видео зеленый или носит зеленый цвет, вы должны сделать запись на синем фоне. Аналогичным образом, если тема вашего видео содержит синий цвет или носит синий цвет, вам следует выполнять запись на зеленом фоне.
1. Киви 11
2. компьютер Mac
3. Chromakey Green кадры
4. Фоновое видео
Сначала вам нужно записать видео с зеленым или синим фоном, поддерживаемым iMovie. Если у вас возникли проблемы с импортом видеофайла в iMovie, просто используйте лучший видео конвертер для iMovie, Зеленый цвет часто используется, чем синий или другие цвета. Это важный эффект от iMovie.
С этим интересным эффектом легко наложить что-либо на любой снимок. Например, вы можете перенести себя куда угодно или появиться в ваших любимых фильмах. Это смешно, правда? Тогда как использовать эффект зеленого экрана в iMovie? Вот пошаговое руководство.
Шаг 1 Запустите программу iMovie 11
Чтобы использовать зеленый экран, вам может понадобиться сначала активировать «Показать дополнительные инструменты» в меню «Настройки» iMovie.
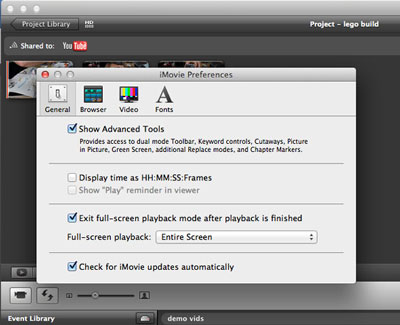
Шаг 2 Загрузить видео в iMovie
Добавьте фоновое видео или неподвижное изображение в iMovie, а затем импортируйте также зеленый экран.
Шаг 3 Добавить зеленый экран к видео
Перетащите отснятый видеофильм на зеленом экране на временную шкалу фонового видео. Всплывающее окно Windows позволит вам выбрать «Зеленый экран» в качестве скриншота.
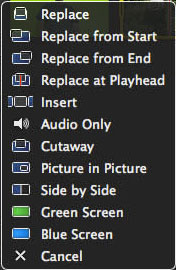
Шаг 4 Отрегулируйте график видео
После добавления зеленого экрана в iMovie вы можете получить зеленый экран в верхней части фонового видео. А затем отрегулируйте время, чтобы получить желаемое видео.
Шаг 5 Чтобы применить изменение, нажмите кнопку «Применить» в элементах управления «Зеленый / Синий экран».
Конечно, вам также может потребоваться некоторая настройка эффекта прозрачности или выреза, чтобы сделать все видео идеальным. И теперь вы можете наслаждаться добавленным видео зеленым экраном iMovie. Если у вас есть запрос на использование iMovie, вы можете узнать подробности из видеоуроков из iMovie Tutorial.
Если хотите, вы можете добавить больше темы iMovie чтобы сделать ваши видео более яркими.
Если вы хотите знать, как редактировать видео с iMovieВы можете проверить видео урок внизу:

