iMovie имеет расширенные инструменты редактирования, которые позволяют точно настроить клип и устранить проблемы с записанным видео. Одной из самых распространенных проблем, на которые жалуются люди в iMovie, является редактирование аудио. Разрабатывая свой проект фильма в iMovie, вы обнаружите, что вам нужно больше контролировать клипы на временной шкале фильма, а звук в iMovie иногда не синхронизируется с изображениями, что может сильно раздражать.
В этой статье мы дадим вам учебник, который научит вас, как синхронизировать и обрезать аудио в iMovie, следовательно, лучшее из видео в iMovie.

Trim Audio в iMovie
Шаг 1 Импортировать аудиофайл в iMovie
Загрузите видеофайл в iMovie. Нажмите на инструмент масштабирования и перетащите его влево, пока не увидите все. Подождите пару секунд, пока волны загрузятся, затем разместите их примерно на одной линии со звуком камеры.
к импортировать аудио в iMovieпросто перетащите сюда.
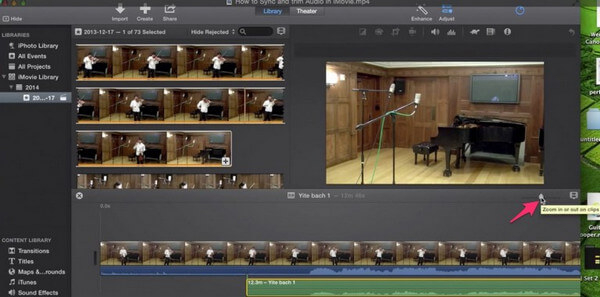
Шаг 2 Обрезать звук фильма в iMovie
Чтобы обрезать наш фильм, выберите, где вы хотите обрезать. Удерживайте SHIFT и нажмите аудио, затем нажмите / кликните и выберите разделить клип.
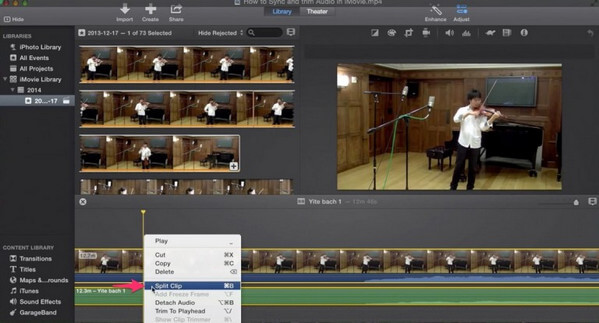
Теперь просто выберите то, что вы хотите удалить, и нажмите удалить.
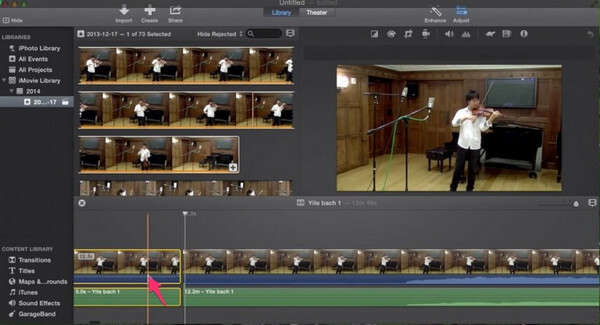
Перейти к концу клипа и сделать то же самое. Выберите и фильм, и аудио, управляйте / кликайте и разделяйте клип. Следующим шагом является снижение громкости звука камеры. Просто возьмите эти стрелки и перетащите их до 0%. Вы также можете настроить громкость импортированного аудио вверх или вниз.
Дважды проверьте все для воспроизведения клипа и убедитесь, что изображение синхронизировано со звуком.
Шаг 3 Экспортировать видео
После завершения обрезки звука и всего остального в iMovie вы можете экспортировать видеофайл. Зайдите в «поделиться» и нажмите «сделать файл».
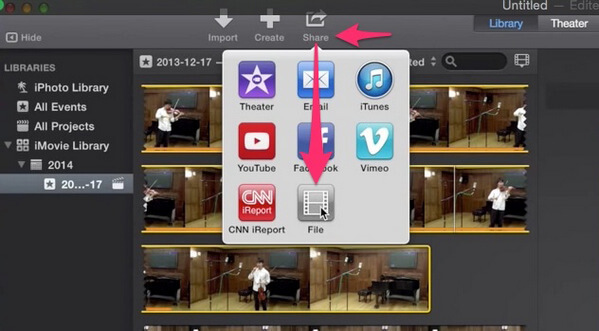
Здесь он дает вам варианты: 1080p, 720p, 480p. В основном, 1080p будет наивысшим качеством, а 720 и 480 - для DVD.
Помимо iMovie, есть и лучший способ обрезать звук.
Здесь мы рекомендуем вам профессиональный редактор видео звука, Mac Video Converter Ultimate, что позволяет не только обрезать звук, но и регулировать настройки звука, применять звуковые эффекты и многое другое. Бесплатно скачайте эту программу и узнайте как обрезать аудио с этой альтернативой iMovie.
Конвертер видео Aiseesoft Mac Ultimate

Как исчезнуть звук в iMovie?
Откройте iMovie и выберите аудио, после чего вы увидите окно инспектора. Перейдите на вкладку «Аудио», и вы увидите различные настройки звука, где вы должны выбрать опцию «Вручную», а затем iMovie автоматически установит эффекты затухания для аудиофайла. Проверьте здесь, чтобы получить подробные инструкции по исчезать аудио в iMovie.
Как настроить громкость звука в iMovie?
После добавления звука в проект iMovie просто нажмите аудиоклип на временной шкале, а затем нажмите кнопку «Громкость» в нижней части окна, отрегулируйте ползунок для увеличения или уменьшения громкости.
Как добавить аудио в iMovie?
Откройте проект iMovie, выберите «Окно», нажмите «Музыка и звуковые эффекты», затем просмотрите музыкальный файл на диске и затем щелкните его, чтобы добавить звук в iMovie. Вы также можете напрямую добавлять музыку из iTunes, GarageBand и т. Д. В iMovie. Детали добавление аудио в iMovie здесь.
Как обрезать звук в iMovie на iPhone?
Откройте iMovie на iPhone, найдите и откройте проект, чтобы нажать кнопку «Изменить». Коснитесь видео триммера на временной шкале и нажмите «Отсоединить» внизу, и вы увидите звуковую дорожку в виде синей полосы. Нажмите и перетащите начало звуковой дорожки, проведите пальцем влево по звуковой дорожке и нажмите и перетащите конец звуковой дорожки. Тогда ваши аудиофайлы будут вырезаны.
В этой статье мы в основном показали, как синхронизировать и обрезать звук в iMovie. Еще есть вопросы? Не стесняйтесь оставлять свои комментарии внизу.