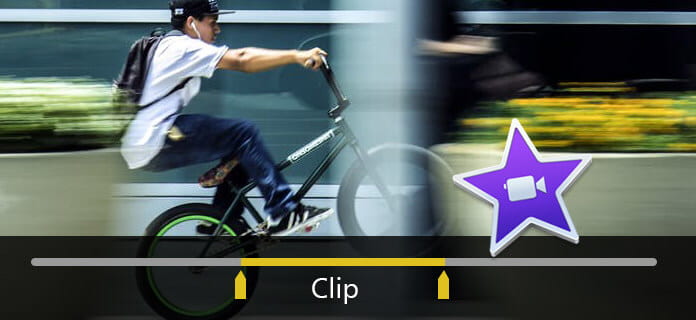
Как наиболее профессиональный инструмент для редактирования и создания видео от Apple, iMovie предоставляет вам все основные, а также расширенные функции редактирования видео, которые помогут вам улучшить качество видео. Если у вас есть длинные видеоклипы, которые содержат разные сцены, вы можете использовать iMovie сплит клип возможность разделить эти большие клипы на несколько меньших для лучшего управления. Цель этой статьи - дать вам полное руководство о том, как разделить видеоклип с помощью iMovie на Mac / iPad / iPhone. Если вы используете ПК с Windows или просто не чувствуете себя iMovie, вы также можете выбрать альтернативный вариант разделенного клипа iMovie.
Шаг 1 Откройте iMovie, загрузите и перетащите видеоклип, который вы хотите разделить на временную шкалу, и выберите его.
Шаг 2 Используйте мышь, чтобы переместить точку воспроизведения к первому кадру новой сцены.
Шаг 3 Нажмите Изменить в главном меню и выберите Сплит Клип или используйте сочетание клавиш Команда + В разделить оригинальный клип на две отдельные сцены.
Тогда вы можете легко сохранить разделы iMovie на вашем Mac.
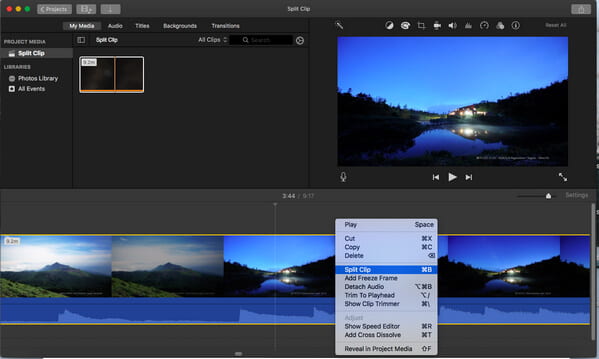
Вы можете проверить видео урок внизу:


На самом деле также довольно легко разделить клип в iMovie для iPad / iPhone. Теперь возьмем iPhone 8 в качестве примера, вы можете выполнить следующие шаги, чтобы сделать разделенный клип iMovie:
Шаг 1 Откройте iMovie на своем iPad / iPhone. Нажмите на вкладку «Проекты» вверху, а затем «Создать проект», чтобы загрузить видеоклип, который вы хотите разделить.
Шаг 2 Сдвиньте точку воспроизведения и поместите ее туда, где вы хотите разделить клип.

Шаг 3 Коснитесь клипа на временной шкале, внизу появятся основные инструменты редактирования видео. Нажмите значок ножниц в левом нижнем углу, а затем нажмите «Разделить» в правом нижнем углу. Теперь клип разделен с iMovie на вашем iPad / iPhone.
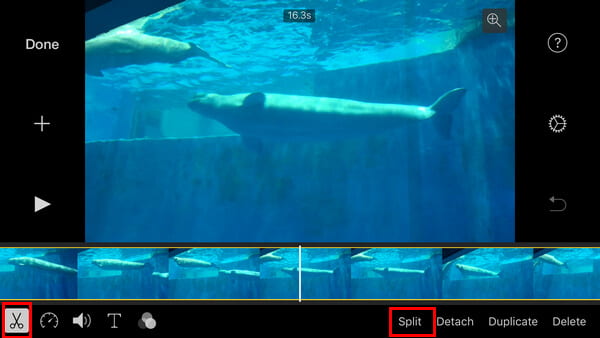
Как разделить видеоклип с помощью этой программы для редактирования видео? Вы можете научиться сплит видео клип с лучшим видео разветвителем здесь.
В этой статье мы научили вас разделять видеоклипы с помощью iMovie для Mac / iPad / iPhone. Остались еще вопросы по поводу клипа iMovie? Не стесняйтесь оставлять свои комментарии внизу.