Музыка - очень важная часть большинства фильмов, задающая тон для вашего видео, и Apple iMovie ничем не отличаются. Иногда видео на iMovie будут удивительными с некоторым фоновым звуком. Например, если вы редактируете свадебное видео, было бы лучше добавить фоновую свадебную песню. К счастью, iMovie дает вам прекрасную возможность добавить фоновый звук в ваш проект iMovie. В следующей статье мы подробно расскажем, как добавить аудио в iMovie.
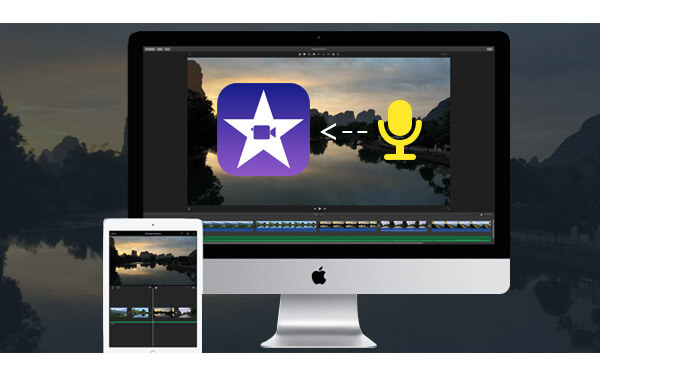
Пеппа Свинья YouTube
Фоновая музыка играть чрезвычайно важную роль в создании видео более ярким и трогательным. iMovie - отличный вариант для достижения этой цели. Ниже приведено подробное руководство по добавлению фоновой музыки в iMovie.
Шаг 1 Откройте браузер "Музыка и звуковые эффекты"
Откройте проект iMovie, выберите «Окно»> «Музыка и звуковые эффекты» или нажмите кнопку «Музыка и звуковые эффекты» на панели инструментов iMovie, чтобы открыть браузер музыки и звуковых эффектов.
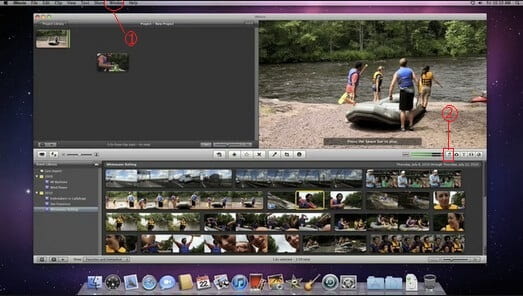
Шаг 2 Найти нужную фоновую музыку в iMovie
Найдите и найдите музыку, которую хотите добавить в свой проект, есть четыре папки для поиска нужного аудиофайла: звуковые эффекты iMovie, звуковые эффекты iLife, GarageBand и iTunes. Или вы можете использовать поле поиска, чтобы найти нужный аудио-файл по имени.
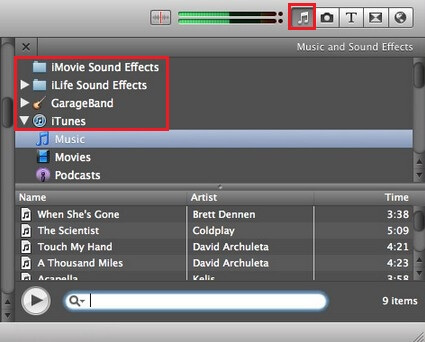
Шаг 3 Добавить фоновую музыку в iMovie
Найдя звук, который вы хотите добавить в качестве фонового звука, пришло время добавить звук к видео в iMovie. Нажмите на целевой звук, удерживайте и перетащите его в свой проект, убедившись, что вы не перетаскиваете его на клип. Когда вы видите зеленый символ добавления (+), вы можете отпустить кнопку мыши. Музыка начинается в начале вашего проекта и заканчивается вашим видео.
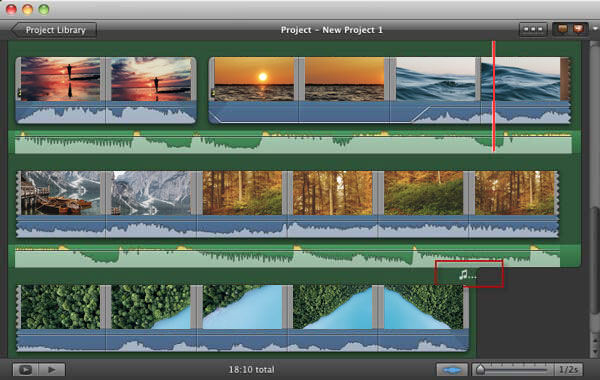
Если добавленная песня длиннее вашего видео, музыкальный индикатор появляется над последним элементом в браузере проекта.
Если музыка не охватывает все ваше видео, вы можете добавить больше музыки, перетаскивая ее в фоновую музыку вашего проекта. iMovie автоматически добавит перекрестное затухание в одну секунду между клипами, где они встречаются.
Шаг 4 Отрегулируйте фоновую музыку
Теперь вы можете редактировать и настраивать фоновую музыку в iMovie, чтобы музыка могла начинаться где-то посередине песни и т. Д. Выберите клип фоновой музыки, щелкните по шестерне и выберите «Clip Trimmer», «Adjustments» и «Audio». Настройки », чтобы настроить фоновую музыку iMovie. Вы можете обрезать музыку, отрегулировать громкость и установить звук, эффекты затухания и т. Д.
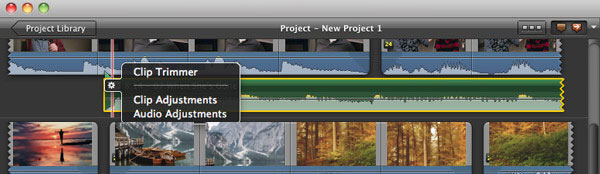
Вы можете проверить видео урок внизу:


Помимо iMovie, вы также можете использовать альтернативу iMovie для применения звуковых эффектов для полировки видео. Видео конвертер Ultimate гораздо более мощный редактор видео, который позволяет вам добавить внешнюю звуковую дорожку к видео в простых шагах. Он также предоставляет большое количество звуковых эффектов, визуальных эффектов и больше функций, которые вы можете использовать, чтобы максимально использовать ваше видео. Теперь бесплатно загрузите этот инструмент для редактирования видео и узнайте, как добавить фоновую музыку к видео, как показано ниже.
Шаг 1 Скачайте, установите и откройте эту многофункциональную программу для добавления аудио на свой компьютер.

Шаг 2 Нажмите «Добавить файлы» в строке меню, чтобы выбрать и загрузить видео в это программное обеспечение.

Шаг 3 Нажмите «Добавить звуковую дорожку», чтобы добавить звуковую дорожку к вашему видео. Вы также можете добавлять субтитры к видео.
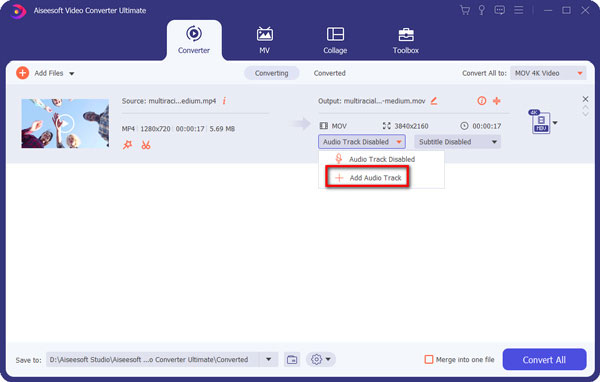
Шаг 4 Выберите подходящий формат выходного видео из раскрывающегося списка «Конвертировать все в». Затем нажмите кнопку «Конвертировать все», чтобы подтвердить операцию добавления звука к видео. Всего за несколько кликов вы можете легко добавить фоновую музыку к видео или заменить исходную звуковую дорожку.


Можете ли вы использовать песни iTunes в iMovie?
Apple Music — это потоковый сервис с шифрованием. Вы можете импортировать купленную музыку iTunes в проект iMovie.
Где хранится музыка iMovie?
iMovie автоматически сохранит вашу музыку, видео и изображения в папку с именем iMovie Library в папке «Фильмы» на вашем компьютере.
Как вы редактируете музыку в iMovie?
Откройте iMovie и нажмите «Файл»> «Открыть проект», чтобы добавить музыку. Щелкните аудиоклип на временной шкале и перетащите маркер, чтобы выбрать начальную и конечную точки.
Как сделать фоновую музыку мягкой в iMovie?
В браузере проектов наведите курсор на аудиоклип. Выберите «Настройки звука» во всплывающем меню «Действие». Вы можете уменьшить громкость, чтобы сделать ее мягкой. Просто откройте окна Инспектора, отметьте опцию «Уклонение» на вкладке «Аудио». Переместите бегунок влево, чтобы сделать громкость более мягкой, чем исходная громкость.