Для того, чтобы одно видео выглядело профессионально, важно рассмотреть переход от сцены к сцене. Плавные, но плавные переходы в ваших работах сделают видео более кинематографичными и привлекательными. Если вы собираетесь добавить переходы к своему видео, iMovie будет идеальным вариантом. Он предоставляет вам выбор из дюжины переходов iMovie, которые вы можете добавить к своему фильму, в том числе такие популярные, как Fade to White или Black, Cross Dissolve и Slide. Более того, на самом деле довольно легко добавлять и редактировать переходы в iMovie.
В следующей статье я научу вас шаг за шагом добавлять переходы в iMovie. Этот метод базовый работает на всех версии iMovie, как iMovie'11 / 10/09. Кроме того, если вы хотите добавить переходы iMovie на iPad или iPhone, вы также можете найти решение здесь.
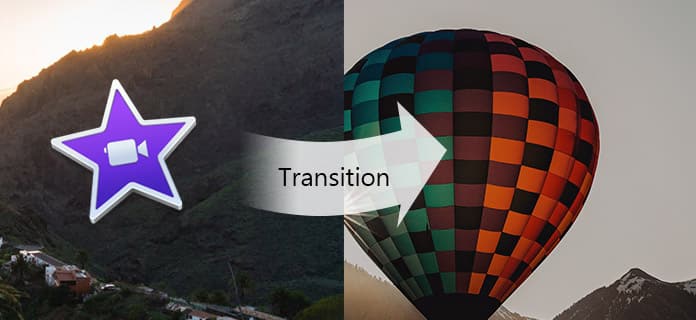
Добавить переходы в iMovie
Шаг 1 Откройте iMovie и загрузите видео
Откройте iMovie 11/10/09, перейдите в браузер «Project» и дважды щелкните видео, которое вы хотите отредактировать. Или вы можете нажать «Создать новый»> «Фильм» и импортировать локальные видеоклипы в iMovie. Перетащите видеоклипы, которые вы хотите редактировать, на временной шкале.

Шаг 2 Выберите переходы iMovie
Открыв фильм на временной шкале, выберите «Переход» над браузером. Вы можете просмотреть переходы для предварительного просмотра.
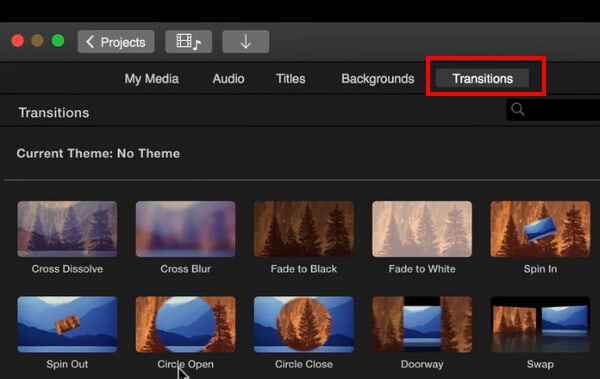
Шаг 3 Добавить переходы в iMovie
Чтобы добавить переход между двумя клипами, перетащите переход iMovie между двумя клипами на временной шкале. Или вы можете выбрать клип на временной шкале, а затем дважды щелкните переход в браузере, чтобы добавить переход к обоим концам клипа.
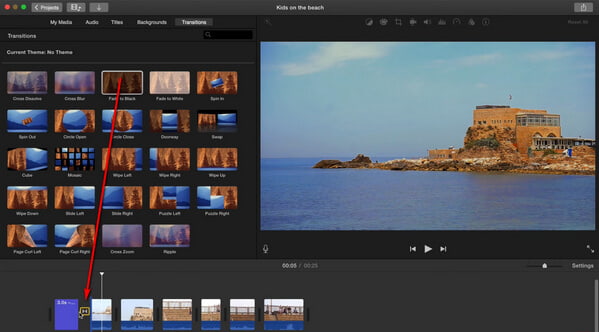
Шаг 4 Отрегулируйте видео переходы
По умолчанию iMovie выполняет все переходы в вашем фильме одинаковой длины. Дважды щелкните значок перехода на временной шкале, и вы можете настроить продолжительность отдельно или применить ее ко всем.
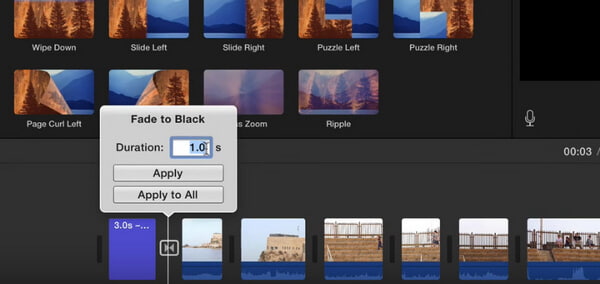
Советы: Мы показали вам, как добавить переходы в iMovie вручную, как описано выше. На самом деле, iMovie дает вам возможность автоматически добавлять переходы, но, поскольку это не займет много времени, лучше добавить переходы iMovie самостоятельно.
Вы можете проверить видео урок внизу:


Шаг 1 Запустите iMovie на своем iPad / iPhone. Нажмите на вкладку «Проекты» вверху, а затем «Создать проект», чтобы загрузить видеоклипы, которые вы хотите редактировать, на временной шкале. Между двумя видеоклипами вы можете видеть значок перехода iMovie.
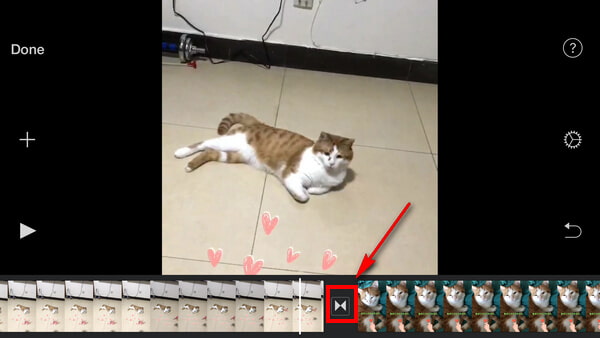
Шаг 2 Нажмите на переход, вы можете увидеть несколько общих переходов iMovie. Добавьте понравившийся переход к видео iMovie и выберите заданные длительности в левом нижнем углу. Нажмите значок «Настройка» в правом нижнем углу, чтобы просмотреть другие переходы iMovie.
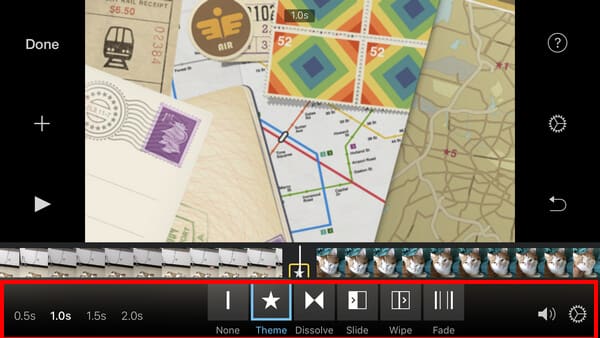
Шаг 3 После того как вы добавите переходы в iMovie, просмотрите iMovie и, как только вы будете удовлетворены, нажмите кнопку «Готово», чтобы сохранить и поделиться своим проектом!
Помимо iMovie, есть и другие видеоредакторы, которые дают вам лучшие переходы. Здесь мы хотели бы порекомендовать вам лучшую альтернативу для добавления переходов iMovie - Free Video Editor.
В этой статье
В этой статье мы в основном показали, как добавить переходы в imovie. Если у вас все еще есть вопросы о переходе на iMovie, просто оставьте свои комментарии ниже.