Наряду с тем, что все больше людей используют портативные устройства iOS / Android для захвата своих собственных видео, многие из них предпочитают редактировать видео в IMOVIE, Если у вас много видеоклипов и вы хотите объединить их в один новый файл, эффект постепенного появления и исчезновения кажется более важным, чем когда-либо. Функция постепенного появления и исчезновения звука в iMovie может помочь вам сгладить переходы видео и звука для создания лучшего медиафайла. Здесь, в этом посте, мы покажем вам, как исчезать звук iMovie.
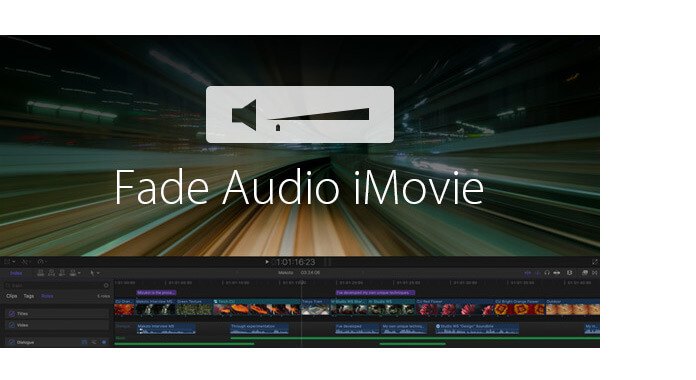
Если вы хотите отрегулировать частоту появления и исчезновения звука в iMovie, вы можете использовать «Audio Inspector», чтобы сделать это.
Шаг 1 Запустите iMovie и выберите видеоклип
Откройте приложение iMovie и дважды щелкните видеоклип. В интерфейсе появится окно «Инспектор».
Шаг 2 Исчезать аудио в iMovie
Нажмите на вкладку «Аудио», и вы можете увидеть различные настройки звука. Здесь вы можете отрегулировать скорость, с которой громкость звука уменьшается и увеличивается, перетаскивая ползунок вправо или влево. Вы также можете выбрать «Ручной» вариант. Это означает, что вы хотите, чтобы iMovie автоматически установил его для вас.
Шаг 3 Сохраняйте звук постепенно исчезая в iMovie
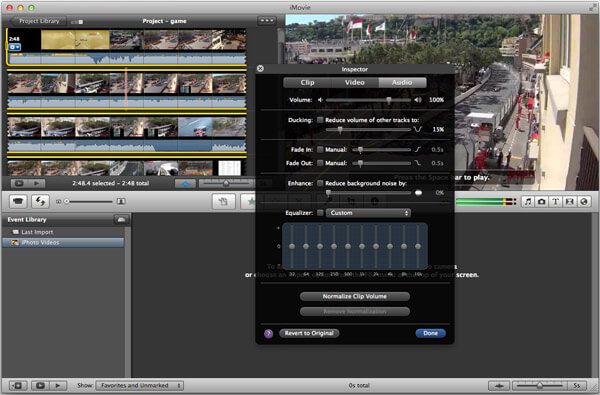
После настройки вы можете предварительно просмотреть эффект в окне просмотра, чтобы убедиться, что все идет хорошо и вы очень довольны. Нажмите «Готово», чтобы сохранить все эффекты постепенного исчезновения звука в iMovie.
Помимо функции Audio Inspector, вы также можете использовать функцию «Fade Handles» для постепенного исчезновения музыки в iMovie. Вы можете выполнить следующие шаги, чтобы проверить, как постепенно исчезать и исчезать звук в iMovie.
Шаг 1 Открыть аудио сигнал
Откройте iMovie и нажмите кнопку «форма звукового сигнала» в нижней части окна «Библиотека проекта».
Шаг 2 Переместите указатель, чтобы применить эффекты затухания
Наведите указатель мыши на сигнал, вы увидите, что с каждого конца над полосой громкости появляется маленькая серая ручка затухания. Перетащите серую ручку постепенного изменения яркости слева и справа от клипа, чтобы настроить эффект постепенного исчезновения.
Шаг 3 Проверьте аудио эффекты появления и исчезновения
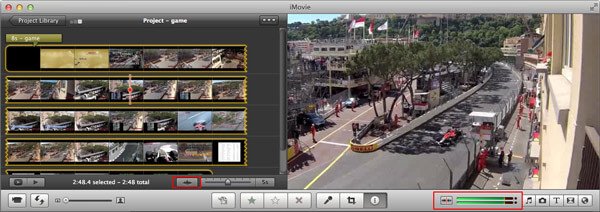
Воспроизведите видеоклип, чтобы проверить, подходят ли эффекты затухания и уменьшения звука в iMovie. Вы можете снова нажать кнопку «звуковые сигналы», чтобы скрыть сигналы, если вас устраивают выходные эффекты.
Вы можете проверить видео урок внизу:


Чтобы лучше редактировать свои видео или аудио файлы, вы можете положиться на профессионала Видео конвертер Ultimate. Помимо настройки эффектов постепенного появления и исчезновения музыки, вы также можете использовать его для обрезки видео, обрезки видео / аудио, чтобы сохранить только необходимые части, конвертировать 2D-видео в 3D-фильм, конвертировать видео / аудио форматы, загружать видео и многое другое. Вы можете скачать его бесплатно и попробовать.
Aiseesoft Video Converter Ultimate - самая профессиональная программа для редактирования видео на компьютерах с Windows и Mac.
В этой статье мы в основном говорим о fade audio iMovie. Мы покажем вам два простых способа настройки появления и исчезновения музыки в iMovie. Надеюсь, вы получите видео или аудио файл, который вам действительно нравится после прочтения этого поста.