Если вы хотите заморозить момент, загрузить фон телефона, показать покадровое действие и т. Д. При воспроизведении видео, скриншоты будут полезны. Есть много различных инструментов, которые могут помочь вам снять скриншот видео, чтобы извлечь и сохранить точный кадр из видео. В этой статье мы представим 5 простых способов сделать скриншот видео по одному.
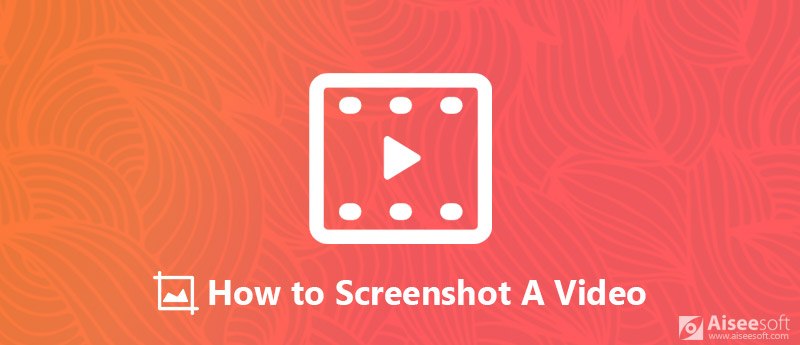
Как сделать скриншот видео
Aiseesoft Video Converter Ultimate это видео инструмент «все в одном», который предлагает вам лучшее решение для конвертации видео формата, улучшения качества видео и скриншотов видео.

Скачать
100% безопасность. Без рекламы.
100% безопасность. Без рекламы.
Проверьте простые шаги ниже, чтобы сделать скриншот видео с Video Converter Ultimate.

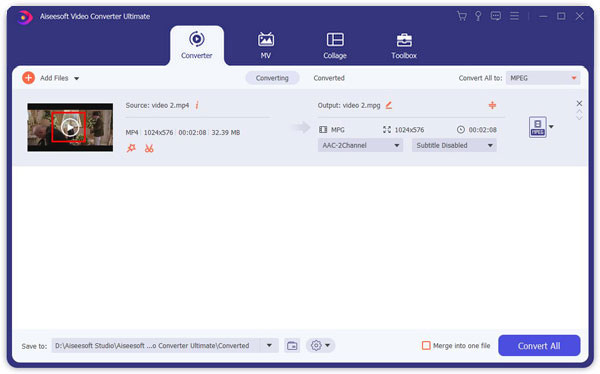
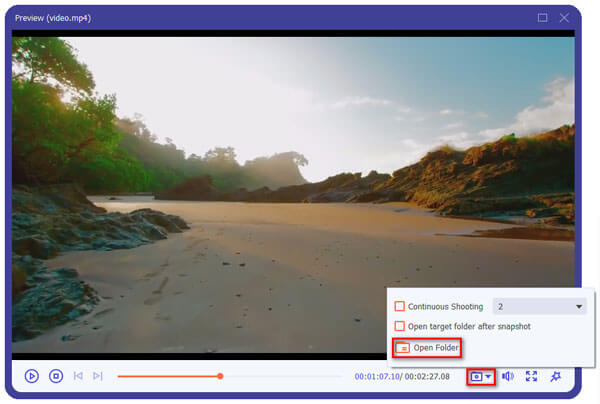
Movavi Video Converter также разрабатывает простой способ извлечения отдельных кадров из видео и сохранения их в виде файлов изображений. Он поддерживает широкий спектр видеоформатов и доступен как для пользователей Windows, так и для Mac. Пожалуйста, следуйте пошаговым инструкциям, чтобы сделать фотографии из видео.
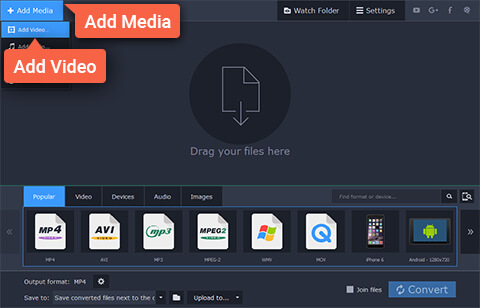
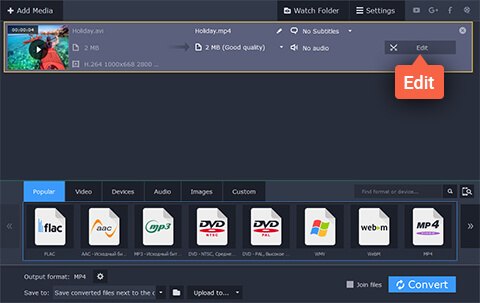
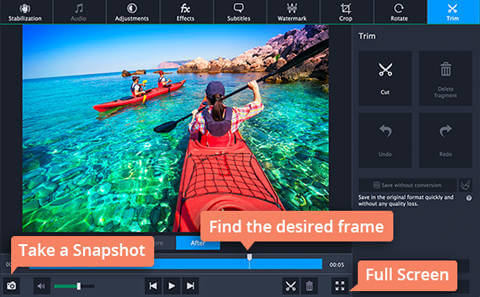
Blu-ray плеер Aiseesoft является мощным видеоплеер он может не только воспроизводить диски Blu-ray, папку Blu-ray, DVD-диск / папку / файл ISO, но также может воспроизводить любые распространенные видеофайлы HD / SD с эффектом иммерсивного звука. Теперь он может даже плавно воспроизводить видео в формате UHD 4K. Кроме того, этот Blu-ray Player имеет встроенную функцию снимка, которая позволяет вам делать снимок экрана в видео.
Следуйте простым шагам ниже, чтобы сделать скриншот видео с Blu-ray Player.
100% безопасность. Без рекламы.
100% безопасность. Без рекламы.

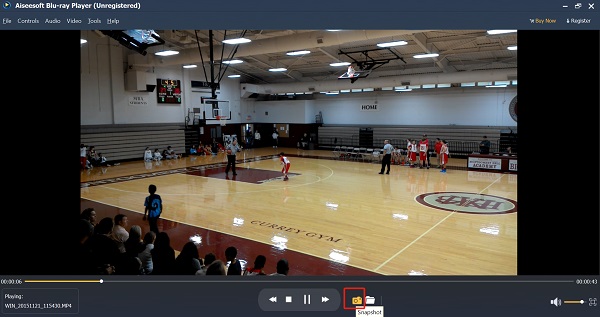
VLC Player - бесплатный кроссплатформенный мультимедийный проигрыватель с открытым исходным кодом, который воспроизводит большинство мультимедийных файлов, а также DVD-диски, аудио-CD и различные протоколы потоковой передачи. Он также позволяет снимать скриншоты с помощью встроенного инструмента для создания скриншотов без какого-либо контроля, в каком формате и в каком разрешении должно быть захвачено и сохранено изображение.
Если вы пользователь Windows, чтобы сделать снимок экрана при воспроизведении видео с помощью VLC Player, просто нажмите на ярлык Shift + S, Если вы используете компьютер Mac, альтернативно нажмите Команда + Альт + С сделать скриншот видео.
Захваченное изображение будет сохранено в вашей библиотеке изображений по умолчанию.
Если вы хотите лучше контролировать качество снимков экрана, воспользуйтесь бесплатным программным обеспечением для захвата видео. Скриншот видео не разочарует вас. Но недостатком является то, что этот инструмент скриншота видео доступен только для пользователей Windows.
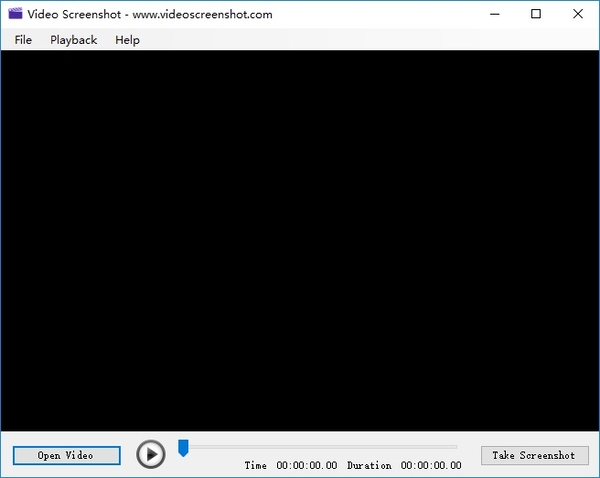
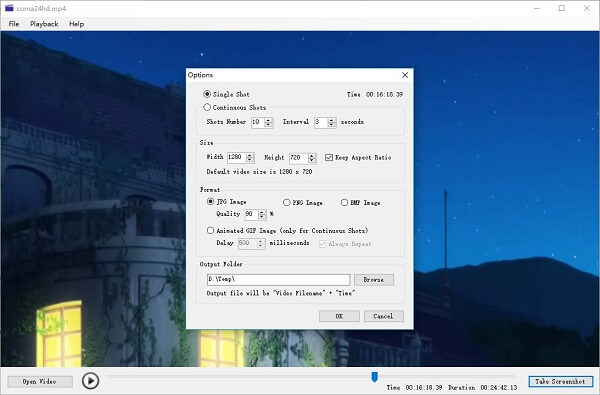
Этот инструмент скриншотов видео поддерживает два вида методов скриншотов: Single Shot и Непрерывные выстрелы.
Single Shot в ручном режиме, программа будет создавать один скриншот за раз. В этом режиме вы можете использовать Video Screenshot как конвертер видео в изображение.
Непрерывные выстрелы это автоматический режим, для использования этого режима необходимо установитьКоличество снимков, а такжеИнтервал"время (секунды), таким образом, программное обеспечение может генерировать много снимков экрана одновременно. В этом режиме видео снимок экрана может использоваться как преобразователь видео в GIF или GIF Maker, Вы можете установить время задержки «GIF» для изображения GIF и его повторное воспроизведение.
Если вы также ищете инструмент для записи видео, который может записывать видео и аудио с экрана компьютера, мы рекомендуем Screen Recorder тебе. Это лучшее программное обеспечение для записи экрана, позволяющее фиксировать любую активность на экране Windows или Mac и легко делать снимки. Вы можете использовать его как хороший рекордер для видеоигр, для захвата звонков по Skype и т. Д. Когда вы записываете экран, вам разрешается редактировать видео, делать снимки экрана видео и рисовать новые метки для выходного файла по вашему желанию.
• Записывайте видео в полноэкранном режиме или настраивайте размер экрана с высоким качеством.
• Записывайте любую онлайн-музыку, радио, аудиозвонки и многое другое с системного звука или микрофона в соответствии с вашими потребностями.
• Сделайте снимок экрана любого индивидуального размера, чтобы сохранить нужную полезную часть. Вы можете сохранить снимок в различных форматах вывода, таких как PNG, JPEG, BMP, GIF, TIFF и т. Д., В соответствии с вашими потребностями. Есть также другие функции редактирования, которые помогут вам быстро и легко редактировать снимок.
• Выделите движение курсора, чтобы его было легче отслеживать.
100% безопасность. Без рекламы.
100% безопасность. Без рекламы.
В этой статье мы рекомендовали 5 различных видов программного обеспечения, которые помогут вам сделать скриншот видео в несколько простых шагов. Если вы хотите сделать скриншот видео без особого контроля или сделать снимок с большим количеством опций для настройки качества снимка экрана, вы можете найти подходящий инструмент здесь. Более того, мы также рекомендуем профессиональный инструмент для записи экрана: если у вас есть необходимость записывать видео или аудио на свой компьютер, Screen Recorder окажет вам большую услугу.

Советы по созданию снимков экрана
Снимок экрана в проигрывателе Windows Media Скриншот всей веб-страницы Снимок экрана Часть экрана Экранная запись Instagram Story Где сохраняются скриншоты Steam Скриншот видео Скриншот Alcatel Сделай скриншот на Lenovo Сделай скриншот на HP Сделайте снимок экрана в Minecraft Сделайте снимок экрана Google Chrome Используйте Snagit Scrolling Capture, чтобы сделать снимок экрана на всю страницу Сделать скриншоты Surface Pro Скриншот на HTC Скриншот в Firefox Обрезать скриншот на Mac Обрезать скриншоты в Windows
Aiseesoft Screen Recorder - лучшее программное обеспечение для записи экрана, позволяющее захватывать любые действия, такие как онлайн-видео, звонки с веб-камеры, игра на Windows / Mac.
100% безопасность. Без рекламы.
100% безопасность. Без рекламы.