Вы будете знакомы с Steam если вы фанат видеоигр. Stream - одна из самых популярных игровых платформ, предлагающая широкий спектр игровых жанров. Фактически, Stream - лучшее решение для загрузки видеоигр, особенно для некоторых новых игр.
Во время игры у вас может часто возникать необходимость сделать скриншот того, что происходит на экране. Вы можете просто нажать какую-нибудь горячую клавишу, чтобы захватить текущий игровой экран. Однако многие пользователи не могут найти Папка скриншотов Steam, Вы один из них?
Иногда вы можете столкнуться с проблемой невозможности найти, где сохранены скриншоты Steam. Вы можете видеть, как много людей ищут Где в Steam папка скриншотов? в интернете. В этом посте мы поможем вам с легкостью найти папку со скриншотами Steam на вашем компьютере.
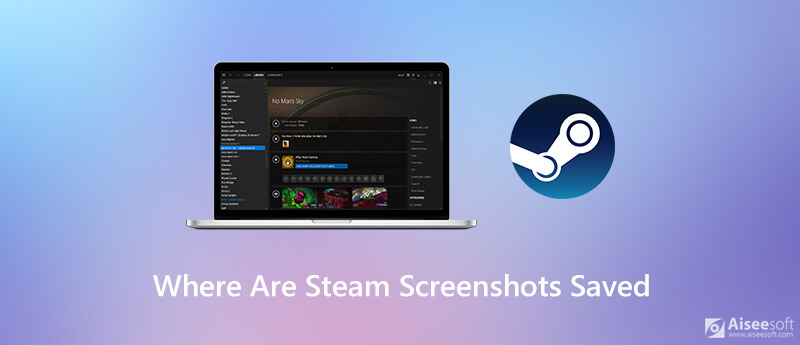
Вы можете полагаться на горячую клавишу, обычно F12, чтобы сделать снимок экрана с текущей игрой. После захвата экрана вы можете опубликовать снимок экрана в своем профиле Steam или загрузить его на форумах в социальных сетях. Но вы можете столкнуться с проблемой невозможности найти папку со скриншотами Steam. В этой части вы узнаете, как быстро найти скриншоты Stream с помощью клиента Steam.
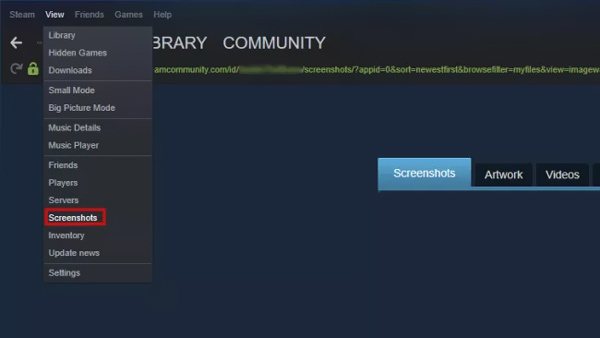
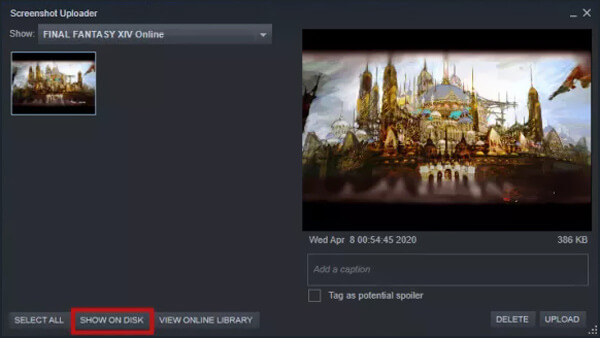
С помощью первого метода вы можете легко найти папку со скриншотами Steam. Кроме того, вы также можете найти свои скриншоты Steam через файловую систему компьютера.
Вы должны знать, что эти скриншоты Steam по умолчанию будут храниться в одной папке. Если вы не изменили папку скриншотов Steam по умолчанию, вы можете напрямую перейти по какому-либо пути, чтобы найти свои скриншоты. Папка скриншотов по умолчанию находится на локальном диске C.
Если вы используете ПК с Windows 10/8, вы можете получить доступ к папке снимков экрана Steam в C: / Program Files (x86) / Steam.
Для пользователя Mac папка скриншотов Steam по умолчанию: Пользователи / Имя пользователя Mac / Библиотека / Поддержка приложений / Steam.
Вы можете найти папку со скриншотами Steam по пути /.local/поделиться/Steam на компьютере с Linux.
Чтобы сделать снимок экрана вашего игрового процесса Steam, вы можете использовать профессиональное программное обеспечение для создания снимков экрана. Здесь мы познакомим вас с бесплатным инструментом для создания скриншотов Steam, Screen Recorder. Он может захватывать все, что отображается на вашем компьютере, с высоким качеством изображения. Это программное обеспечение для создания снимков экрана позволяет вам свободно снимать вашу игру Steam во время всего экрана или настраиваемой области в зависимости от ваших потребностей.

Скачать
100% безопасность. Без рекламы.
100% безопасность. Без рекламы.


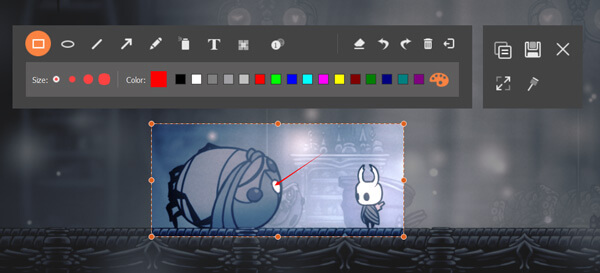
Вопрос 1. Как сделать скриншот в Steam?
Вы можете сделать снимок экрана в Stream обычным способом, нажав клавишу F12. В отличие от компьютера Mac, здесь вы узнаете, как делать скриншоты на Mac.
Вопрос 2. Как узнать свой SteamID?
Вы можете найти свой SteamID в клиенте Steam. Вы можете зайти в свой клиент Steam, щелкнуть видео и выбрать параметр настроек. Теперь вам нужно установить флажок Отображать URL-адрес Steam, если он доступен, и подтвердить операцию. Вы можете перейти в профиль Steam и нажать «Просмотреть профиль», чтобы получить доступ к своему SteamID. Ваш SteamID - это число в конце URL-адреса.
Вопрос 3. Где сохраняются скриншоты Skyrim?
По умолчанию папка скриншотов Skyrim находится в корне каталога установки Skyrim, C: / Program Files (x86) / Skyrim. Чтобы быстро найти свои скриншоты Skyrim, вы можете нажать Shift + Tab, чтобы открыть папку.
Заключение
В этом посте мы поделились некоторыми полезными советами по Папка скриншотов Steam. Если вы не можете найти конкретную папку, в которой сохраняются скриншоты Steam, вы можете использовать описанные выше методы, чтобы найти ее. Оставьте нам сообщение, если у вас остались вопросы.
Советы по созданию снимков экрана
Снимок экрана в проигрывателе Windows Media Скриншот всей веб-страницы Снимок экрана Часть экрана Экранная запись Instagram Story Где сохраняются скриншоты Steam Скриншот Facebook Скриншот видео Скриншот Alcatel Сделай скриншот на Lenovo Сделай скриншот на HP Сделайте снимок экрана в Minecraft Сделайте снимок экрана Google Chrome Используйте Snagit Scrolling Capture, чтобы сделать снимок экрана на всю страницу Сделать скриншоты Surface Pro Скриншот на HTC Скриншот в Firefox Обрезать скриншот на Mac Обрезать скриншоты в Windows
Aiseesoft Screen Recorder - лучшее программное обеспечение для записи экрана, позволяющее захватывать любые действия, такие как онлайн-видео, звонки с веб-камеры, игра на Windows / Mac.
100% безопасность. Без рекламы.
100% безопасность. Без рекламы.