Сделать скриншот на Mac — отличный способ для работы, для архивации, для отправки в техподдержку или просто для запоминания интересного момента, происходящего на вашем экране. Когда вы получите снимок экрана, вы можете оказаться в затруднительном положении и задаться вопросом, как удалить ненужные части вашего снимка экрана и сосредоточиться на важной части этого изображения. Итак, если вы ищете обрезать скриншот на Mac и добиться идеального кадрирования, продолжайте читать, чтобы узнать, как это сделать на вашем Mac.
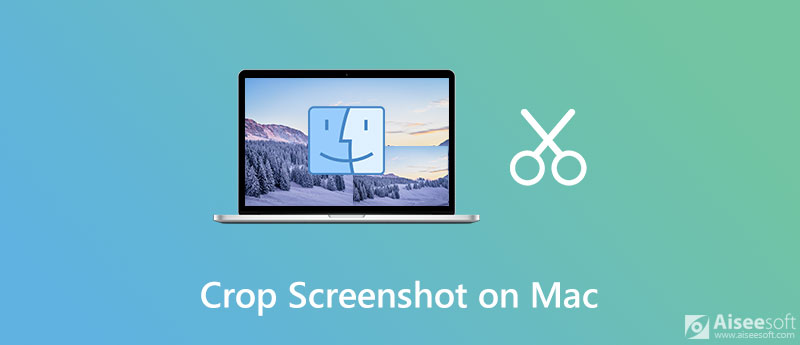

Скачать
Screen Recorder - лучшее программное обеспечение для захвата экрана и видео для Mac и Windows
100% безопасность. Без рекламы.
100% безопасность. Без рекламы.
Существует два разных метода изменения размера снимка экрана на Mac. Здесь мы покажем вам, как удалить невыбранные части снимка экрана из просмотра с помощью предварительного просмотра и фотографий.
Предварительный просмотр - это приложение по умолчанию в macOS для файлов изображений, таких как JPG и PNG, и файлов PDF. Хотя он в основном используется для просмотра различных документов, у него есть несколько довольно интересных функций для редактирования изображений. Поэтому вы можете использовать приложение Preview для обрезки снимков экрана на Mac.
Вот как обрезать снимок экрана с помощью приложения Preview на Mac:
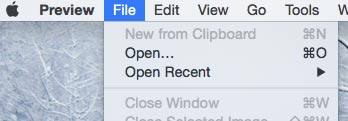
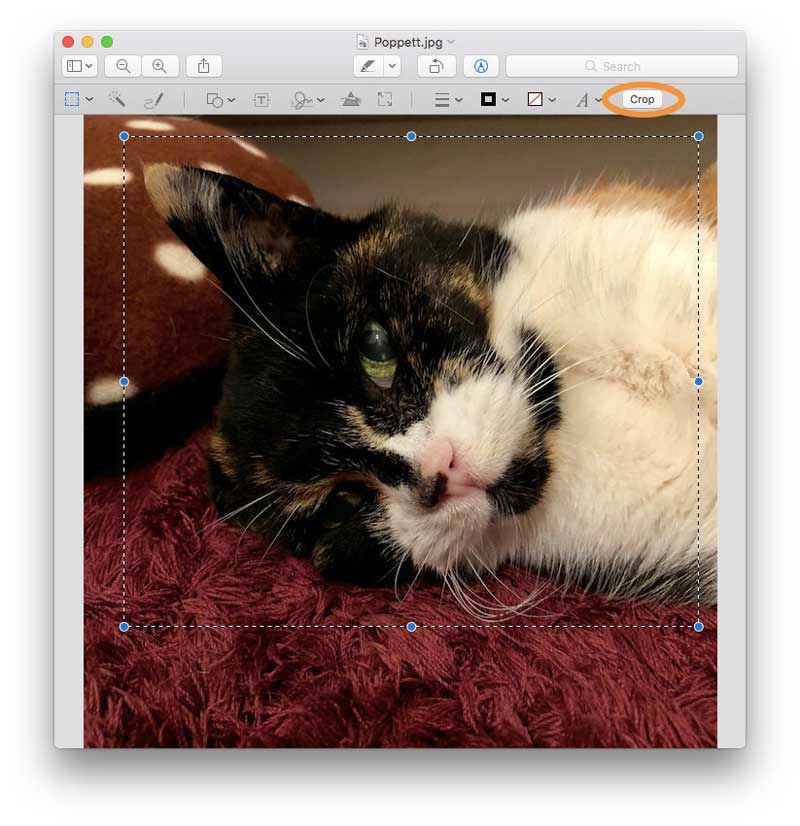
Помимо использования приложения «Предварительный просмотр», вы также можете использовать приложение «Фото» для изменения размера ярлыков после делать скриншоты на Mac. Этот инструмент доступен для пользователей Mac, и вам просто нужно будет обновить свой Mac до любой Mac OS X от Yosemite и более поздних версий, чтобы использовать это потрясающее родное приложение.
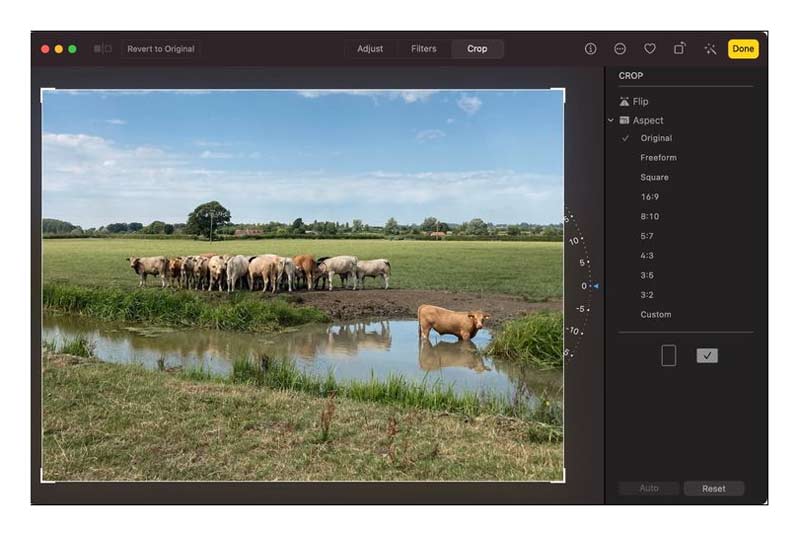
Вы также можете использовать приложение «Фото» для Mac, чтобы упорядочивать фотографии, видео, воспоминания, избранное, людей и многое другое в библиотеке.
Связанный: Скриншот не может быть сохранен - как исправить?
Могу ли я использовать Photoshop для обрезки снимков экрана на Mac?
Да, Photoshop - отличный редактор изображений, который позволяет с легкостью обрезать изображение. Но это не приложение по умолчанию на Mac, вам необходимо загрузить и установить его, прежде чем использовать для изменения размера ярлыков. Самый простой способ обрезать снимок экрана на Mac - использовать приложение по умолчанию, например Preview.
Куда идут скриншоты на Mac?
По умолчанию снимки экрана Mac автоматически сохраняются на рабочем столе с именем «Снимок экрана [дата] в [время].png». В macOS Mojave или более поздних версиях вы можете изменить расположение сохраненных снимков экрана по умолчанию в меню «Параметры» в приложении «Снимки экрана». Вы также можете перетащить миниатюру в папку или документ.
Как скопировать снимок экрана в буфер обмена?
Чтобы скопировать снимок экрана в буфер обмена, нажмите и удерживайте клавишу «Control», пока вы делаете снимок экрана. Затем вы можете вставить скриншот в другом месте. Или используйте Universal Clipboard, чтобы вставить его на другое устройство Apple.
Заключение
Благодаря встроенным приложениям для редактирования фотографий Preview и Photos вам не нужно устанавливать сложную программу редактирования изображений, чтобы обрезать и изменять размер скриншотов на вашем Mac, и вы можете легко выполнить работу по обрезке изображений. Просто нужно знать, как их использовать, и вы можете начать пользоваться ими бесплатно.
Советы по созданию снимков экрана
Снимок экрана в проигрывателе Windows Media Скриншот всей веб-страницы Снимок экрана Часть экрана Экранная запись Instagram Story Где сохраняются скриншоты Steam Скриншот видео Скриншот Alcatel Сделай скриншот на Lenovo Сделай скриншот на HP Сделайте снимок экрана в Minecraft Сделайте снимок экрана Google Chrome Используйте Snagit Scrolling Capture, чтобы сделать снимок экрана на всю страницу Сделать скриншоты Surface Pro Скриншот на HTC Скриншот в Firefox Обрезать скриншот на Mac Обрезать скриншоты в Windows
Aiseesoft Screen Recorder - лучшее программное обеспечение для записи экрана, позволяющее захватывать любые действия, такие как онлайн-видео, звонки с веб-камеры, игра на Windows / Mac.
100% безопасность. Без рекламы.
100% безопасность. Без рекламы.