Уведомляет ли Instagram, когда вы записываете историю на экране?
Есть несколько причин для просмотра истории в Instagram. Например, вам действительно нравится пост вашего друга или семьи в Instagram Story, и вы хотите его сохранить. Или вы хотите запись экрана Instagram Story и поделитесь им в каком-нибудь групповом чате. Более того, отличительной чертой Instagram Story является то, что она автоматически исчезает через 24 часа.
Однако вы можете услышать сообщение о том, что Instagram ранее протестировал функцию уведомления, когда вы просматриваете запись истории Instagram или делаете ее снимок экрана. В этом посте мы хотели бы поделиться 3 простыми способами помочь вам. скриншот истории Instagram на устройстве iOS / Android и компьютере, чтобы вас не поймали.
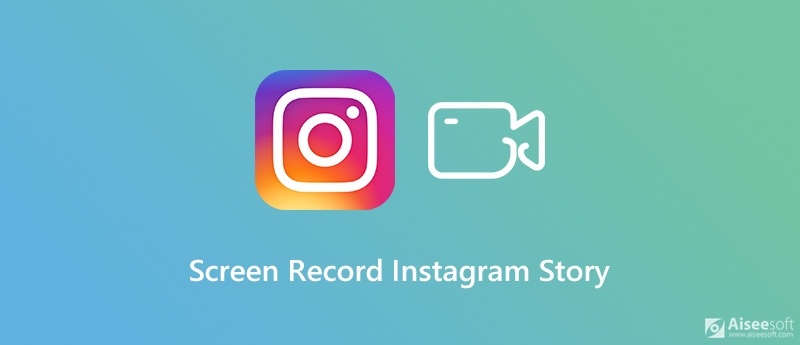
Если вы являетесь пользователем iOS и хотите просматривать запись Instagram Story на iPhone или iPad, вы можете положиться на его встроенный Экранная запись характерная черта. Эта функция записи позволяет снимать все, что отображается на экране, с высоким качеством.
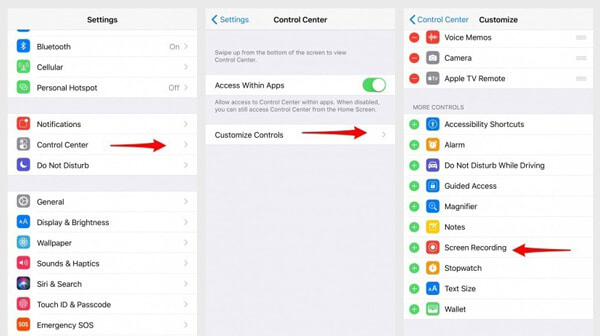
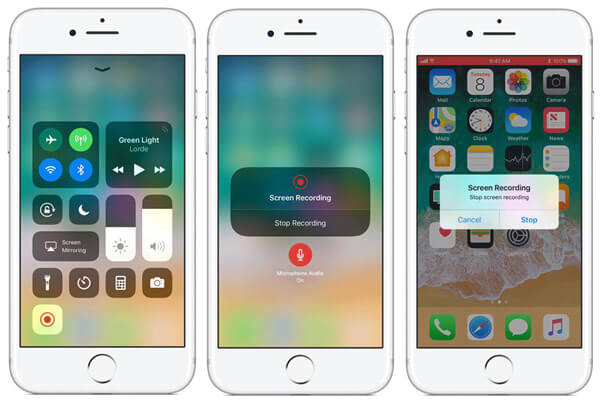
Как видите, просмотреть запись Instagram Story на устройстве iOS довольно просто. Если вы беспокоитесь об уведомлении Instagram, вы можете включить режим полета.
В устройстве Android нет такой встроенной функции записи экрана. Поэтому, когда вам нужно отобразить запись Instagram Story на телефоне Android, вам необходимо установить стороннее приложение для записи экрана из Google Play Store. Там предлагается множество бесплатных и платных приложений для записи экрана. Мы берем популярные AZ Recorder Screen в качестве примера, чтобы показать вам, как отображать запись Instagram Story на Android.
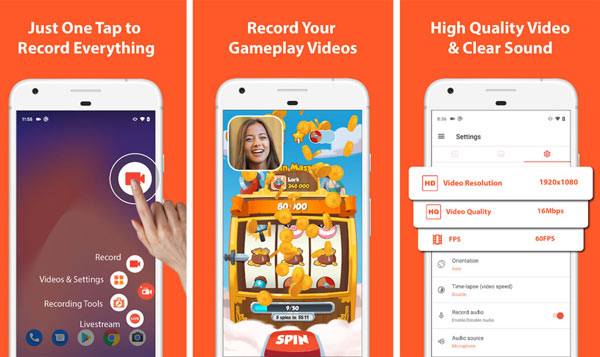
Для получения дополнительной рекордеры экрана на AndroidВы можете сослаться на этот пост.
Если вы хотите снимать с экрана Instagram Story на компьютере, вы также можете положиться на какое-нибудь программное обеспечение для записи экрана. Здесь мы настоятельно рекомендуем популярный инструмент для записи видео и аудио, Screen Recorder чтобы помочь вам сделать запись экрана Instagram в высоком качестве. Он может снимать видео с высоким разрешением даже до 4K. Вы можете скачать его бесплатно и воспользоваться следующим руководством, чтобы с легкостью запечатлеть историю Instagram.

Скачать
100% безопасность. Без рекламы.
100% безопасность. Без рекламы.


Файл записи Instagram Story будет автоматически сохранен как MP4 файл. Если вы предпочитаете другой формат вывода, например MOV, FLV или AVI, вы можете перейти к Настройки окно, чтобы изменить его.
Вопрос 1. Уведомляет ли Instagram, когда вы записываете историю на экране?
Несмотря на то, что Instagram ранее тестировал функцию уведомлений, пользователи могли видеть, кто делает скриншоты их историй. Но в наших тестах мы не видим никаких уведомлений ни во время, ни после записи экрана. Можно сказать, что Instagram не уведомляет людей, когда вы делаете снимок экрана или записываете на экране публикацию в Instagram Story.
Вопрос 2. Как тайно сделать снимок экрана истории Snapchat?
Вы должны знать, что Snapchat обязательно уведомит людей, когда вы сделаете снимок экрана с их публикацией. Если вы хотите сделать снимок экрана истории Snapchat без их ведома, вы можете сделать снимок экрана в режиме полета.
Вопрос 3. Можете ли вы сказать, кто смотрит вашу историю в Instagram?
Instagram позволяет вам рассказать, кто видел мою историю в Instagram. Вы можете открыть свой пост в Instagram Story и провести пальцем вверх по экрану. Теперь вы можете увидеть конкретное количество и имена пользователей, просмотревших вашу историю в Instagram.
С таким большим количеством отличного контента, которым делятся в Instagram, вам часто может потребоваться экранная запись некоторых историй Instagram. Прочитав этот пост, вы получите 3 способа запись экрана Instagram Story. Независимо от того, используете ли вы устройство iOS, телефон Android или компьютер, вы можете получить простой способ сделать запись экрана Instagram.
Советы по созданию снимков экрана
Снимок экрана в проигрывателе Windows Media Скриншот всей веб-страницы Снимок экрана Часть экрана Экранная запись Instagram Story Где сохраняются скриншоты Steam Скриншот Facebook Скриншот видео Скриншот Alcatel Сделай скриншот на Lenovo Сделай скриншот на HP Сделайте снимок экрана в Minecraft Сделайте снимок экрана Google Chrome Используйте Snagit Scrolling Capture, чтобы сделать снимок экрана на всю страницу Сделать скриншоты Surface Pro Скриншот на HTC Скриншот в Firefox Обрезать скриншот на Mac Обрезать скриншоты в Windows
Aiseesoft Screen Recorder - лучшее программное обеспечение для записи экрана, позволяющее захватывать любые действия, такие как онлайн-видео, звонки с веб-камеры, игра на Windows / Mac.
100% безопасность. Без рекламы.
100% безопасность. Без рекламы.