Снимок экрана (снимок экрана) - это термин изображения, используемый для описания экрана вашего компьютера. Это один из удобных способов захвата информации на экране. Вы можете легко сделать снимок всего экрана компьютера, нажав клавишу PrtSc. Вопрос в том, знаете ли вы как сделать снимок экрана определенной области на ПК?
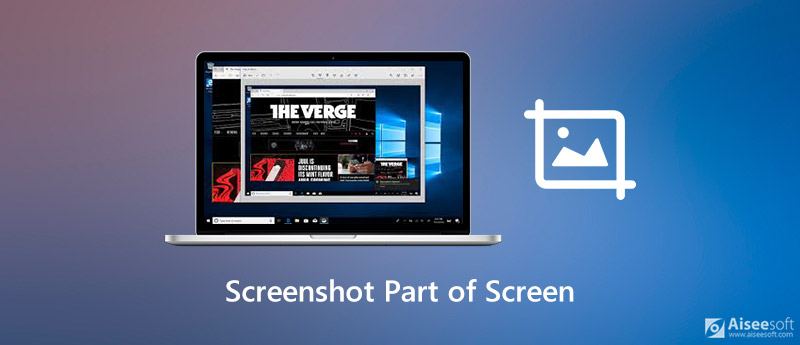
Захват экрана компьютера - это удобный трюк для решения самых разных ситуаций. Вы можете легко обмениваться информацией, записывать некоторые моменты из Интернета для потомков, сохранять отличные сцены в фильмах, создавать учебные пособия и многое другое. В этом посте мы расскажем вам 3 простых способа скриншот части экрана.
Вы можете легко сделать снимок экрана всего компьютера с помощью клавиши PrtSc. Но эта базовая функция снимка экрана позволяет снимать только весь экран, а не конкретную область. Хорошо то, что теперь в Windows 10 добавлена новая функция снимков экрана, которая позволяет снимать часть экрана.
Чтобы сделать снимок экрана определенной области, вы можете просто нажать Win + Shift + S ключи вместе. После нажатия на клавиши можно добавить на экран белую полупрозрачную маску. Ваш курсор изменится на перекрестие.
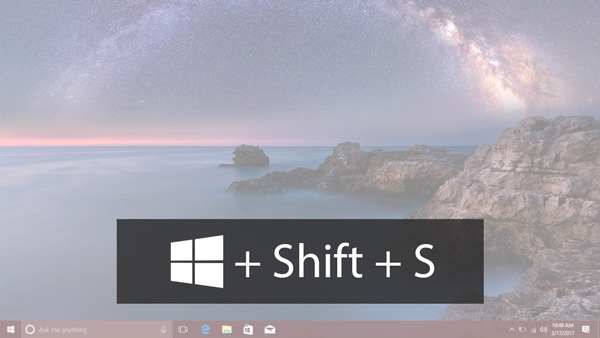
Теперь вы можете свободно перемещать мышь, чтобы захватить любую область экрана вашего компьютера. Когда вы отпустите кнопку мыши, она автоматически сделает снимок экрана выбранной области.
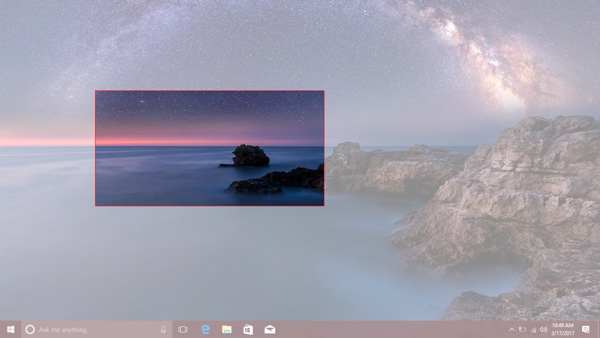
Используя этот метод создания снимков экрана, вы должны открыть Paint или Adobe PhotoShop, а затем сохранить снимок экрана на свой компьютер из них.
PhotoShop также может вам помочь создавать GIF-файлы, и вы можете использовать их для их создания.
Ножницы является инструментом для создания снимков экрана по умолчанию для ПК с Windows (Получить Ножницы на Mac). Он существует со времен Windows Vista. Это удобный способ сделать снимок экрана части экрана. Он разработан в системе Windows. Вам не нужно скачивать или устанавливать его на свой компьютер.
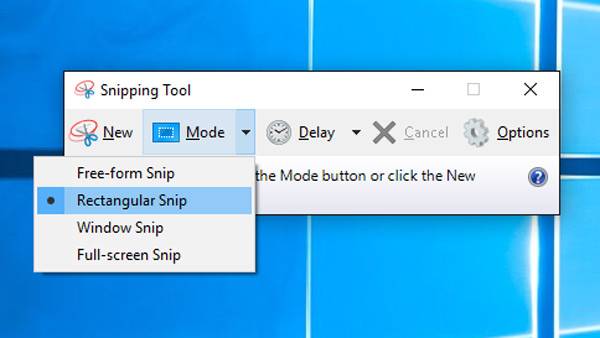
Чтобы сделать снимок экрана определенной области экрана вашего компьютера, вы также можете обратиться к профессиональному решению. Здесь мы настоятельно рекомендуем мощный инструмент для создания снимков экрана, Screen Recorder чтобы помочь вам бесплатно захватить любую область экрана.

Скачать
100% безопасность. Без рекламы.
100% безопасность. Без рекламы.


Вопрос 1. Как сделать снимок экрана на Mac?
Подобно Windows, Mac также предоставляет функцию снимка экрана, чтобы помочь вам быстро сделать снимок экрана Mac. Чтобы сделать скриншот на Mac, вы можете одновременно нажать клавиши Command + Shift + 3, чтобы сделать снимок всего экрана Mac.
Вопрос 2. Есть ли какой-нибудь бесплатный онлайн-инструмент для захвата экрана компьютера?
В Интернете есть множество бесплатных онлайн-инструментов для создания снимков экрана, которые помогут вам сделать снимок экрана компьютера. Но вы должны знать, что большинство из них в основном предназначены для захвата веб-страниц, таких как онлайн-снимок экрана. Он позволяет захватывать и загружать веб-страницу через URL-адрес.
Вопрос 3. Как сделать снимок экрана всей страницы в Windows 10?
Чтобы сделать снимок экрана всей веб-страницы, вы можете воспользоваться бесплатным онлайн-инструментом для создания снимков экрана, указанным выше. Кроме того, вы можете напрямую захватить всю веб-страницу в Firefox. Если вы используете Google Chrome или Safari, вам необходимо установить некоторые расширения браузера.
Заключение
Хотите, чтобы скриншот части экрана? Прочитав этот пост, вы получите 3 бесплатных и простых способа сделать снимок любой области экрана вашего компьютера. Если вы хотите сделать снимок экрана, вы можете выбрать для этого предпочтительный способ.
Советы по созданию снимков экрана
Снимок экрана в проигрывателе Windows Media Скриншот всей веб-страницы Снимок экрана Часть экрана Экранная запись Instagram Story Где сохраняются скриншоты Steam Скриншот видео Скриншот Alcatel Сделай скриншот на Lenovo Сделай скриншот на HP Сделайте снимок экрана в Minecraft Сделайте снимок экрана Google Chrome Используйте Snagit Scrolling Capture, чтобы сделать снимок экрана на всю страницу Сделать скриншоты Surface Pro Скриншот на HTC Скриншот в Firefox Обрезать скриншот на Mac Обрезать скриншоты в Windows
Aiseesoft Screen Recorder - лучшее программное обеспечение для записи экрана, позволяющее захватывать любые действия, такие как онлайн-видео, звонки с веб-камеры, игра на Windows / Mac.
100% безопасность. Без рекламы.
100% безопасность. Без рекламы.