Пытаться сделать снимок неподвижного изображения или создать снимок экрана из видео в проигрывателе Windows Media с помощью экрана печати, но получить только пустое или черное изображение? Как захватить неподвижное изображение из видео в проигрывателе Windows Media?
Во время просмотра фильма или видео вам может потребоваться сделать снимок, чтобы сохранить прекрасные моменты или ценную информацию. Но вы получите черное изображение, если попытаетесь использовать клавишу Print Screen без предварительной настройки Microsoft Windows Media Player. Потому что некоторые наложения видео в проигрывателе Windows Media не позволяют снимать неподвижные изображения и делать снимки экрана.
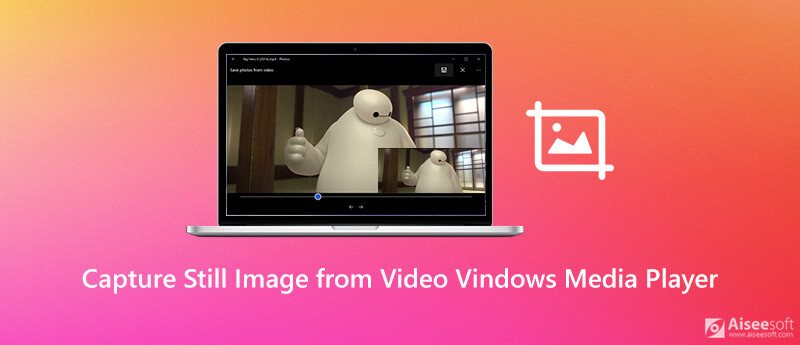
Теперь вернемся к вопросу, как захватить Скриншот проигрывателя Windows Media?
В этом посте мы дадим вам подробное руководство по захвату неподвижного изображения из видео в проигрывателе Windows Media. Кроме того, вы можете получить отличный инструмент для создания снимков экрана, который поможет вам захватывать неподвижное изображение из видео в Windows 10/8/7 на ПК и Mac.
Чтобы захватить неподвижное изображение из видео в проигрывателе Windows Media, вы можете положиться на его встроенную функцию создания снимков экрана. Во время просмотра фильма в проигрывателе Microsoft Windows Media вы можете просто нажать CTRL+Я чтобы сделать снимок экрана проигрывателя Windows Media. Вы увидите Сохранить захваченное изображение появится окно, позволяющее сохранить изображение на вашем компьютере. Этот метод работает только в том случае, если это видеофайл, поддерживаемый Microsoft, например, содержимое MPEG и MPEG2. (Файлы не MPEG и несовместимы с проигрывателем Windows Media? Преобразование в MPEG во-первых.)
Windows предлагает вам Печать экрана Клавиша для быстрого создания полноэкранного снимка экрана на компьютере. Итак, если вы хотите сделать снимок экрана в проигрывателе Windows Media, вы также можете его использовать.
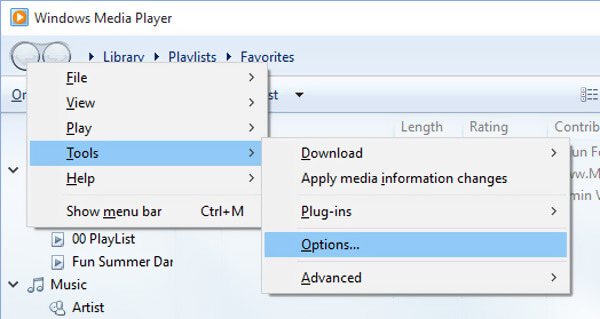
С помощью этого метода вам не нужно беспокоиться о проблеме вывода черного или пустого изображения. После этого нужно открыть Покраска программу и приклейте к ней скриншот. Затем вы можете сохранить снимок экрана проигрывателя Windows Media из Paint.
Отметьте здесь, чтобы узнать где хранятся скриншоты на компьютере с Windows.
Если вы хотите захватить неподвижное изображение из видео в проигрывателе Windows Media или снимок экрана на ПК с Windows 10/8/7 и Mac, вы можете положиться на бесплатное программное обеспечение для создания снимков экрана, Screen Recorder. Он специально разработан для записи видео / аудио и захвата экрана. Он позволяет бесплатно снимать что угодно на экране компьютера с высоким качеством изображения. Вы можете бесплатно скачать ti и воспользоваться следующим руководством по захвату неподвижного изображения из видео.

Скачать
100% безопасность. Без рекламы.
100% безопасность. Без рекламы.


Вопрос 1. Как сделать снимок экрана на Mac?
Когда у вас есть необходимость сделать скриншот на Mac, вы можете просто нажать клавиши Cmd + Shift + 3 вместе, чтобы сделать снимок всего экрана Mac.
Вопрос 2. Как изменить расположение скриншота по умолчанию в Windows?
Откройте проводник и выберите папку со снимками экрана. Теперь вы можете войти в его окно свойств. Щелкните вкладку «Местоположение» и затем нажмите «Переместить…», чтобы выбрать новое место для снимков экрана. Таким образом вы можете легко изменить расположение снимка экрана по умолчанию на ПК с Windows.
Вопрос 3. Где я могу найти свои скриншоты в Windows 10?
Чтобы найти снимок экрана на компьютере с Windows 10, вы можете открыть проводник. Щелкните этот компьютер на левой боковой панели, а затем выберите параметр «Изображения». Теперь вы можете найти папку под названием Screenshots.
Заключение
В основном мы говорили о том, как захват неподвижного изображения из видео в проигрывателе Windows Media в этом посте. Прочитав эту страницу, вы сможете получить 3 метода для легкого создания снимков экрана на ПК с Windows 10/8/7 и Mac. Если у вас остались вопросы, оставьте нам сообщение.
Советы по созданию снимков экрана
Снимок экрана в проигрывателе Windows Media Скриншот всей веб-страницы Снимок экрана Часть экрана Экранная запись Instagram Story Где сохраняются скриншоты Steam Скриншот видео Скриншот Alcatel Сделай скриншот на Lenovo Сделай скриншот на HP Сделайте снимок экрана в Minecraft Сделайте снимок экрана Google Chrome Используйте Snagit Scrolling Capture, чтобы сделать снимок экрана на всю страницу Сделать скриншоты Surface Pro Скриншот на HTC Скриншот в Firefox Обрезать скриншот на Mac Обрезать скриншоты в Windows
Aiseesoft Screen Recorder - лучшее программное обеспечение для записи экрана, позволяющее захватывать любые действия, такие как онлайн-видео, звонки с веб-камеры, игра на Windows / Mac.
100% безопасность. Без рекламы.
100% безопасность. Без рекламы.