Если вам когда-нибудь понадобится кадрировать снимок экрана, чтобы обрезать части холста, сфокусировать изображение на определенной области или изменить соотношение сторон для печати, Windows включает два основных инструмента для выполнения этой задачи, включая приложение «Фотографии» и «Рисование». На этой странице мы рассмотрим различные простые способы показать вам как обрезать снимок экрана в Windows. Следуйте этим решениям, и вы сможете кадрировать снимки экрана и изменять размер изображения до любого необходимого размера.
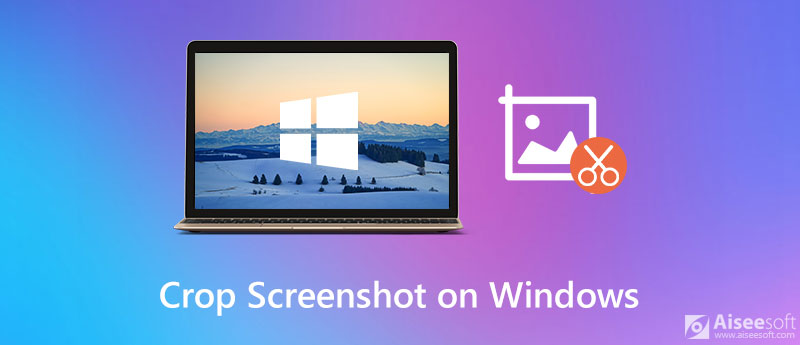

Скачать
Screen Recorder - лучшее программное обеспечение для захвата экрана и видео для Windows и Mac
100% безопасность. Без рекламы.
100% безопасность. Без рекламы.
Чтобы обрезать снимки экрана на ПК с Windows, вы можете использовать стандартную программу просмотра изображений Windows - Фото. Вы можете выполнить следующие действия:
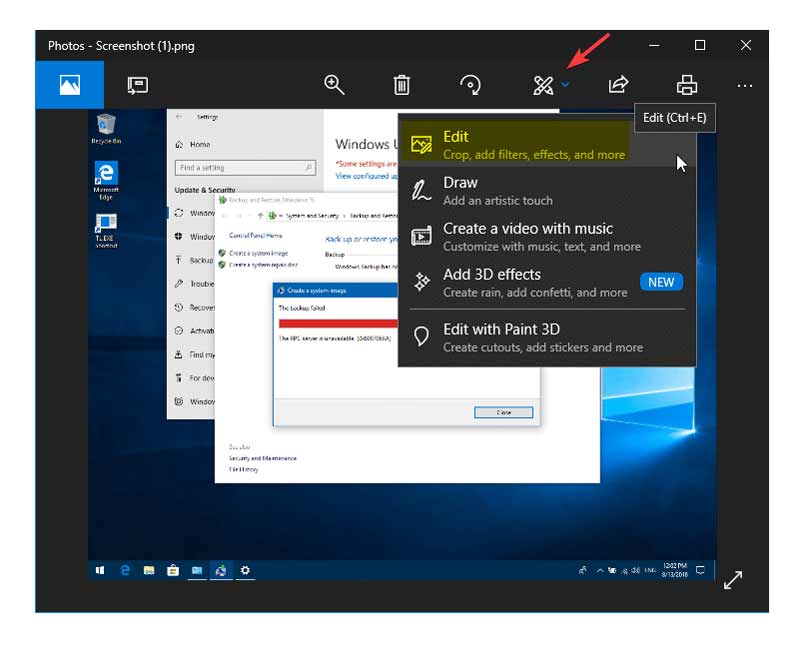
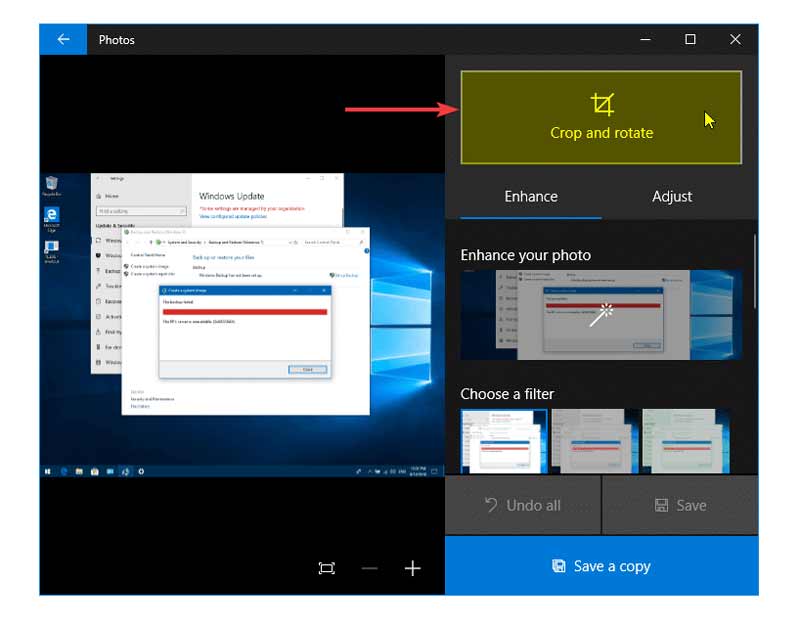
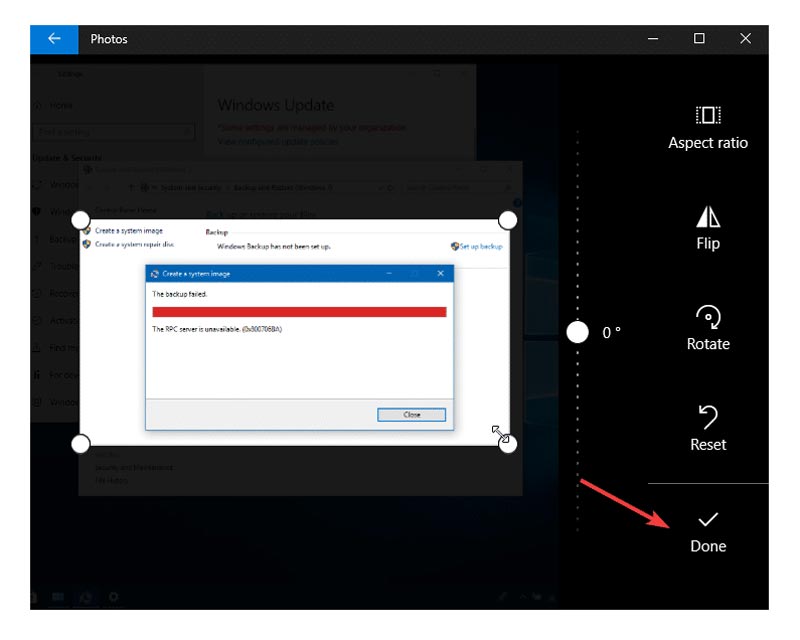
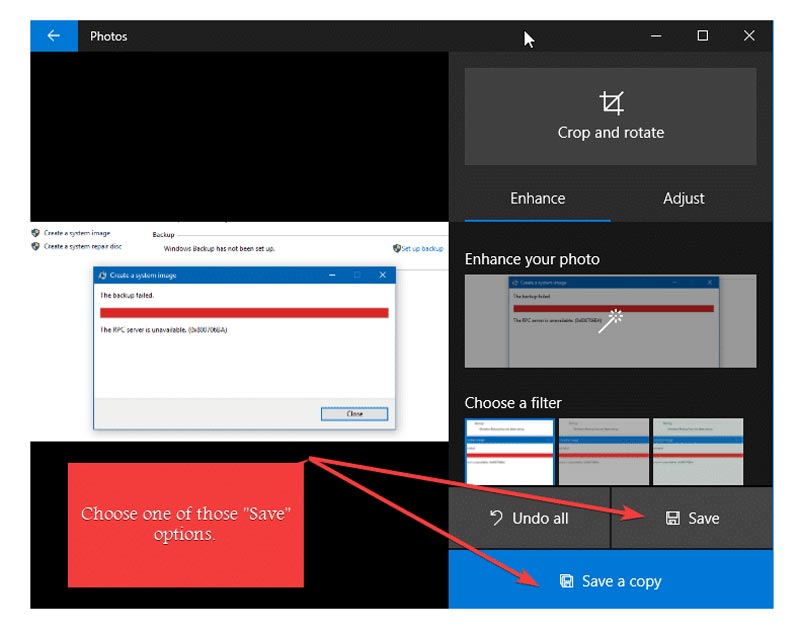
Кроме того, устаревшее приложение Paint может обрезать снимки в зависимости от вашего выбора, и им, как всегда, легко пользоваться. Вот как обрезать снимок экрана в Windows:
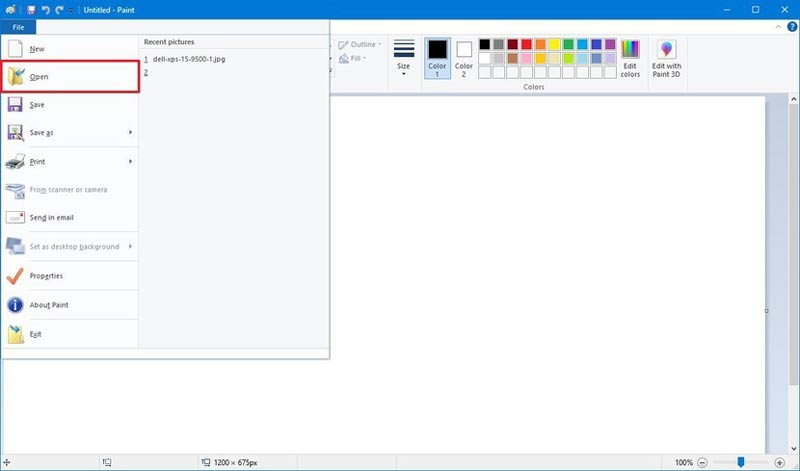

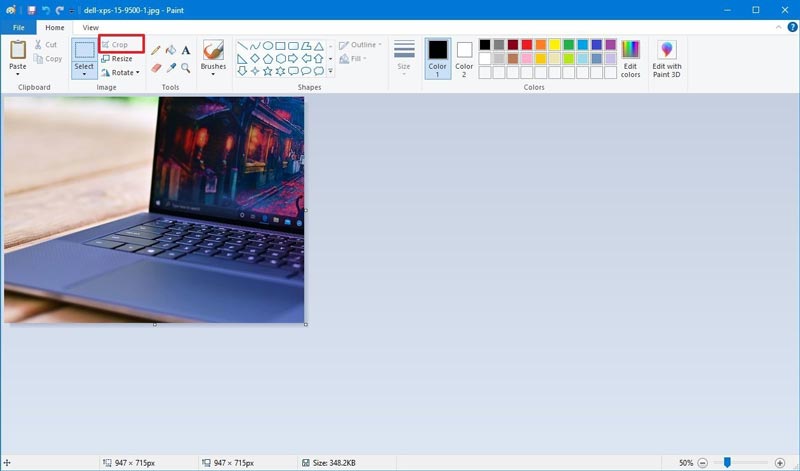
Связанный: 4 лучших способа сделать снимок экрана всей веб-страницы
Можно ли Paint 3D обрезать скриншоты в Windows 10 и как это сделать?
Да, Paint 3D - это реальный способ обрезать снимок экрана. Чтобы обрезать снимок с помощью Paint 3D, первым делом нужно открыть изображение в Paint 3D. На верхней левой панели инструментов нажмите кнопку «Обрезать». Затем вы можете использовать булавки вокруг изображения, чтобы выбрать область, которую нужно обрезать. Затем щелкните и перетащите область обрезки, чтобы сфокусироваться на изображении. Или вы можете обрезать изображение с левой панели, используя различные соотношения сторон, например 16: 9, 5: 3, 3: 2, 4: 3 и т. Д.
Куда делаются скриншоты в Windows?
Ваш снимок экрана может попасть в буфер обмена или папку со снимками экрана. Это зависит от того, как вы делаете снимки экрана в Windows. Чтобы найти подробные инструкции, вы можете проверить эту статью: Куда сохраняются скриншоты на ПК с Windows 10/8/7.
Как сделать снимок экрана во весь экран или часть экрана в Windows 10?
Вы можете легко сделать снимок всего экрана с помощью клавиши PrtSc. Чтобы захватить определенную область экрана, вы можете одновременно нажать клавиши Win + Shift + S. Затем ваш курсор изменится на перекрестие, и вы можете перетащить мышь, чтобы выбрать любую область экрана вашего компьютера. После этого вы можете вставить снимок экрана в приложение Pain или Adobe Photoshop, чтобы сохранить его на свой компьютер.
Заключение
Теперь вы знаете, как обрезать снимок экрана на ПК с Windows. Если вам нужен мощный инструмент для захвата экрана и видео, Aiseesoft Screen Recorder - отличный вариант. Он разработан, чтобы упростить вам создание снимков экрана и запись экрана, видео, звука и веб-камеры на вашем Windows и Mac. Я что-то пропустил или у вас есть советы? Дайте нам знать в комментариях.
Советы по созданию снимков экрана
Снимок экрана в проигрывателе Windows Media Скриншот всей веб-страницы Снимок экрана Часть экрана Экранная запись Instagram Story Где сохраняются скриншоты Steam Скриншот видео Скриншот Alcatel Сделай скриншот на Lenovo Сделай скриншот на HP Сделайте снимок экрана в Minecraft Сделайте снимок экрана Google Chrome Используйте Snagit Scrolling Capture, чтобы сделать снимок экрана на всю страницу Сделать скриншоты Surface Pro Скриншот на HTC Скриншот в Firefox Обрезать скриншот на Mac Обрезать скриншоты в Windows
Aiseesoft Screen Recorder - лучшее программное обеспечение для записи экрана, позволяющее захватывать любые действия, такие как онлайн-видео, звонки с веб-камеры, игра на Windows / Mac.
100% безопасность. Без рекламы.
100% безопасность. Без рекламы.