Причины, по которым вы хотите записать экран своего компьютера, могут быть разными, например, демонстрационное шоу, отчет об ошибках, видеоруководство для бизнеса или развлечений и т. Д. запись видео с экрана компьютера и аудио тоже разные.
Прочтите это руководство и получите самый простой способ захвата экрана рабочего стола, включая видео и аудио на вашем компьютере.
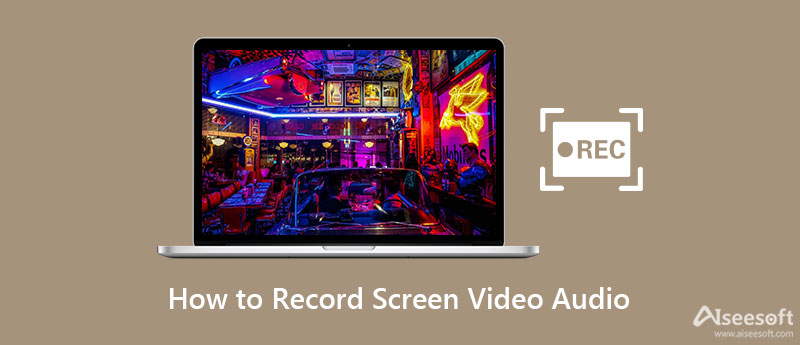
Независимо от того, что вы хотите записать на рабочем столе, вы должны сначала получить программное обеспечение для записи экрана.
В то время как пользователи Mac могут извлечь выгоду из QuickTime Player для записи экрана, пользователи Windows, похоже, ничего не получают, потому что в ОС Windows нет встроенных средств записи экрана.
Там, где есть проблема, есть решение.
Aiseesoft Screen Recorder может быть идеальным компаньоном для пользователей Windows и Mac. Screen Recorder - это профессиональное программное обеспечение для захвата экрана, которое поможет вам записывать любой экран на рабочем столе, онлайн-видео, геймплей, видео с веб-камеры, онлайн-встречи и т. Д.

Скачать
Программа записи экрана Aiseesoft для Mac
100% безопасность. Без рекламы.
100% безопасность. Без рекламы.
Для получения высококачественной записи вы должны соблюдать следующие системные требования.
Для пользователей Windows 11, Windows 10, Windows 8, Windows 7:
ЦПУ: Как минимум двухъядерный процессор с тактовой частотой 2.0 ГГц и выше
ОЗУ: ОЗУ 4G или более
Процессор: Многоядерный процессор Intel i3 или лучше, 2GHz или выше
Видеокарта: NVIDIA GeForce 8 и выше. Или AMD HD 3800 и выше
Для пользователей Mac OS X 10.9 или более поздних версий (включая macOS Sonoma):
ЦПУ: Процессор Intel с тактовой частотой 1 ГГц и чип Apple M1/M2
ОЗУ: 512 МБ или более (рекомендуется 1024 МБ)
Теперь мы подойдем к моменту, как записать экран рабочего стола.
Чтобы прояснить ситуацию, мы расскажем о шагах из двух частей, как записывать видео и захватывать звук отдельно.
Бесплатно загрузите эту программу на свой компьютер. Он имеет версию для Windows и Mac, получите именно ту версию, которая вам нужна. Следуйте инструкциям на экране, чтобы установить и запустить его.
В главном интерфейсе вы можете выбрать запись видео со звуком или без него. Вы также можете выбрать другие режимы записи из раскрывающегося списка рядом с надписью «Видеорегистратор».
Теперь вам нужно получить следующие настройки перед записью.

Зона записи
Это дает вам несколько вариантов подтверждения области записи.
Полный/Пользовательский > Полный экран: Вы можете захватить весь экран с помощью этой опции.
Пользовательский > Выбрать регион/окно: Вы можете использовать мышь, чтобы нарисовать прямоугольную область, чтобы определить область записи. Или вы можете просто щелкнуть окно, которое хотите записать.
1920×1080 (1080p): Вы можете выбрать фиксированную область и перетащить курсор, чтобы поместить фиксированный кадр в то место, где вы хотите записать.

Независимо от того, хотите ли вы захватить определенное окно или исключить какое-либо окно, вам подойдут расширенные настройки рекордера.
Вокруг мышки: Это означает, что вы можете выбрать область записи, а затем, когда вы перемещаете мышь, область записи также будет перемещаться и всегда находиться в центре вашей мыши.
Следуйте за мышью: Это позволяет вам изменять область записи при перемещении кадра записи с помощью мыши.
Оконный рекордер: Когда вы открываете окно и используете функцию, оно запишет окно, в то время как вы можете открывать другие окна, чтобы делать другие вещи. Единственное условие - вы всегда должны держать окно открытым, а не сворачивать или закрывать.
Исключить окно и запись: Эта функция очень удобна, когда вы делаете видеоурок и не отображаете другие ненужные окна.
Запись звука
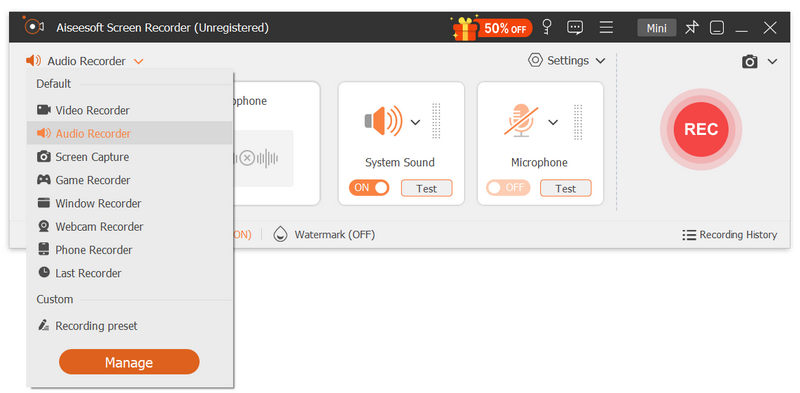
Здесь это программное обеспечение поддерживает запись звука с системного звука и микрофона. Вы можете включить / выключить их обоих или любой из них.
Системный звук: Если вы хотите записать видео со звуком из компьютерной системы, вы должны включить его.
Микрофон: Если вы хотите скрыть голос от микрофона от себя или вокруг себя, вы должны включить его.
Кроме того, раскрывающийся список аудио рядом с динамиком и микрофоном позволяет оптимизировать запись звука с помощью настроек.
В записи с микрофона вы можете включить «Подавление шума микрофона» и «Улучшение микрофона», чтобы улучшить запись звука и эффективно уменьшить эхо записи звука. Кроме того, вы можете выбрать источник звука динамика и микрофона, чтобы решить, какой звук вы хотите записать. Микшер громкости позволит вам отдельно и быстро регулировать громкость приложения.

Вы можете нажать на опцию «Проверка звука», чтобы получить подробные настройки для этих параметров звука.
Пока вы хотите вести онлайн видеозвонок с друзьями, например записать чат Skype, Omegle видеозвонок, вы должны включить их обоих.
Настройки предпочтений
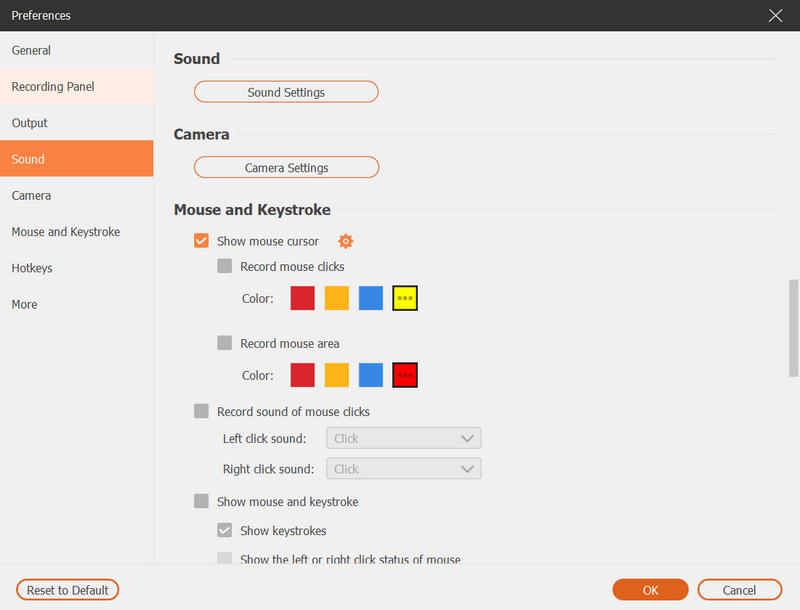
Когда вы нажмете «Настройки записи» в главном интерфейсе, вы будете перенаправлены в настройки настроек, где вы можете настроить запись, мышь, горячие клавиши, вывод и другие.
Запись: Здесь вы можете показать обратный отсчет перед записью, скрыть панель, значки на рабочем столе и т. Д.
Мышь: Показать или скрыть курсор мыши и изменить цвета щелчка мыши.
Клавиатурный: Вы можете установить горячие клавиши для остановки, приостановки и возобновления записи, снимка и т. Д.
Вывод: Здесь вы можете настроить место записи, формат снимка, видео / аудио формат (MP4, MOV, F4V, AVI, TS, GIF, WMA, MP3, AAC, M4A, FLAC и Ogg, Opus), качество видео / аудио и т. Д.
Подробнее: Аппаратное ускорение, обновления программного обеспечения и т. Д. Не являются обязательными для вас здесь.
Расписание задач

Эта опция похожа на будильник, который позволяет вам устанавливать время и продолжительность записи, чтобы запускать заданную задачу, когда вы не находитесь за компьютером.
Теперь все готово, и вам нужно просто нажать кнопку «REC», чтобы начать запись экрана. Во время записи вы можете нажать кнопку редактирования, чтобы нарисовать, добавить подпись, выноску, размытие, аэрограф и т. Д.
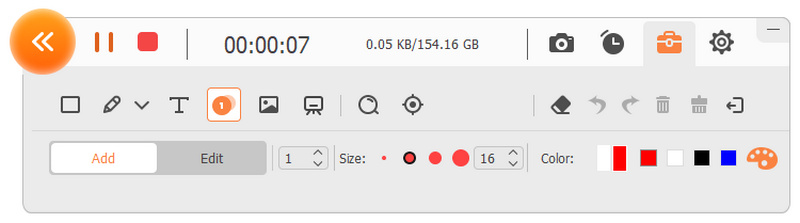
После завершения записи просто нажмите кнопку остановки и просмотрите запись.
Здесь доступна функция обрезки для вырезания ненужных записей.
Нажмите кнопку «Экспорт», чтобы сохранить записи на свой компьютер.

Для захвата звука из онлайн-видео или с вашего собственного микрофона это становится проще.
Тем не менее, загрузите и установите это программное обеспечение на свой компьютер. В основном интерфейсе вам нужно нажать «Аудиорекордер».
100% безопасность. Без рекламы.
100% безопасность. Без рекламы.
Здесь вам даны простые настройки звука. Как и в случае с видеозаписью, здесь вы должны включить или выключить как микрофон, так и системный звук или любой из них.
Кроме того, не забудьте установить настройки параметров для формата вывода, качества и т. Д.

Если вы хотите записать свой голос с микрофона, просто отметьте опции «Подавление шума микрофона» и «Улучшение микрофона» в раскрывающемся меню микрофона, что снизит видеошум и усилит звук, чтобы остановить эхо звука во время записи.
Подобно записи видео в части 1, вы также можете выбрать источник звука из динамика и микрофона и открыть «Микшер громкости», чтобы настроить звук динамика для отдельных приложений.

Для получения дополнительной подробные настройки, вам следует выбрать опцию «Проверка звука».
Включите звук, который вы хотите записать во время воспроизведения или разговора. Затем нажмите «REC», чтобы начать запись звука с экрана.

После завершения аудиозаписи просто нажмите кнопку «Стоп» для предварительного просмотра аудиозаписей. Кроме того, он также позволяет обрезать аудиозапись и сохранить ее на своем компьютере.
Вышеуказанные шаги легко выполнить, чтобы начать запись экрана на компьютере с Windows 10/8/7. Если вы используете Mac, QuickTime Player легко записать экран на Mac. Проверьте детали здесь.
С Screen Reorder, очень легко записать экран вашего компьютера на компьютер.
Тем не менее, все же некоторые советы, которые вы должны иметь при записи экрана рабочего стола.
Молчать обстоятельства
Если вы хотите записать свое собственное повествование или голос с микрофона, или хотите записать компьютерную музыку из системы, вы должны молчать. Шум будет мешать записи звука на экране и вашей работе.
Управляйте своим рабочим столом компьютера
Если вы хотите сделать видеоурок и открыть общий доступ к экрану своего компьютера, вам лучше очистить рабочий стол компьютера и удалить ненужные значки, поскольку значки на компьютере могут раскрывать вашу личную информацию и прерывать эффекты записи.
Получить хорошее оборудование
Разрешение экрана вашего компьютера, процессор, видеокарта и т. Д. Также влияют на качество записи экрана.
Невозможно создать запись экрана с высоким разрешением 4K на экране с разрешением 1080p. Плохой процессор также повлияет на скорость записи.
Практика делает совершенным
Если вы хотите создать идеальный видеоурок, просто попробуйте сделать запись экрана несколько раз. Никто не может сделать идеальные вещи только один раз, кроме вас гений. Потратьте больше терпения и улучшите процесс записи через несколько раз.
Есть ли в Windows диктофон?
Да. В Windows 10 есть встроенная функция, позволяющая записывать видеоклипы. Используя Game DVR, вы можете записывать кадры из видеоигр для публикации на YouTube или Twitch.
Может ли OBS записывать экран с видео и аудио?
Да. Open Broadcaster Software Studio - это бесплатная программа для потоковой передачи и записи видео с открытым исходным кодом. Вы можете использовать OBS для захвата видео и аудио с вашего компьютера.
Захватывает ли VLC экран со звуком?
Да. Вы можете сделать снимок экрана со звуком в VLC Media Player. Просто перейдите в раздел «Мультимедиа»> «Открыть устройство захвата» и выберите «Рабочий стол» в качестве режима захвата. Затем нажмите Stream в раскрывающемся меню внизу. Выберите Видео - H.264 + MP3 (MP4) и нажмите «Поток», чтобы начать запись.
Заключение
Эта страница в основном рассказывает о самом простом способе записи экрана компьютера с видео и аудио. Aiseesoft Screen Recorder - лучший выбор для начинающих, которые хотят получить хорошую видеозапись. Мы делимся этим уроком шаг за шагом, и каждый может легко им следовать.
Screen Recorder для рабочего стола
1. Используйте Windows 10 Secret Screen Recorder 2. Лучший рекордер экрана для Windows 3. 10 лучших записывающих устройств для ноутбуков 4. Окончательный обзор ShareX и альтернативы 5. Бесплатная запись экрана 6. Лучший Minecraft Screen Recorder 7. 10 лучших бесплатных устройств записи экрана без водяных знаков 8. Лучшие 10 GIF программного обеспечения для захвата экрана
Aiseesoft Screen Recorder - лучшее программное обеспечение для записи экрана, позволяющее захватывать любые действия, такие как онлайн-видео, звонки с веб-камеры, игра на Windows / Mac.
100% безопасность. Без рекламы.
100% безопасность. Без рекламы.