Снимок экрана приносит пользу пользователям во многих отношениях.
Если вы хотите сделать снимок экрана из игры, сделать снимок видеозвонка Skype или записать изображение со своего рабочего стола или из онлайн-программ, сделать снимок экрана на Surface Pro может записывать все, что вам нужно.
Есть много методов для экран для печати на Surface Pro, и здесь мы собрали 5 лучших бесплатных способов мгновенно сделать снимок экрана на Surface Pro для всех моделей.

С момента своего рождения в 2013 году Surface Pro выпустила серию от Surface Pro 1 до Surface Pro X. Между кнопками и клавиатурами есть некоторые незначительные различия. А способы делать скриншоты на разных моделях работают по разному.
Независимо от модели вашего Surface Pro, первый способ использования бесплатного инструмента для захвата экрана позволяет легко делать снимки экрана.
Бесплатный инструмент для создания снимков экрана для Surface Pro: Aiseesoft Screen Recorder.
Aiseesoft Screen Recorder - это универсальное программное обеспечение для захвата экрана, предназначенное для записи видео, изображений экрана и звука на Surface Pro. Он может захватить любую сцену из любого места на вашем компьютере. Если вы хотите сделать скриншоты игры, фильма, вебинара или видеозвонка, он может легко сделать снимки без проблем.

Скачать
Aiseesoft Screen Recorder - бесплатный инструмент для создания снимков экрана Surface Pro
100% безопасность. Без рекламы.
100% безопасность. Без рекламы.
Следуйте простым шагам, указанным ниже, чтобы получить ноу-хау.
Этот способ создания снимков экрана на Surface Pro применим к Surface Pro X, 7, 6, 5, 4, 3, 2, 1 и другим моделям Surface, таким как Surface Duo, Surface Book, Surface Go, Surface Laptop и т. Д.
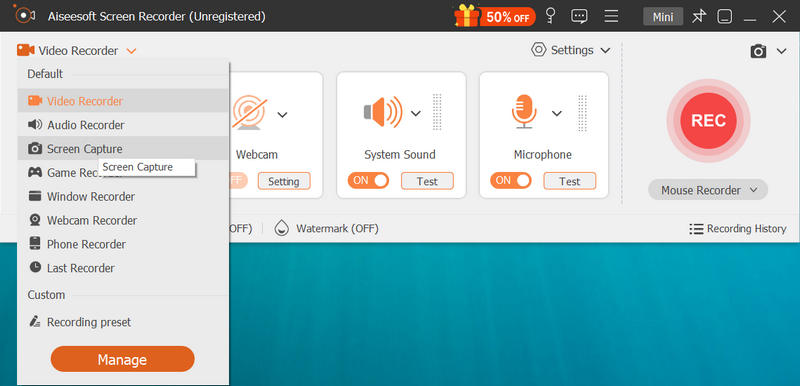
Чтобы изменить формат вывода снимков экрана, вы можете настроить его, щелкнув меню в главном интерфейсе, выбрав Настройки, и перемещаясь по Результат Вкладка, чтобы выбрать формат скриншота из PNG, JPG / JPEG, BMP, GIF или TIFF.


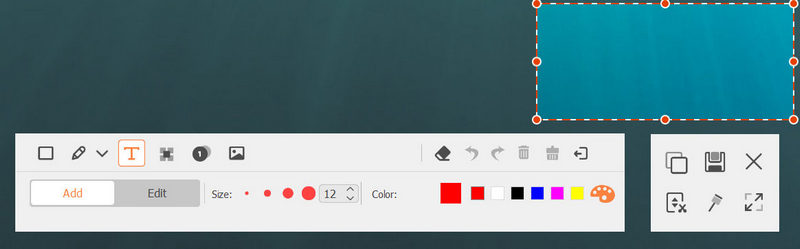
Это все, что вы знаете о том, как сделать снимок экрана на Surface Pro.
Похожий на что скриншот на телефоне, На планшетах Microsoft Surface Pro есть переключатель, позволяющий делать снимки экрана с помощью кнопок.
Этот метод работает, когда вы используете Surface Pro в режиме планшета без подключения к Type Cover.
Поверхность Pro 3 и более ранние модели: Нажмите и удерживайте Windows кнопку, расположенную на экране планшета, и нажмите и отпустите кнопку Кнопка уменьшения громкости на стороне.
Поверхность Pro 4 и более новые модели: Нажмите и удерживайте Питания кнопку, а затем нажмите и отпустите увеличить громкость Кнопка на стороне.
После этого экран планшета Surface Pro гаснет и снова становится ярким, что означает, что скриншот готов.
Все скриншоты будут сохранены в папке с именем Скриншоты под Картинки библиотека на вашем Surface Pro.
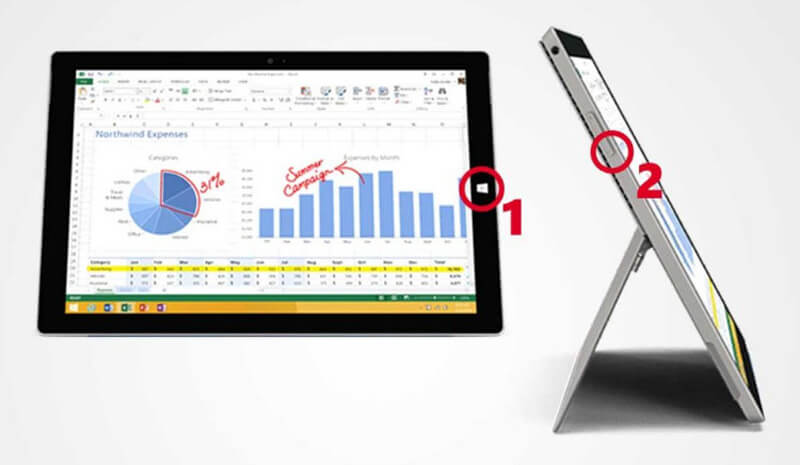
На Microsoft Surface Pro, оснащенном Type Cover, можно сделать снимок экрана с помощью комбинаций клавиш. Как и на других компьютерах с Windows, вы можете использовать клавишу PrtScn для этого.
Этот способ создания снимка экрана применим к устройствам Surface Pro с клавиатурой.
Пресс и релиз PrtScn чтобы захватить полноэкранный режим.
Нажмите Alt + PrtScn клавиша, чтобы сделать снимок экрана активного окна.
После этого скриншот будет сохранен в буфер обмена, и вы сможете вставить его в Покраска, Word, или другие поддерживаемые программы для редактирования фотографий вы бы хотели.
Чтобы сделать снимок экрана и сохранить его на Surface Pro, удерживайте Windows и нажмите PrtScn одновременно с клавишей, то снимок экрана перейдет в Картинки библиотека.
PrtScn - это волшебный ключ, который может помочь вам делать снимки экрана на компьютере с Windows, например HP, Lenovo, Dell и т. Д.
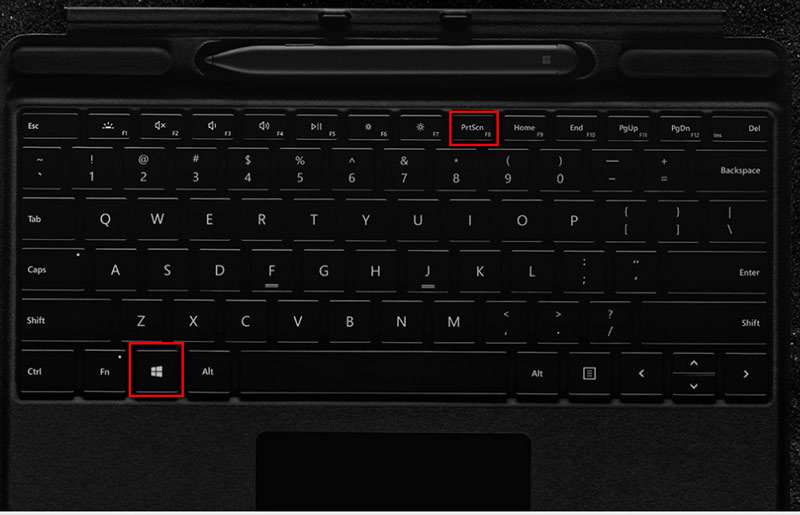
Новые ноутбуки Microsoft Surface Pro и планшеты Surface Pro не оснащены клавиатурой. Чтобы сделать снимок экрана на Surface Pro, вы можете использовать другой его аксессуар, Surface Pen. Surface Pen поставляется в комплекте с Surface Pro 3 и 4, а с Surface Pro 5 (78.99 доллара США) Surface Pen продается отдельно.
Этот метод доступен для Surface Pro с пером.
Одна из новых функций - Screen Sketch, которая может печатать экран и предлагает функции редактирования, такие как рисование, обрезка и т. Д.
Просто дважды щелкните ластик кнопка в верхней части вашего поверхностного пера. Затем нажмите Сохранить как чтобы напрямую экспортировать снимок экрана на Surface.
Перед сохранением снимка экрана вы можете использовать его Эскиз экрана для редактирования снимка экрана, например кадрирования, рисования и т. д.
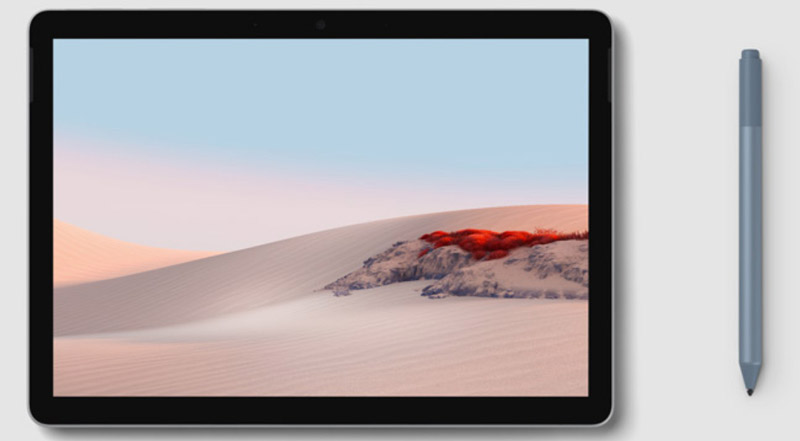
Помимо встроенных функций снимков экрана на Surface Pro, вы также можете распечатать экран на Surface Pro с помощью скрытого инструмента, Ножницы, в ОС Windows.
Snipping Tool - это секретный инструмент для создания снимков экрана в Windows, и не пропустите эту страницу, чтобы найти Ножницы на Mac
Не удается найти PrtScn на Surface Pro 4?
Если вы не можете найти клавишу PrtScn на Surface Pro, вы можете заменить комбинации клавиш Fn + Windows + пробел сделать скриншот.
Где хранятся снимки экрана на Surface Pro?
Расположение по умолчанию для снимков экрана на Surface Pro будет
C: \ Пользователи \ Изображения \ Скриншоты.
Как изменить расположение экрана для печати?
Шаг 1. Щелкните правой кнопкой мыши в Скриншоты папку и выберите Объекты во всплывающем меню.
Шаг 2. Нажмите Адрес Вкладка, а затем нажмите Двигаемся .
Шаг 3. Найдите папку, которую вы хотите использовать в качестве папки для снимков экрана по умолчанию, и нажмите Выбор папки.
После этого скриншоты будут сохранены в измененном месте.
Заключение
Снимок экрана - это простой способ записать любую важную или интересную сцену на Surface Pro. Благодаря встроенным функциям и инструментам для создания снимков экрана вы можете легко заполнить его. В этом посте собраны 5 бесплатных способов печати экрана на Surface Pro, и какой из них вам больше всего нравится?
У вас есть рекомендуемые решения?
Дайте мне знать, оставив свои комментарии ниже.
Советы по созданию снимков экрана
Снимок экрана в проигрывателе Windows Media Скриншот всей веб-страницы Снимок экрана Часть экрана Экранная запись Instagram Story Где сохраняются скриншоты Steam Скриншот видео Скриншот Alcatel Сделай скриншот на Lenovo Сделай скриншот на HP Сделайте снимок экрана в Minecraft Сделайте снимок экрана Google Chrome Используйте Snagit Scrolling Capture, чтобы сделать снимок экрана на всю страницу Сделать скриншоты Surface Pro Скриншот на HTC Скриншот в Firefox Обрезать скриншот на Mac Обрезать скриншоты в Windows
Aiseesoft Screen Recorder - лучшее программное обеспечение для записи экрана, позволяющее захватывать любые действия, такие как онлайн-видео, звонки с веб-камеры, игра на Windows / Mac.
100% безопасность. Без рекламы.
100% безопасность. Без рекламы.