Сделать снимок экрана веб-страницы в Google Chrome - это эффективный способ сохранить необходимую информацию, особенно когда вы хотите записать всю страницу.
Однако похоже, что Google Chrome не предлагает никаких инструментов для снятия снимков экрана.
Но так ли это?
Собственно, там скрыто Ножницы в Chrome, и в этой публикации рассказывается о 5 способах Скриншот выбран и полная веб-страница в Google Chrome.
Давайте вести его правильно.
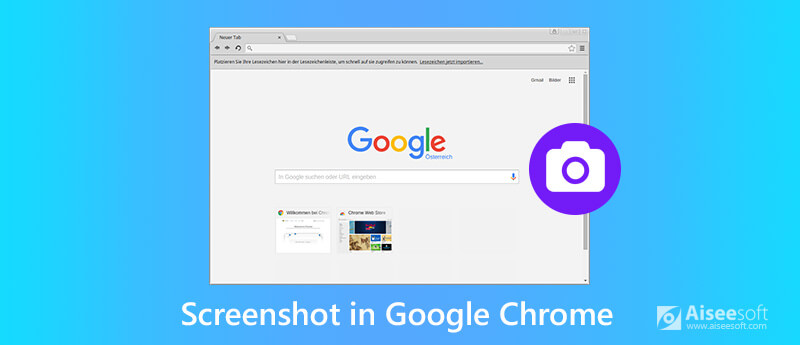
Мало кто знает, что в Chrome есть встроенный инструмент для создания снимков экрана. Но это.
Инструмент обрезки в Chrome скрыт, и вам нужно приложить некоторые усилия для его запуска.
Вот как начать:
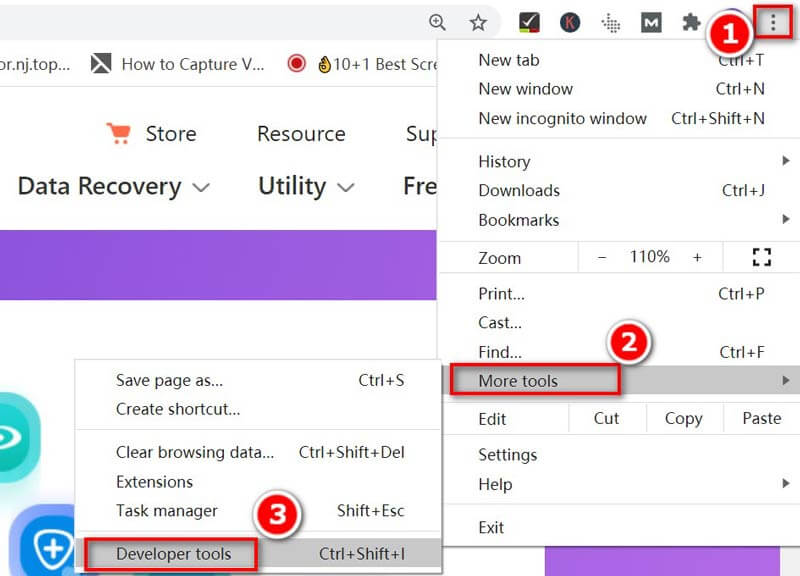
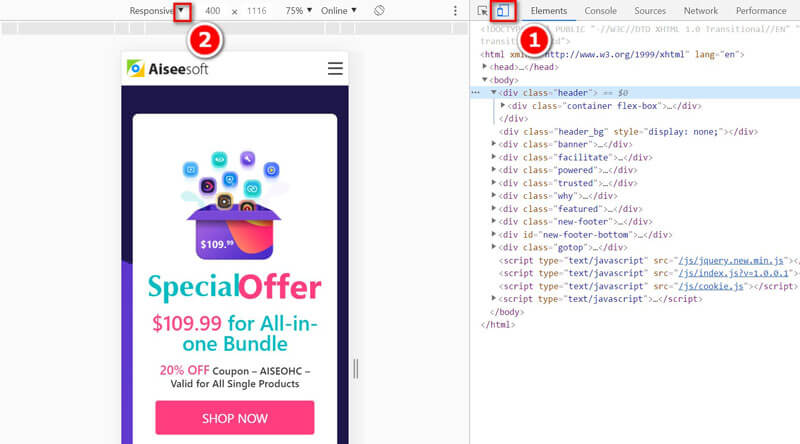
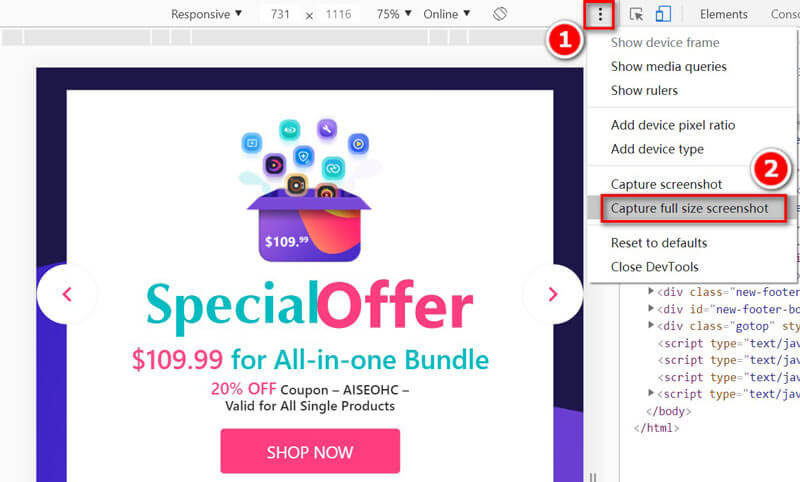
Затем он начнет делать снимок экрана всей веб-страницы и автоматически загружать снимок экрана на ваш компьютер.
Тогда длинная веб-страница Chrome будет сохранена на вашем компьютере.
Вместо всего длинного снимка экрана в Chrome вы можете сделать снимок экрана выбранного региона. Ничего не требуется, но для этого необходимо установить программное обеспечение для захвата экрана.
Aiseesoft Screen Recorder - это отличное программное обеспечение для записи с экрана, позволяющее записывать видео, аудио и неподвижные изображения на компьютер. Он может записывать любой экран с компьютера, браузера, программы и веб-камеры. Кроме того, он предлагает встроенные утилиты редактирования для редактирования видео и изображений на компьютерах Windows и Mac.

Скачать
Screen Recorder - Инструмент Chromse Snipping
100% безопасность. Без рекламы.
100% безопасность. Без рекламы.
Теперь давайте упростим процесс.
100% безопасность. Без рекламы.
100% безопасность. Без рекламы.
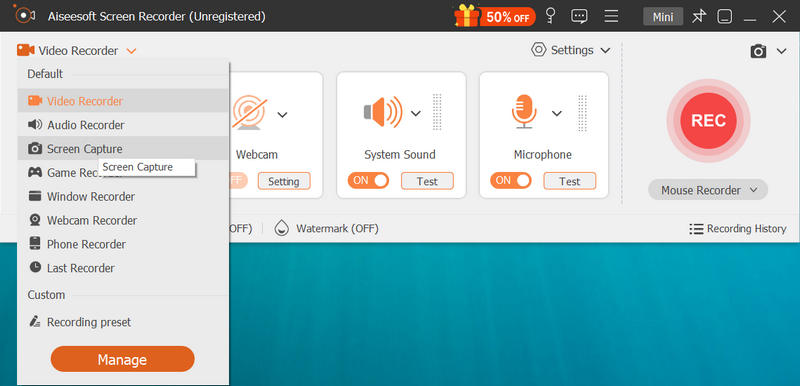
Чтобы сделать снимок всего окна веб-страницы Chrome, вам просто нужно навести на него указатель мыши и щелкнуть левой кнопкой мыши, чтобы сделать снимок экрана.
Чтобы захватить выбранную область страницы Chrome, щелкните левой кнопкой мыши и, удерживая мышь, переместите ее, чтобы нарисовать прямоугольную форму веб-страницы в Chrome. Отпустите кнопку мыши, чтобы подтвердить снимок экрана.

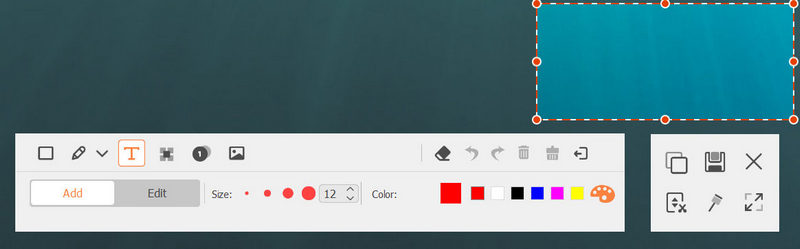
Чтобы изменить формат снимка экрана, вы можете изменить формат выходного изображения, нажав кнопку Настройки из главного меню и перейдите Результат вкладка, чтобы выбрать формат из раскрывающегося списка Формат скриншота.

Помимо встроенного инструмента для создания снимков экрана в Chrome, на компьютере с Windows есть еще одна скрытая программа для создания снимков экрана - Snipping Tool. Это бесплатное программное обеспечение для создания снимков экрана Google Chrome в Windows. Хотя он не может делать скриншоты с прокруткой в Chrome, он может делать полноэкранные, оконные, прямоугольные и произвольные фрагменты.
Вам нужно будет сделать еще несколько шагов, чтобы получить его.
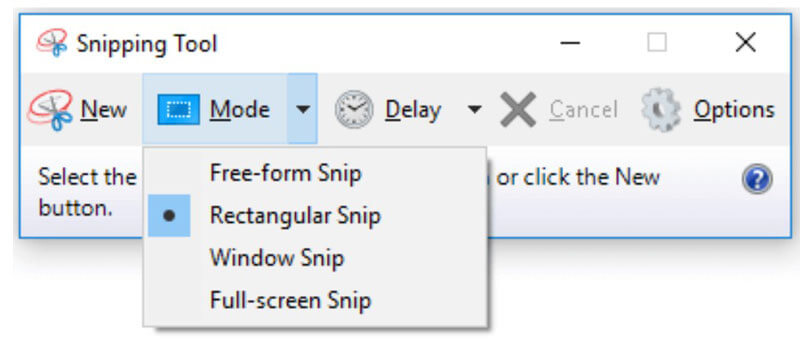
После обрезки снимок экрана отобразится в поле редактирования для дальнейшего редактирования. Здесь вы можете выбрать Ручка, Маркер, Ластики т. д., чтобы нарисовать, выделить или стереть снимок экрана.
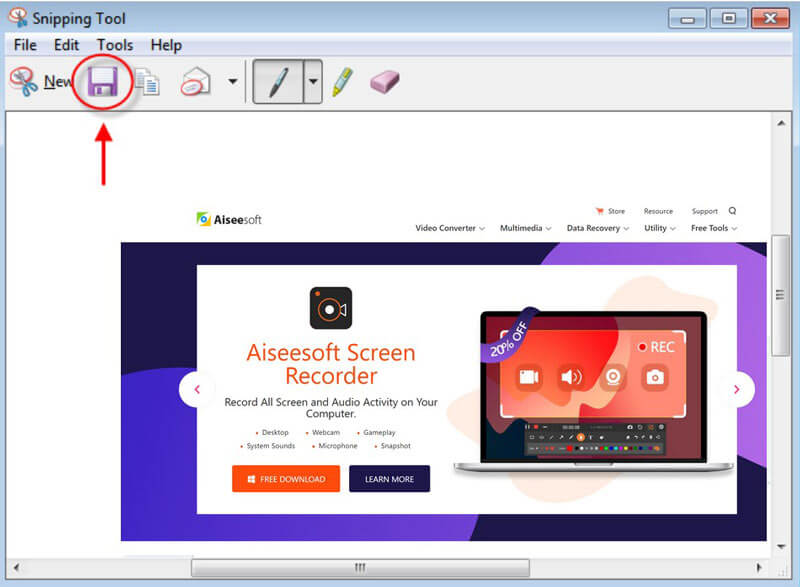
Snipping Tool - это встроенная программа в Windows, так как для пользователей Mac вы можете получить Ножницы для Mac.
Подобно Snipping Tool на Mac, на Mac есть встроенный помощник, который может сделать снимок экрана в Chrome. Программное обеспечение для создания снимков экрана на Mac - это комбинация горячих клавиш клавиатуры.
Просто откройте веб-страницу браузера Chrome и используйте следующие горячие клавиши, чтобы сделать снимок экрана.
Полноэкранный захват: Ctrl + Shift + 3
И изображение текущего экрана будет сохранено в полном разрешении как файл PNG на вашем рабочем столе.
Частичный снимок экрана: Ctrl + Shift + 4
Удерживая и перетащите мышь, чтобы нарисовать прямоугольную форму, а затем отпустите кнопку мыши.
Индивидуальные окна: Command + Shift + 4 + пробел
Наведите указатель мыши на окно и подтвердите, чтобы открыть окно веб-страницы Chrome.
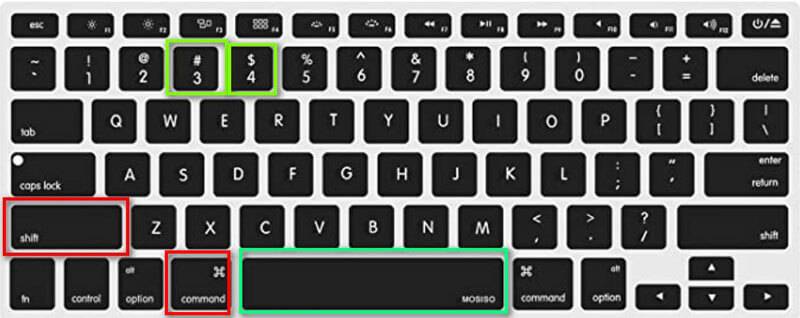
Для дальнейшего редактирования таких функций, как обрезать изображение на Mac, вы можете обратиться к этой странице.
Помимо инструмента для создания снимков экрана выше, вы также можете использовать расширения Chrome для создания снимков экрана Chrome. Такие плагины Chrome для скриншотов, как Сделать снимок экрана, снимок экрана веб-страницы, снимок экрана страницыи т. д., можно бесплатно установить в вашем браузере.
Здесь мы возьмем Сделать снимок экрана Например. Это простой инструмент для создания снимков текущего региона в Chrome.
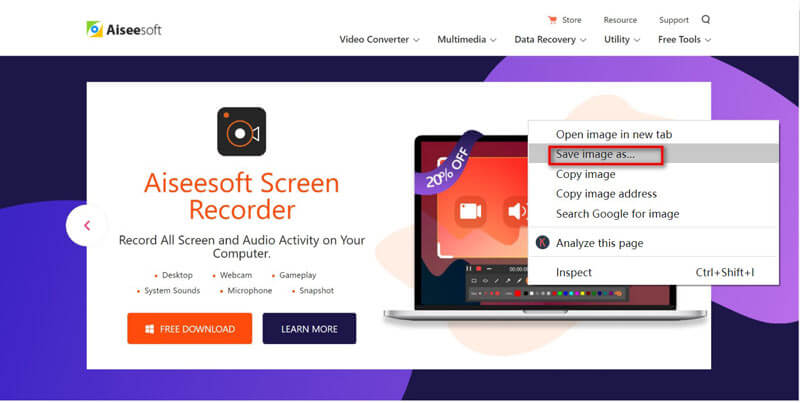
Почему скриншоты идут на Mac?
По умолчанию все снимки экрана на Mac сохраняются на рабочем столе в формате PNG. Они называются скриншот + дата.
Как сделать скриншот на айфоне?
Чтобы делать снимки экрана на iPhone, вам нужно одновременно нажать и удерживать кнопку «Домой» и кнопку «Режим сна / Пробуждение», и вы услышите звук затвора камеры. Тогда скриншот будет сохранен на вашем Фотопленка на Фото приложение на iPhone. Для сделать снимок экрана для других моделей iPhoneВы можете проверить это здесь.
Почему я не могу делать скриншоты в режиме инкогнито в расширении?
Chrome 65 и более поздних версий больше не позволяет пользователям включать расширения в режиме инкогнито, включая расширение снимков экрана Chrome. Однако вы можете включить расширение скриншота в режиме инкогнито с помощью некоторых настроек.
Шаг 1. Нажмите кнопку меню в Chrome и выберите Дополнительные инструменты , чтобы выбрать Расширения.
Шаг 2. Найдите расширение снимка экрана в списке и нажмите Подробнее.
Шаг 3. Прокрутите и включите Разрешить в инкогнито. Затем вы можете использовать расширение для скриншотов в режиме инкогнито из Chrome.
Заключение
Сделать снимок экрана в Chrome - это простой способ сохранить контент с веб-страницы. В этом посте рассказывается о 5 способах сделать снимок экрана в Google Chrome, чтобы вы могли взять прокручиваемую веб-страницу, выбранный регион или настраиваемое окно из Chrome в Windows и Mac.
Теперь я хотел бы услышать, что вы скажете:
Какой метод вы собираетесь попробовать в первую очередь?
У вас есть лучшие решения, чтобы сделать снимок экрана в Chrome?
В любом случае, дайте мне знать в разделе комментариев ниже.
Советы по созданию снимков экрана
Снимок экрана в проигрывателе Windows Media Скриншот всей веб-страницы Снимок экрана Часть экрана Экранная запись Instagram Story Где сохраняются скриншоты Steam Скриншот видео Скриншот Alcatel Сделай скриншот на Lenovo Сделай скриншот на HP Сделайте снимок экрана в Minecraft Сделайте снимок экрана Google Chrome Используйте Snagit Scrolling Capture, чтобы сделать снимок экрана на всю страницу Сделать скриншоты Surface Pro Скриншот на HTC Скриншот в Firefox Обрезать скриншот на Mac Обрезать скриншоты в Windows
Aiseesoft Screen Recorder - лучшее программное обеспечение для записи экрана, позволяющее захватывать любые действия, такие как онлайн-видео, звонки с веб-камеры, игра на Windows / Mac.
100% безопасность. Без рекламы.
100% безопасность. Без рекламы.