Как сделать снимок экрана на ноутбуке Lenovo? Клавиша PrtSc на вашем компьютере Lenovo ThinkPad не может помочь вам сделать снимок экрана в Windows 10 / 8.1 / 8/7? Или у вас просто проблемы со снимками на вашем телефоне Lenove. Здесь предлагаются эффективные методы, которые помогут вам с легкостью сделать скриншот на Lenovo.

«Я хочу сделать снимок экрана на своем ноутбуке Lenovo Yoga Lenovo с Windows 10, и я знаю, что клавиша PrtSc может снимать весь экран компьютера. Но после нажатия этой клавиши я не получаю никакого ответа. Где сохраняется снимок? Любая помощь ?»
«Я использую компьютер Lenovo 7 ThinkPad T430s с операционной системой Windows XNUMX. Я хочу сделать снимок с настроенным размером захвата, а не на весь экран. Есть ли простой способ сделать снимок экрана на Lenovo?»
При ежедневном использовании компьютера Lenovo или портативного ноутбука и телефона вам часто может потребоваться сделать снимок экрана и получить важную информацию. Вопрос в том, знаете ли вы как сделать скриншот на Lenovo?
Здесь, в этом посте, мы покажем вам 5 простых и эффективных способов делать скриншоты на Lenovo. Подробные инструкции покажут вам, как сделать снимок на Lenovo, используете ли вы компьютер Lenovo ThinkPad или телефон Lenovo Android.
Сначала мы покажем вам, как делать снимки на компьютере Lenovo. Если вы используете настольный компьютер или ноутбук Lenovo и хотите сделать на нем снимки экрана, вам следует уделить больше внимания этой части.
Каждый компьютер оснащен конфигурацией экрана по умолчанию. Хотя для многих пользователей Lenovo они не могут найти его на клавиатуре. На самом деле Lenovo меняет местоположение этого "Печать экрана"ключ. Вы можете проверить изображение ниже, чтобы найти этот ключ скриншота.
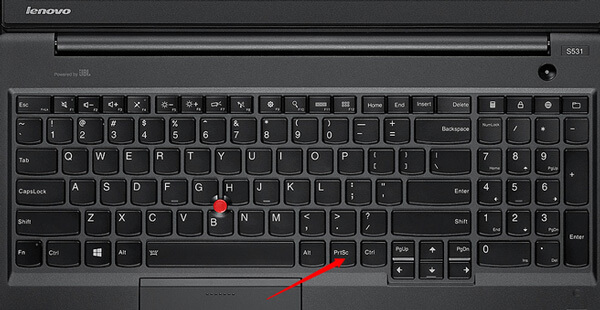
Скриншот на Windows 10/8 Lenovo
Нажмите оба Windows и PrtSc в то же время, чтобы захватить весь экран компьютера Lenovo Windows 10/8. Захваченный скриншот будет сохранен в Скриншот папки. Вы можете найти эту папку из Библиотека изображений.
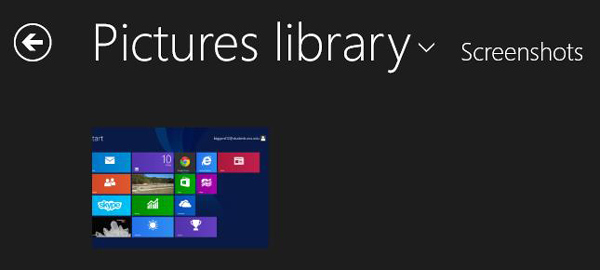
Скриншот на Windows 7 Lenovo
Если вы являетесь пользователем Windows 7 Lenovo, вы можете сделать снимок, просто нажав на PrtSc ключ. Но захваченный весь экран не будет автоматически сохранен на вашем компьютере. Вы должны вставить его в буфер обмена.
Вы можете щелкнуть Start > Все программы > Аксессуары > Ножницы сохранить захваченное изображение. Или вы можете открыть Adobe Photoshop для вставки скриншота.
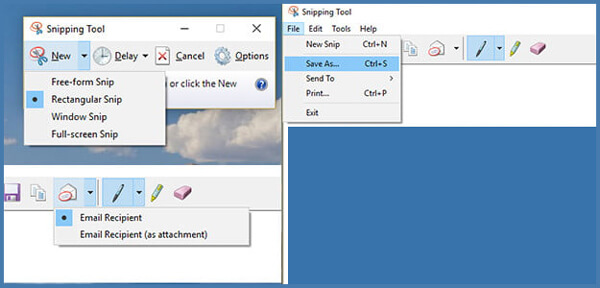
На рынке имеется множество приложений для создания скриншотов, позволяющих сделать снимок экрана на Lenovo. Здесь мы познакомим вас с очень популярным, FastStone Capture, Он имеет возможность снимать в полноэкранном или индивидуальном размере в соответствии с вашими потребностями.


Вы можете редактировать скриншот после захвата, затем вы можете нажать Сохранить как Кнопка, чтобы сохранить скриншот на вашем компьютере.
С помощью первых двух методов вы можете легко захватить весь экран или настроенный вами экран. Но если вы хотите скриншот видео или добавить некоторые метки к захваченному изображению, вы можете попробовать этот профессиональный рекордер экрана.
Aiseesoft Screen Recorder Это профессиональное программное обеспечение для записи видео и аудио, которое может помочь вам делать снимки и записывать онлайн-видео, конференции, видео с веб-камер, песни и т. д. с высоким качеством изображения и звука. С его помощью вы можете легко сделать снимок экрана на своем Lenovo, LG, Samsung, HP, Тошиба, Dell компьютер и многое другое.

Скачать
100% безопасность. Без рекламы.
100% безопасность. Без рекламы.


На самом деле сделать снимок экрана на телефоне Lenovo намного проще. Вы можете легко нажимать аппаратные кнопки, чтобы сделать снимок экрана.
Нажмите Питания и Уменьшение громкости кнопка в то же время. Вы услышите звук затвора и заметите, что экран мигает. Затем вы можете редактировать захваченный экран на Скриншоты в Фото приложение

Вы можете легко добавить функцию снимка к панель уведомлений, Если вы хотите сделать снимок на телефоне Lenovo, вы можете открыть панель уведомлений и нажать на Скриншот значку.
Одним простым нажатием на Скриншот значок, телефон Lenovo автоматически сделает снимок текущего экрана. Тогда вы можете найти скриншот Lenovo в Скриншоты папку.
Не пропустите: что вы можете сделать, если скриншот не работает на Mac.
Где хранятся скриншоты на ноутбуке Lenovo?
Вы можете нажать Windows + PrtScn на клавиатуре, чтобы сделать снимки экрана на ноутбуке Lenovo. Снимок экрана, сделанный на Lenovo, будет сохранен в папке C: / Users / [Ваше имя] / Pictures / Screenshots.
Какой ярлык на скриншоте на ПК?
Чтобы сделать снимок экрана на ПК, вы можете использовать сочетание клавиш: PrtScn (Print Screen), Ctrl + PrtScn, Windows + PrtScn или Alt + PrtScn.
Где находится режущий инструмент?
Вы можете открыть Snipping Tool, используя окно Run. Или нажмите клавиши Windows + R, чтобы открыть Snipping Tool на компьютере с Windows.
Мы в основном говорили о как сделать скриншот на Lenovo на этой странице. Предлагается 5 великолепных решений, которые помогут вам с легкостью снимать экран Lenovo. Если вы хотите делать снимки на компьютере Lenovo или смартфоне, вы можете найти подходящие приложения для скриншотов здесь. Даже если вы хотите записать видео на Lenovo, рекомендованный Screen Recorder поможет вам сделать это с высоким качеством изображения и звука. Оставьте нам сообщение, если у вас все еще есть загадка.
Советы по созданию снимков экрана
Снимок экрана в проигрывателе Windows Media Скриншот всей веб-страницы Снимок экрана Часть экрана Экранная запись Instagram Story Где сохраняются скриншоты Steam Скриншот Facebook Скриншот видео Скриншот Alcatel Сделай скриншот на Lenovo Сделай скриншот на HP Сделайте снимок экрана в Minecraft Сделайте снимок экрана Google Chrome Используйте Snagit Scrolling Capture, чтобы сделать снимок экрана на всю страницу Сделать скриншоты Surface Pro Скриншот на HTC Скриншот в Firefox Обрезать скриншот на Mac Обрезать скриншоты в Windows
Aiseesoft Screen Recorder - лучшее программное обеспечение для записи экрана, позволяющее захватывать любые действия, такие как онлайн-видео, звонки с веб-камеры, игра на Windows / Mac.
100% безопасность. Без рекламы.
100% безопасность. Без рекламы.