iTunes, официальный медиаплеер и программное обеспечение управления Apple, предлагает простой и надежный метод резервного копирования файлов и настроек iOS. Этот пост проведет вас через процесс резервное копирование вашего iPhone в iTunes, предоставив подробные инструкции, подчеркнув преимущества и недостатки метода и проведя вас через процесс восстановления. Кроме того, представлена отличная альтернатива iTunes для лучшего управления и резервного копирования ваших ценных данных.
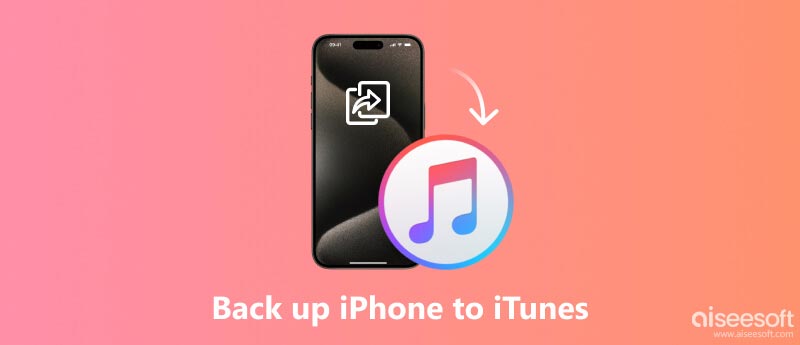
В ходе ежедневного использования вашего iPhone он собрал множество важных данных, драгоценных воспоминаний, личной информации и индивидуальных настроек. Резервная копия iPhone гарантирует, что ваш незаменимый контент будет в безопасности в случае потери, повреждения или неисправности устройства. В этой части рассказывается, как вручную выполнить резервное копирование вашего iPhone с помощью iTunes.
Прежде чем приступить к резервному копированию, убедитесь, что на вашем компьютере установлена последняя версия iTunes и что ваш iPhone подключен с помощью USB-кабеля.
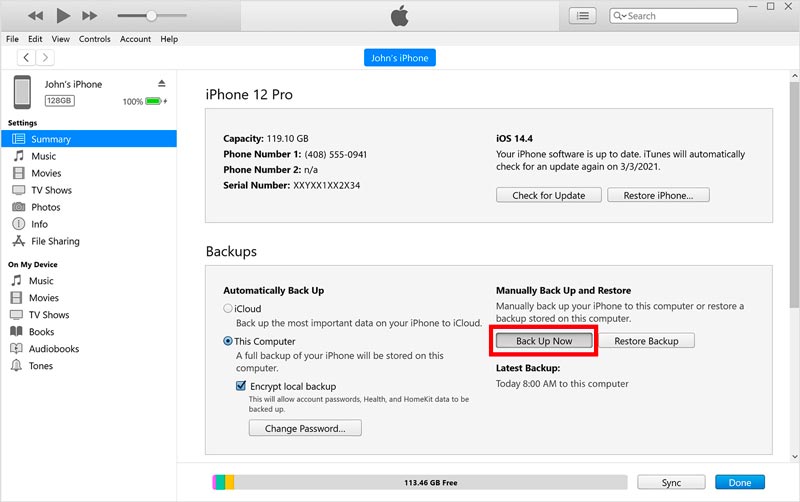
Для более высокой защиты вы можете зашифровать резервную копию iTunes, отметив флажок Шифрование локальной резервной копии флажок. Этот вариант требует, чтобы вы создали запоминающийся пароль, который следует надежно хранить.
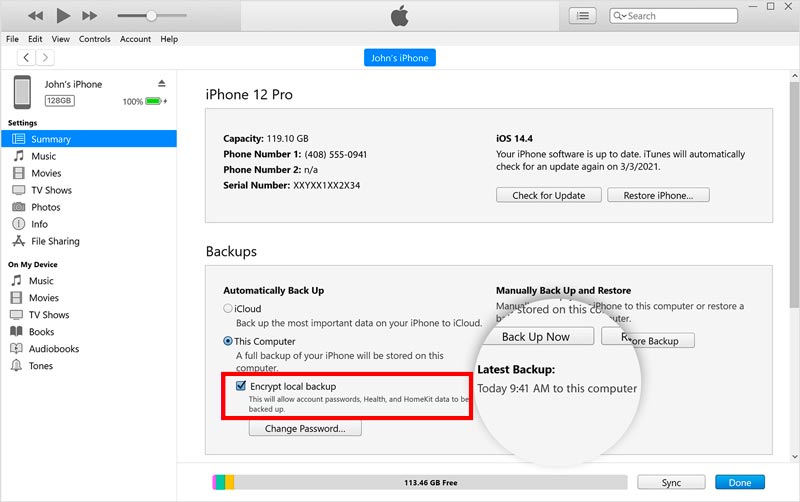
iTunes предоставляет простой и удобный интерфейс для резервного копирования данных и настроек вашего iPhone. Он может создавать резервные копии многих часто используемых файлов iOS, включая ваши контакты, сообщения, фотографии, видео и данные приложений. Более того, iTunes позволяет в любой момент восстановить ваш iPhone из резервной копии.
Однако резервные копии iTunes хранятся локально на вашем компьютере, и для их хранения требуется достаточно места. В отличие от резервных копий iCloud, резервные копии iTunes требуют запуска вручную. Одновременная синхронизация нескольких устройств может привести к конфликтам.
Восстановление вашего iPhone из резервной копии iTunes — это простой способ восстановить ваши данные, если ваше устройство потеряно, повреждено или было выполнено восстановление заводских настроек. Если на вашем iPhone возникнут какие-либо проблемы или вы захотите восстановить его до предыдущего состояния, iTunes поможет вам с легкостью восстановить ваши данные.
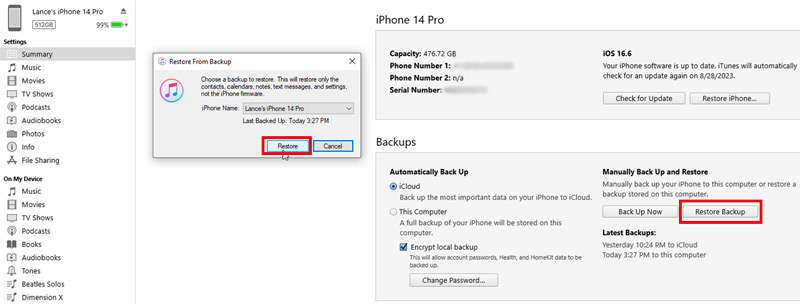
Процесс восстановления может занять некоторое время, в зависимости от объема восстанавливаемых данных. Наблюдайте за индикатором выполнения, чтобы отслеживать завершение восстановления.
Aiseesoft FoneTrans — это простой в использовании инструмент управления данными iOS, который предлагает множество необходимых функций. Он позволяет выполнять резервное копирование, восстановление, передачу и управление различными типами данных iOS, включая контакты, сообщения, фотографии, видео, музыку и многое другое. FoneTrans совместим как с компьютерами под управлением Windows, так и с macOS, что делает его хорошим вариантом для пользователей разных платформ.

Скачать
FoneTrans — лучшая альтернатива iTunes резервному копированию iPhone
100% безопасность. Без рекламы.
100% безопасность. Без рекламы.
В отличие от iTunes, который выполняет полное резервное копирование вашего iPhone, FoneTrans позволяет выборочно создавать резервные копии и восстанавливать определенные файлы, такие как фотографии, контакты, сообщения, музыка, видео и многое другое. Это экономит место для хранения и позволяет восстанавливать только те данные, которые вам нужны.

Откройте FoneTrans и подключите к нему свой iPhone. После обнаружения его основной интерфейс отобразит информацию о вашем iPhone и различные типы данных. Щелкните конкретный тип данных слева и выберите файлы, резервную копию которых хотите создать. Это позволяет вам легко резервное копирование данных iPhone на компьютер или iTunes.

FoneTrans предлагает несколько дополнительных функций на своей панели инструментов, таких как резервное копирование контактов, библиотека iTunes, создание рингтонов, конвертер HEIC, восстановление системы iOS и многое другое.

Делает ли iTunes резервное копирование видео с iPhone?
Да, iTunes выполняет резервное копирование видео с iPhone. По умолчанию iTunes создает резервные копии всех данных на вашем iPhone, включая видео. Однако вы также можете выбрать выборочное резервное копирование только тех видео, которые хотите сохранить.
Упадет ли качество видео в iTunes после резервного копирования?
Резервное копирование ваших видео в iTunes не повлияет на их качество. Видео будут сохранены в исходном формате и разрешении и будут воспроизводиться так же, как и до резервного копирования. Это потому, что iTunes просто копирует ваши видео и сохраняет их на вашем компьютере. Он никак не сжимает и не перекодирует видео.
Можете ли вы конвертировать несовместимые резервные копии в iTunes?
Нет, iTunes не может конвертировать несовместимые резервные копии. Если вы попытаетесь восстановить несовместимую резервную копию на своем iPhone или iPad, вы увидите сообщение об ошибке, в котором говорится, что резервная копия несовместима с этим устройством. Потому что резервная копия могла быть создана для другого устройства или другой версии iOS.
Если вам нужно восстановить iPhone или iPad из резервной копии, вам потребуется использовать совместимую резервную копию. Вы можете попытаться найти резервную копию, созданную для вашего текущего устройства и совместимую с используемой вами версией iOS.
Заключение
Вы можете резервное копирование iPhone в iTunes для защиты всех ценных данных iOS. Следуя предоставленным инструкциям, вы можете легко создать резервную копию вашего iPhone в iTunes и восстановить ее при необходимости. Хотя iTunes предлагает надежное и удобное решение для резервного копирования, важно осознавать его ограничения, такие как зависимость от локального хранилища и возможность конфликтов синхронизации. Учитывайте эти факторы при выборе между инструментами передачи данных iTunes и iOS, такими как FoneTrans.
Резервирование IPhone
1.1 Как создать резервную копию iPhone
1.2 Как создать резервную копию iPhone для iCloud
1.3 Как сделать резервную копию iPhone в iTunes
1.4 Как сделать резервную копию iPhone на компьютер
1.5 Как сделать резервную копию iPhone на Mac
1.6 Резервное копирование iPhone на внешний жесткий диск
1.7 устройство для резервного копирования iPhone

Лучшее программное обеспечение iOS Transfer для управления и передачи файлов iOS с iPhone / iPad / iPod на ваш компьютер или наоборот, без запуска iTunes.
100% безопасность. Без рекламы.
100% безопасность. Без рекламы.