Пользователи iOS часто создают резервные копии своих iPhone / iPad / iPod на iCloud или компьютер через iTunes. Вы можете легко найти свои данные на iCloud. Тем не менее, вы можете не иметь четкого представления о том, что где хранится резервная копия iPhone пользователя iTunes. iTunes всегда хранит резервную копию iOS на основном системном диске. С увеличением количества файлов резервных копий, переполняющих основной системный диск, вы можете изменить местоположение резервной копии iPhone. В этой статье мы хотели бы показать вам, где найти резервную копию iTunes / iCloud и как управлять резервной копией iPhone в другую папку и изменять ее в Windows 10/8/7 / Vista / XP и Mac OS X / 11.
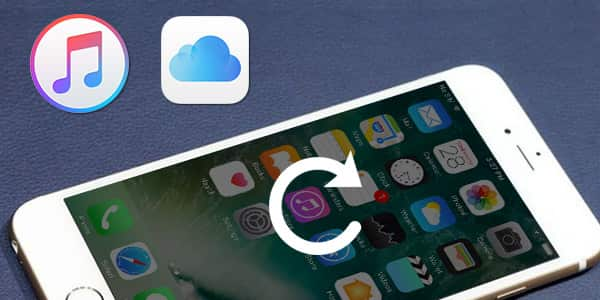
Расположение резервной копии iPhone
Файлы резервных копий iTunes будут храниться локально на вашем Windows и Mac после резервного копирования вашего iPhone / iPad / iPod через iTunes. iTunes сохранит все резервные копии в папке с именем «Backup». Если вы не знаете, как найти резервную копию iTunes, тогда вам может помочь следующая таблица.
| Operating System | Место хранения iTunes |
|---|---|
| Windows 10 | C: \ Users \ USER \ AppData \ Роуминг \ Apple Computer \ MobileSync \ Backup |
| Windows 8 | Пользователи (имя пользователя) / AppData / Роуминг / Apple Computer / MobileSync / Backup |
| Windows 7 | Пользователи (имя пользователя) / AppData / Роуминг / Apple Computer / MobileSyncBackup |
| Windows Vista | Пользователи (имя пользователя) AppData / Роуминг / Apple Computer / MobileSync / Backup |
| Windows XP | Документы и настройки (имя пользователя) / Данные приложения / Apple Computer / MobileSync / Backup |
| Mac OS | Домашняя папка / Библиотека / Поддержка приложений / MobileSync / Резервное копирование / |
◆ Вы можете напрямую управлять резервными копиями iCloud на своем iPhone. Разблокируйте iPhone и выберите «Настройки»> «iCloud»> «Хранилище и резервное копирование» или «Хранилище»> «Управление хранилищем».
◆ Для пользователей Mac: перейдите в меню «Apple»> «Системные настройки», нажмите «iCloud», а затем нажмите «Управление».
◆ Для пользователей Windows:
• Windows 8.1: перейдите в «Пуск», найдите панель управления iCloud, нажмите «Хранилище» и управляйте резервным копированием iCloud.
• Windows 8: перейдите в «Пуск» и найдите панель управления iCloud, затем нажмите «Управление».
• Windows 7: выберите панель управления iCloud для Windows, затем нажмите «Хранилище» и управляйте файлами резервных копий iCloud.
Вы можете управлять и изменять местоположение резервной копии iPhone, хранящееся в iTunes в Windows 10/8/7 / Vista / XP и Mac OS.
Шаг 1 Закройте iTunes и перейдите туда, где iTunes хранит резервные копии файлов iPhone. Скопируйте все папки резервных копий, а затем вставьте их в другую папку, созданную для хранения резервной копии iTunes. Например, вы можете создать другую папку «Backup» на диске D диск.
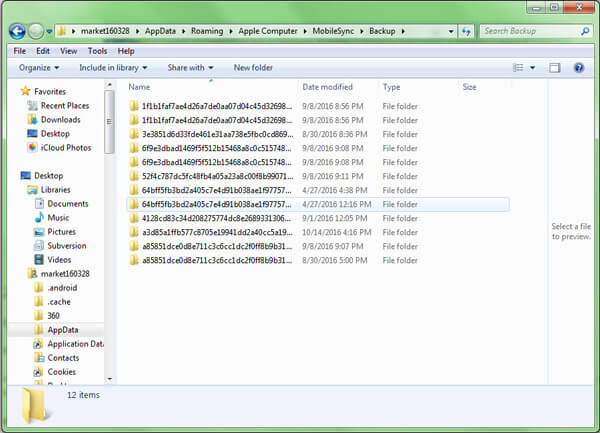
Шаг 2 Нажмите «Пуск» и введите cmd.exe, а затем войдите в командное окно cmd.exe. В командной строке всплывающего окна введите команду: mklink / J "% APPDATA% \ Apple Computer \ MobileSync \ Backup" "D: \ Backup".
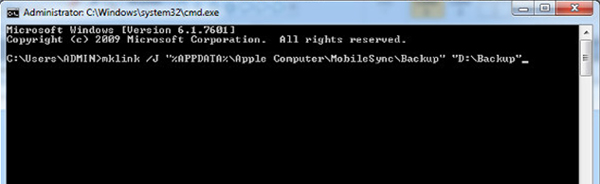
Шаг 3 Теперь вы увидите, что окно командной строки возвращает успешное создание соединения. И новый ярлык папки под названием «Резервное копирование» появится в исходном месте.
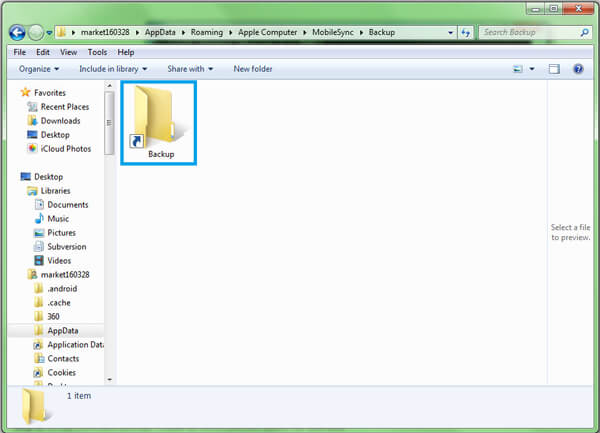
Шаг 4 Наконец, вы можете удалить старую резервную копию iTunes в папке или вы можете удалить резервную копию из iTunes «Изменить»> «Предпочтения»> «Устройство». Выделите целевую резервную копию iTunes, а затем нажмите кнопку «Удалить резервную копию».
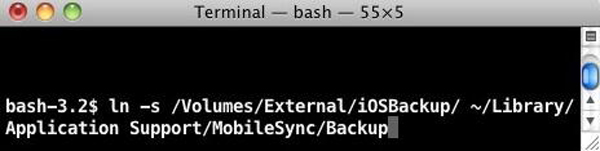
Шаг 1 Убедитесь, что вы не запускаете iTuens на своем Mac. Найдите свою домашнюю папку и перейдите в / Library / Application Support / MobileSync / Backup /. Скопируйте все файлы резервных копий на нужный диск, например, на внешний диск.
Шаг 2 Запустите терминал (находится в разделе «Приложения / Утилиты / Терминал») и откройте командную строку. Создайте символьную ссылку с помощью команды, аналогичной приведенной ниже, «ln -s / Volumes / External / Backup / ~ / Library / Application Support / MobileSync / Backup».
Шаг 3 Используйте iTunes для резервного копирования вашего iPhone. Затем перейдите в новую папку резервной копии, чтобы увидеть, есть ли файл резервной копии или нет.
После изменения места резервного копирования iTunes вы можете легко удалить исходные файлы резервных копий iTunes. Узнайте здесь: Как удалить резервные копии в iTunes.
Хотя вы можете изменить или удалить резервные копии iTunes или iCloud на компьютере, вы не сможете просматривать их напрямую, если не используете одно определенное программное обеспечение. В этой части мы будем рекомендовать вам надежное восстановление данных iPhone, FoneLab чтобы помочь вам просматривать и восстанавливать резервные копии iPhone / iPad / iPod из iTunes и iCloud. Сначала скачайте программу и попробуйте.
Шаг 1 Сканирование резервной копии iTunes
Подключите свой iPhone к компьютеру. Запустите программу и выберите режим «Восстановить из файла резервной копии iTunes» и выделите нужную резервную копию iTunes, которую вы хотите просмотреть и восстановить. Затем нажмите «Начать сканирование» для сканирования резервной копии iTunes.

Шаг 2 Просмотр и восстановление резервных копий iTunes
После завершения сканирования будут отображены все данные вашего iPhone из резервной копии iTunes. Возьмем для примера восстановление сообщения и нажмите «Сообщения» на левом элементе управления и просмотрите все текстовые сообщения в iTunes. Отсюда вы также можете проверить удаленные текстовые сообщения.
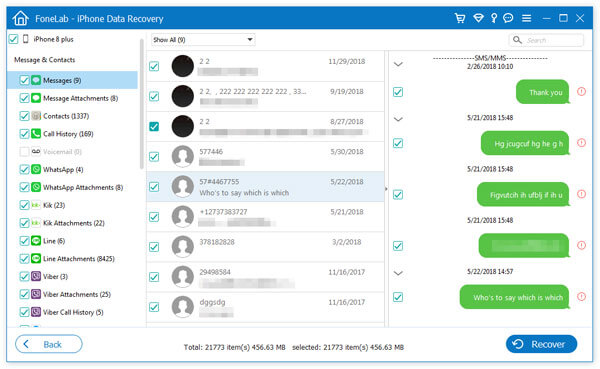
Шаг 1 Сканирование резервной копии iCloud
Выберите «Восстановить из файла резервной копии iCloud» и войдите в iCloud с вашим Apple ID и пароль. Выберите способ сканирования.
Если вы хотите восстановить такие данные, как контакты, фотографии, календари и т. Д., Вы можете просто поставить галочку напротив нужных вам типов данных и нажать «Старт», чтобы запустить сканирование в iCloud.

Если вы хотите восстановить больше данных, таких как данные приложений, сообщения и т. Д., Из iCloud, просто выберите «Резервное копирование iCloud».

Выберите, что вы хотите просмотреть и восстановить.

Шаг 2 Просмотр и восстановление резервных копий iCloud
Возьмите «Сообщения» в качестве примера. Нажмите «Сообщения», после чего вы сможете увидеть все доступные сообщения из основного интерфейса. Наконец, нажмите кнопку «Восстановить», чтобы восстановить резервную копию iCloud файлы.

Все шаги можно проверить, посмотрев этот видеоурок.


Удалось ли вам найти, где хранятся резервные копии iPhone и как изменить расположение резервной копии iPhone? Если у вас есть другие лучшие идеи, чтобы изменить место для резервной копии iPhone, пожалуйста, сообщите нам.