Большинство пользователей iOS уже знают, как сделать резервную копию iPhone с помощью iTunes и iCloud. После резервного копирования файлов iPhone на компьютер через iTunes необходимо просмотреть резервную копию iTunes и извлечь их на компьютер. Более того, иногда вы создаете резервную копию данных iPhone в iCloud, а также хотите проверить и загрузить резервную копию iCloud на ПК / Mac.
Так где хранятся резервные копии iphone? Как скачать файлы резервных копий iCloud? Как вы можете извлечь данные iPhone из резервной копии iTunes? Ответ на все вопросы заключается в том, что вам нужен экстрактор для резервного копирования iPhone, который поможет вам просмотреть место резервного копирования вашего iPhone и извлечь фотографии, контакты, текстовые сообщения из резервной копии iPhone. Таким образом, когда вы удаляете на своем iPhone некоторые данные, которые вы уже скопировали, вы можете легко и свободно извлечь их из iTunes или iCloud.
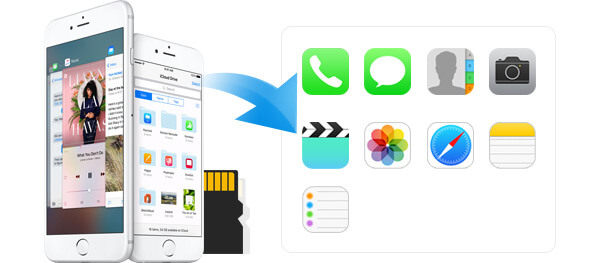
Извлечь данные из резервного копирования iPhone
В этой статье мы рекомендуем вам iPhone Backup Extractor. Это позволяет извлекать данные iPhone из резервной копии iTunes или iCloud двумя простыми и практичными способами. Почему бы не попробовать это?
Если вы сделали резервное копирование iPhone в iTunesПросто установите iPhone Backup Extractor, следующий метод извлечения данных из iTunes резервного копирования будет доступен для вас.
Шаг 1 Запустите средство резервного копирования iPhone.
Установите этот мощный iPhone Backup Extractor на вашем компьютере и запустите его. Для извлечения данных из резервной копии iPhone предусмотрено три способа.
Вам нужно выбрать второй способ, «Восстановить из iTunes файл резервной копии». Найдите файл резервной копии вашего iPhone и нажмите кнопку «Начать сканирование».

1. Если ваша семья когда-либо синхронизировала любое устройство iOS с компьютером, вы можете найти разные файлы резервных копий iTunes. В главном интерфейсе вы увидите много файлов резервных копий, упорядоченных по времени резервного копирования.
2. Для резервного копирования iTunes с изображением замка вам необходимо ввести пароль резервного копирования iTunes для сканирования. забыли пароль iTunes? Прыгать, чтобы восстановить пароль iTunes в первую очередь.
Шаг 2 Выберите файлы резервных копий iPhone, которые вы хотите извлечь
После сканирования этот просмотрщик / экстрактор резервных копий iPhone покажет вам все данные iPhone в резервной копии iTunes, такие как контакты, сообщения, фотографии, историю вызовов, заметки и т. Д. Нажмите на категорию в левой части интерфейса, и вы сможете просмотреть файлы резервных копий iPhone в правом окне. Далее, нажмите на поле перед вашим именем iPhone, вы можете выбрать все данные iPhone или просто выбрать файлы, которые вы хотите извлечь.

Шаг 3 Извлечение данных из резервной копии iTunes
После выбора файлов резервных копий, которые вы хотите просмотреть и загрузить, просто нажмите «Восстановить», чтобы перенести резервную копию iPhone на ваш компьютер. Вы также можете выбрать выходную папку.
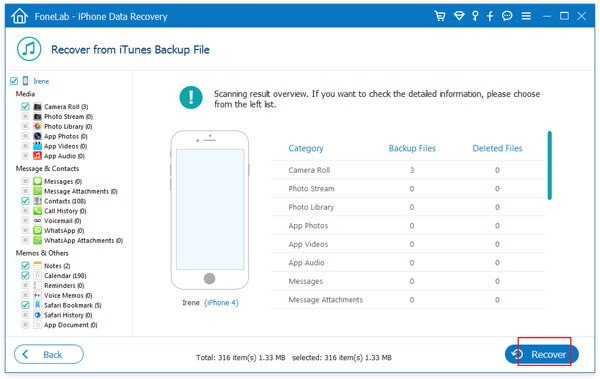
Если вы хотите просмотреть и скачать резервную копию iCloud, этот iPhone Backup Extractor также может быть хорошим вариантом для вас. Вы можете попробовать третий способ. Тем не менее, предварительным условием является то, что вы сделали резервное копирование iPhone в iCloud.
Шаг 1 Откройте этот архиватор iPhone и войдите в свою учетную запись iCloud
После загрузки и установки этого приложения вы можете подключить свой iPhone к ПК или Mac, а затем выбрать «Восстановить из файла резервной копии iCloud» и войти в свою учетную запись iCloud.

Как правило, Apple ID может быть вашей учетной записью iCloud. Также, если вам это не нравится, вы также можете создать учетную запись iCloud с другой электронной почтой. И эти разные учетные записи могут быть одновременно вашей учетной записью iCloud. Поэтому, когда вы входите в учетную запись iCloud на этом шаге, вы должны убедиться, что вы вошли в правильную учетную запись.
Будет 2 способа сканирования и восстановления удаленных данных из iCloud. Вы можете выбрать тип данных, которые хотите восстановить из iCloud, или выбрать сканирование из резервной копии iCloud.

Шаг 2 Выберите один файл резервной копии iCloud и начните загрузку
Если вы выберете сканирование из файлов резервных копий, вы сможете увидеть разные резервные копии iPhone / iPad / iPod в той же учетной записи iCloud. Так что выберите имя своего iPhone и нажмите «Загрузить». Затем вы можете выбрать типы файлов, которые хотите загрузить, нажмите «Далее».

Шаг 3 Экспорт данных iPhone из iCloud
После загрузки данных iPhone вы можете просмотреть потерянные / удаленные / существующие данные iPhone. Далее нажмите «Восстановить», чтобы скопировать резервную копию iCloud на компьютер.

К настоящему времени с помощью устройства для резервного копирования iPhone вы можете извлекать данные iPhone из резервных копий iPhone в iTunes и iCloud, независимо от того, поврежден ли ваш iPhone, украден или потерян. Имея эту программу для изучения резервных копий iPhone, вы можете безопасно и свободно восстанавливать и извлекать файлы резервных копий iPhone из iTunes или iCloud.
Вы можете узнать, как использовать iPhone Backup Extractor из видео ниже:


В этой статье мы в основном говорим о том, как просматривать и извлекать данные iPhone из резервных копий iTunes / iCloud. Мы представляем вам мощный iPhone Backup Extractor, чтобы помочь вам проверить и сохранить файлы iOS. В этом архиваторе iPhone предусмотрены различные полезные функции, вы можете бесплатно скачать его и попробовать.