iTunes — это программное обеспечение Apple, которое позволяет управлять устройствами iOS, такими как iPhone, iPad и iPod, и синхронизировать их. Одной из важнейших функций iTunes является возможность создавать резервные копии файлов iOS. резервное копирование ITunes уже давно пользуется популярностью среди пользователей Apple, предлагая простой способ защиты различных данных. Эти резервные копии могут быть полезны в случае потери или повреждения устройства или когда вы хотите перенести данные на новое устройство.
В этой статье мы рассмотрим все, что вам нужно знать о резервном копировании iTunes, его функциях, преимуществах и способах эффективной защиты ваших ценных данных.
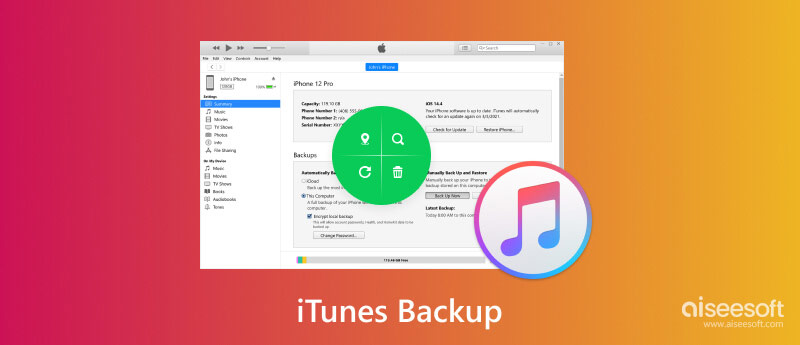
резервное копирование ITunes — это функция Apple, которая создает копию данных вашего iPhone, iPad или iPod touch и надежно сохраняет ее на вашем компьютере. Он включает в себя важные файлы, такие как контакты, сообщения, фотографии, видео, данные приложений и настройки.
Резервное копирование iTunes гарантирует, что ваши важные файлы будут защищены в случае повреждения, потери или кражи устройства. Вы можете легко восстановить данные своего iPhone или iPad из резервной копии, если переключитесь на новое устройство или столкнетесь со сценариями потери данных. Резервное копирование iTunes позволяет обновить программное обеспечение вашего устройства или восстановить его до предыдущего состояния, если во время обновления что-то пойдет не так.
Если на вашем компьютере под управлением Windows еще не установлен iTunes, загрузите его с веб-сайта Apple и следуйте инструкциям по установке. Затем выполните следующие действия, чтобы создать резервную копию данных вашего iPhone или iPad в iTunes.
Под Резервные копии разделе вы найдете варианты резервного копирования. По умолчанию iTunes сохраняет резервные копии в вашей пользовательской папке. Чтобы узнать точное местоположение резервной копии iTunes, перейдите в раздел AppData папку, откройте месте папку, затем введите MobileSync папку внутри Apple папка. Здесь iTunes хранит резервные копии.
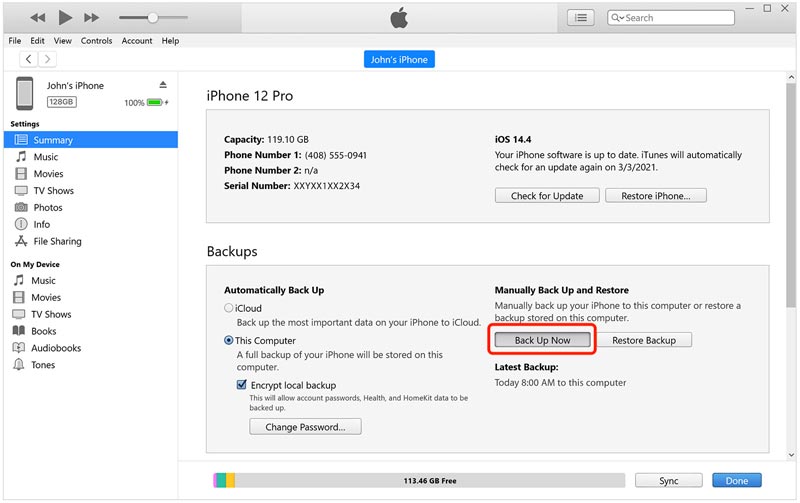
В зависимости от размера данных вашего iPhone процесс резервного копирования iTunes может занять некоторое время. Не отключайте iPhone и не закрывайте iTunes до завершения резервного копирования. После процесса резервного копирования вы можете проверить резервную копию, зайдя в iTunes. Настройки, Нажмите Устройства вкладку, чтобы увидеть резервную копию вашего iPhone, указанную там с датой и временем.
В зависимости от версии macOS вы можете использовать iTunes или Finder для резервного копирования данных вашего iPhone или iPad на Mac. Если вы используете macOS Catalina (10.15) или более позднюю версию, вы можете использовать Finder вместо iTunes.
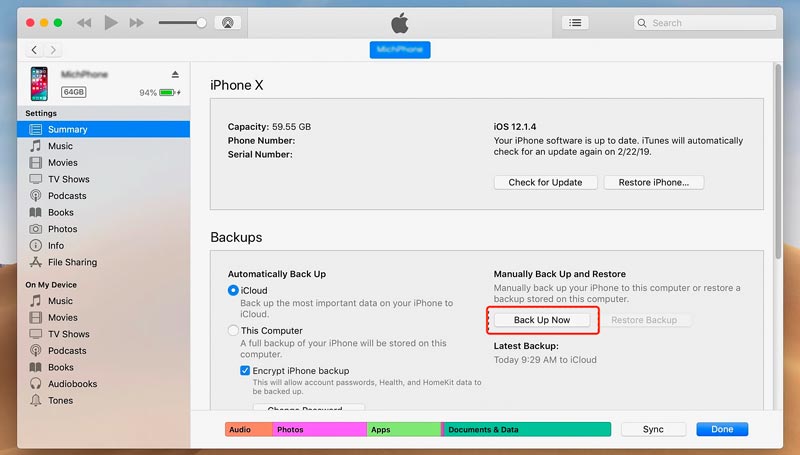
В зависимости от объема данных на вашем iPhone процесс резервного копирования может занять некоторое время. Вы можете отслеживать ход резервного копирования iTunes в верхней части окна. После завершения резервного копирования вы можете проверить его успешность в разделе Последние резервные копии раздел. Здесь вы должны увидеть дату и время последней резервной копии.
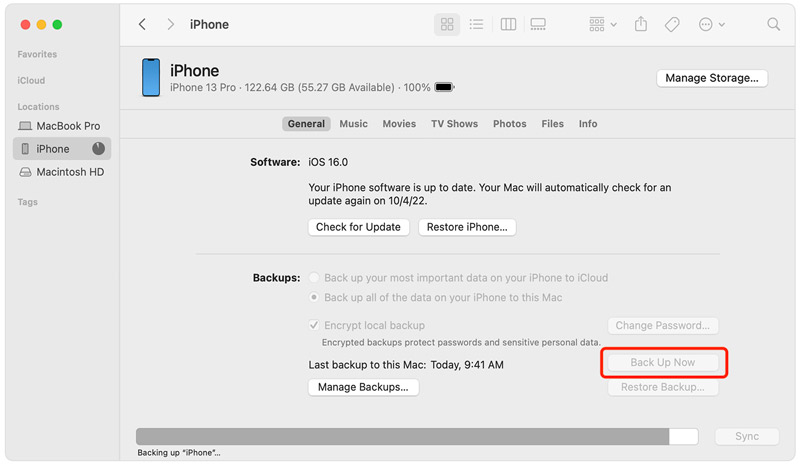
Установите соединение между внешним диском и компьютером и убедитесь, что диск правильно распознан. Откройте iTunes на своем компьютере и убедитесь, что у вас установлена последняя версия.
Перейдите на вкладку «Файл» iTunes. В раскрывающемся меню выберите Библиотека , а затем нажмите кнопку Организовать библиотеку.
В Организовать библиотеку всплывающее окно, установите флажок рядом с Консолидация файлов и нажмите OK. Это гарантирует, что все ваши медиафайлы будут организованы и включены в резервную копию iTunes. После завершения процесса консолидации закройте iTunes.
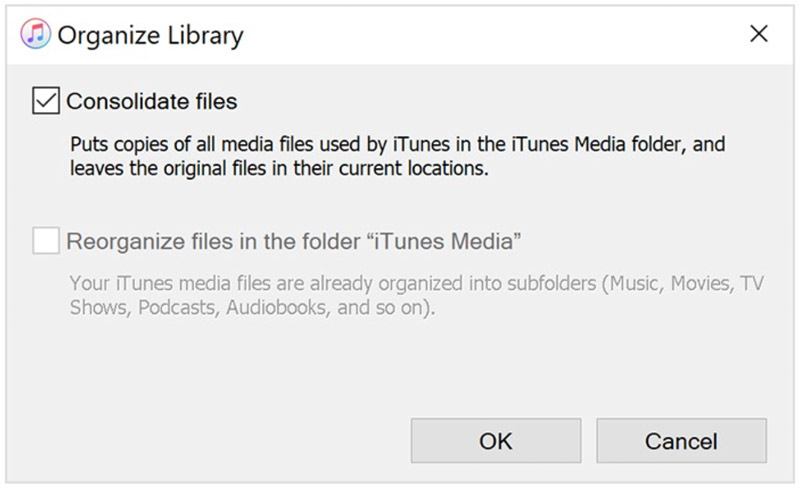
Найдите папку библиотеки iTunes на своем компьютере. Местоположение резервной копии iTunes по умолчанию зависит от вашей операционной системы.
Windows: C:\Пользователи\ \Музыка\iTunes\
MacOS: /Пользователи/ /Музыка/iTunes/
Скопируйте всю папку iTunes на внешний диск. Вы можете сделать это, перетащив папку или используя команды «Копировать» и «Вставить». После копирования папки iTunes на внешний диск вы успешно создали резервную копию своей библиотеки iTunes.
Восстановление вашего iPhone или iPad из iTunes резервное копирование может быть полезно по нескольким причинам. Это может помочь вам восстановить данные iOS. Восстановление из резервной копии iTunes может быть полезно при обновлении на новый iPhone. При возникновении проблем с программным обеспечением вы можете вернуть устройство в известное стабильное состояние, восстановив его из предыдущей резервной копии. В этой части рассказывается, как восстановить ваш iPhone из резервной копии iTunes. Вы можете выполнить аналогичные действия как пользователь iPad.
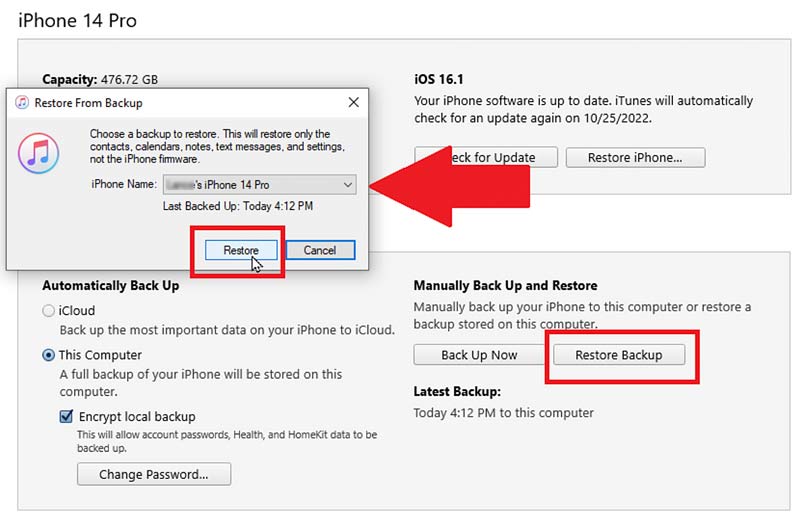
После завершения процесса восстановления вы можете отключить его от компьютера. На экране iPhone следуйте инструкциям на экране, чтобы настроить его.
Если вы хотите выполнить резервное копирование вашего iPhone на компьютер без iTunes, мы рекомендуем мощный Aiseesoft iOS Резервное копирование и восстановление данных. Это удобный и надежный способ резервного копирования и восстановления всех файлов вашего iPhone.
100% безопасность. Без рекламы.
100% безопасность. Без рекламы.

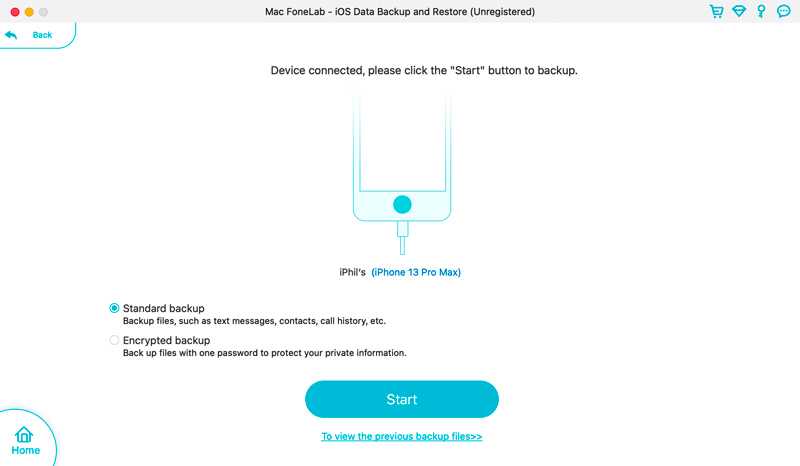
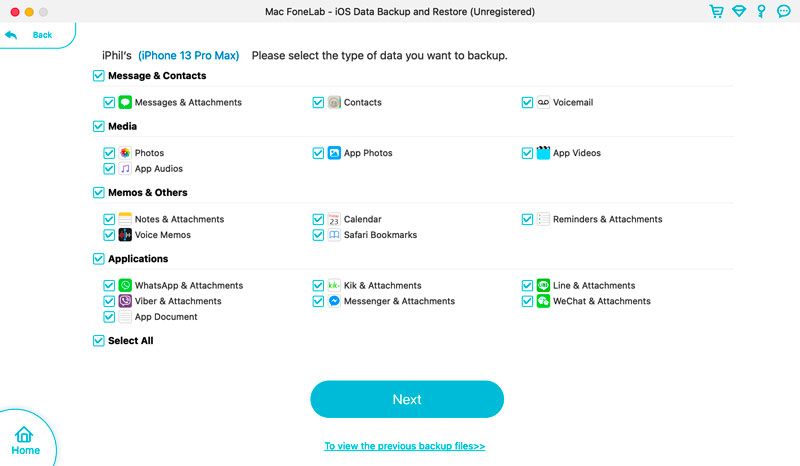
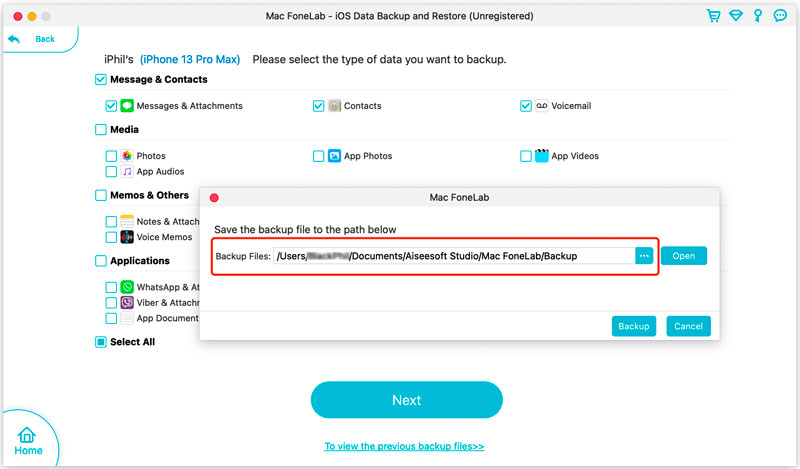
Используя программное обеспечение iOS Data Backup & Restore, вы можете создавать резервные копии данных вашего iPhone и iPad на своем компьютере без iTunes или iCloud. Это дает вам гибкость в управлении и восстановлении резервной копии при необходимости.
Как выбрать место резервной копии iTunes?
Чтобы выбрать место для резервного копирования iTunes, откройте iTunes, щелкните верхнее меню «Редактировать» или «iTunes», затем перейдите в «Настройки». Перейдите на вкладку «Устройства», когда дойдете до окна «Настройки». Найдите параметр «Резервное копирование» и нажмите кнопку «Изменить» рядом с ним. Появится окно браузера файлов, в котором вы сможете выбрать новое место для резервных копий iTunes.
Как я могу удалить резервную копию iTunes?
Чтобы удалить резервную копию iTunes, вам следует сначала запустить iTunes на своем компьютере. Затем выберите «Редактировать» в строке меню и нажмите «Настройки». Затем переключитесь в окно «Устройства», выберите резервную копию, которую хотите удалить, и нажмите кнопку «Удалить резервную копию».
iTunes выполняет резервное копирование всего на iPhone?
iTunes может создавать резервные копии большинства данных iOS на вашем iPhone, включая контакты, сообщения, фотографии, видео, приложения, настройки и многое другое. Однако существуют некоторые исключения, например некоторые типы данных приложений, которые не могут быть включены в резервную копию.
Заключение
резервное копирование ITunes предлагает отличный способ защитить данные вашего iPhone и iPad, позволяя легко восстановить ваши устройства. В этом посте вы узнаете соответствующую информацию о резервном копировании iTunes. Вы можете научиться создавать резервные копии, восстанавливать их при необходимости и управлять существующими резервными копиями с помощью iTunes на своем компьютере. Регулярное резервное копирование вашего устройства гарантирует безопасность ваших данных и возможность их восстановления при необходимости.

Лучший выбор для резервного копирования данных с iPhone / iPad / iPod на Windows / Mac и безопасного и эффективного восстановления с резервной копии данных iOS на устройство / компьютер iOS.
100% безопасность. Без рекламы.
100% безопасность. Без рекламы.