iCloud — это облачное хранилище, разработанное Apple для пользователей, чтобы расширить свое внутреннее пространство. Хорошо известно, что ни iPhone/iPad, ни MacBook не могут использовать SD-карты или флешки. С момента выпуска в 2011 году iCloud стал популярным способом резервного копирования, синхронизации и восстановления данных среди пользователей iPhone/iPad и Mac. В этой статье речь пойдет о резервное копирование ICloud и продемонстрируйте, как правильно использовать эту функцию на вашем устройстве.
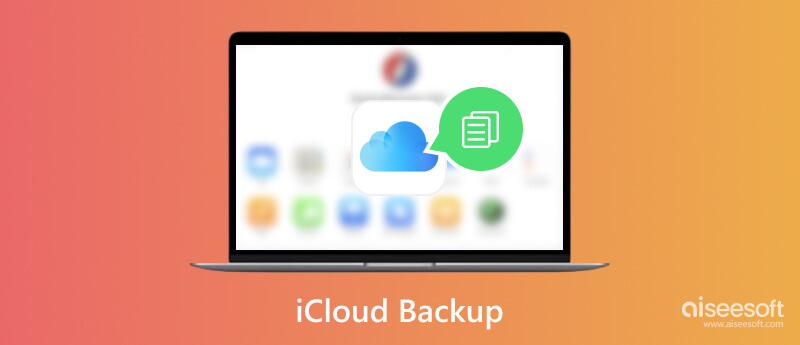
Apple предлагает 5 ГБ бесплатного хранилища резервных копий iCloud для каждой учетной записи Apple ID. Если вам нужно больше места для хранения, вы можете подписаться на iCloud+, услугу премиум-класса. Есть три плана: 50 ГБ за 0.99 доллара в месяц, 200 ГБ за 2.99 доллара в месяц и 2 ТБ за 9.99 доллара в месяц.
Функция резервного копирования iCloud по умолчанию напрямую интегрирована в компьютеры iPhone, iPad и Mac. Элементы, для которых можно создавать резервные копии и синхронизировать с помощью iCloud, включают:
По умолчанию каждый раз, когда вы заряжаете свой iPhone или iPad, iCloud пытается создать резервную копию устройства через сеть Wi-Fi или мобильные данные. Конечно, вы можете включить или выключить резервное копирование iCloud, что и когда делать резервную копию.
Как упоминалось ранее, резервное копирование iCloud предназначено для хранения и резервного копирования ваших фотографий, файлов, настроек и данных приложений, чтобы вы ничего не потеряли. Ниже мы подробно объясним, как его использовать.
Для резервного копирования iPhone или iPad в iCloud необходимо подключить устройство к сети. Если вы хотите ускорить процесс, вам лучше использовать хорошую сеть Wi-Fi. Имейте в виду, что общедоступный Wi-Fi не является правильным выбором с точки зрения безопасности вашей конфиденциальности.
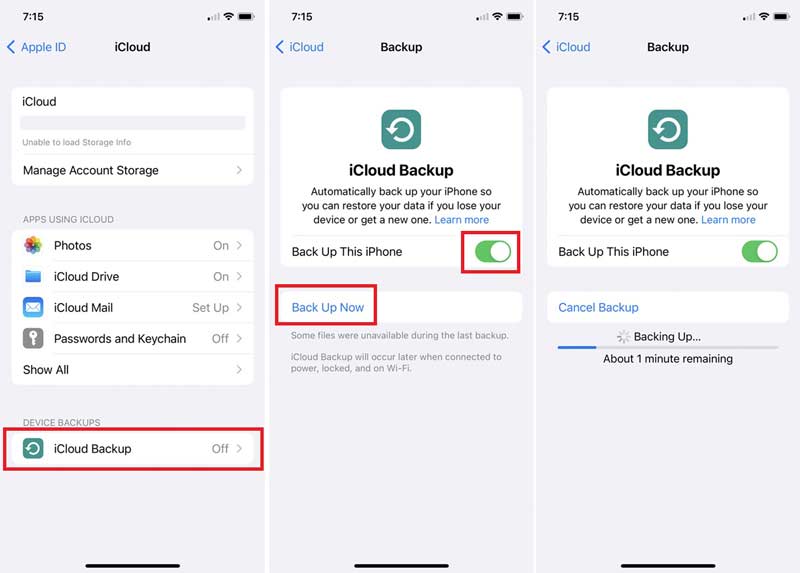
Скорее всего, вы можете получить уведомление, если в вашем iCloud недостаточно места для хранения или вы отключили все приложения. Затем следуйте уведомлению и повторите попытку.
Восстановление вашего iPhone из резервной копии iCloud — это быстрый способ вернуть удаленные фотографии, сообщения, контакты или другие данные на вашем устройстве. Он также используется для переноса всех данных, приложений и настроек со старого iPhone на новое устройство iOS.
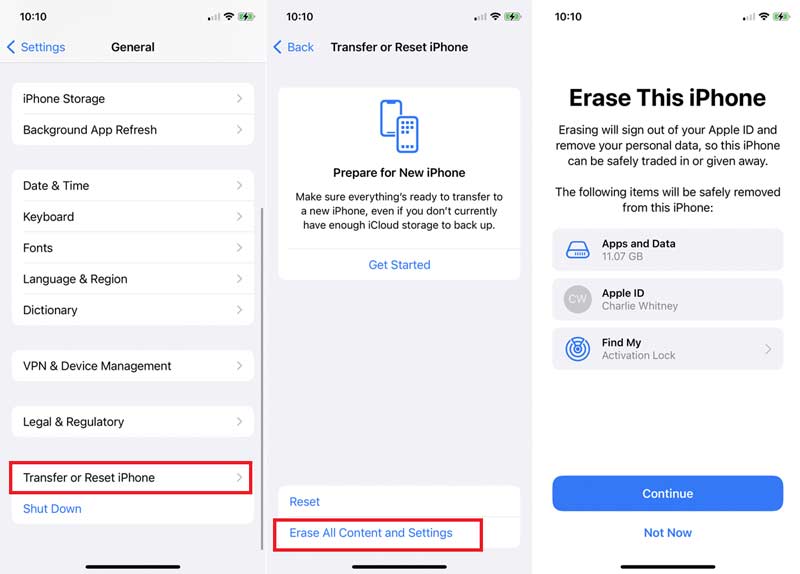
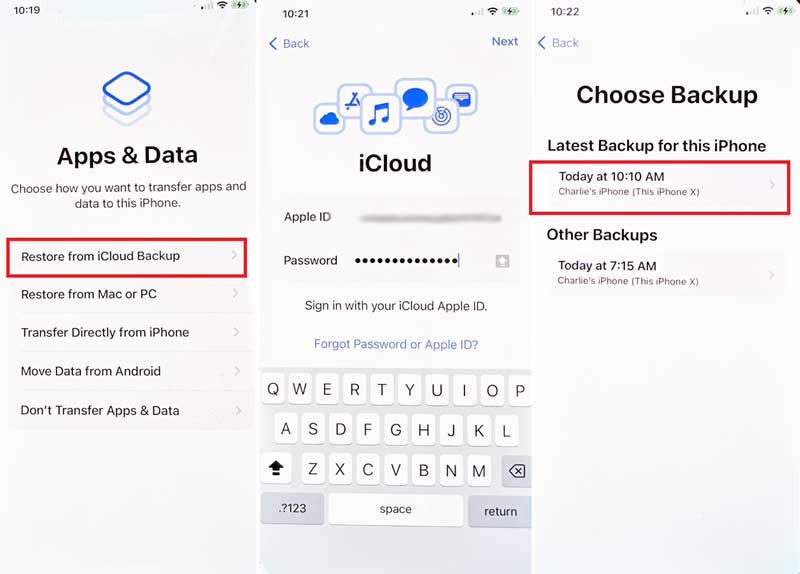
Поскольку iCloud перезаписывает ваш iPhone при восстановлении резервной копии, вам лучше сделать резервную копию вашего устройства перед процессом, чтобы избежать потери данных.
Есть два способа загрузить резервную копию iCloud на свой ПК или Mac. Веб-сайт и приложение iCloud являются официальными интерфейсами для доступа к определенным данным в резервной копии, таким как фотографии, контакты, календари, закладки, iMessages, заметки, электронные письма и напоминания.
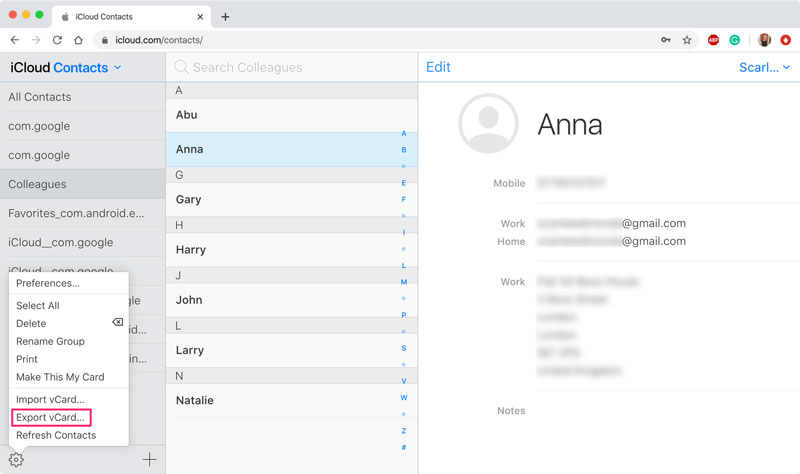
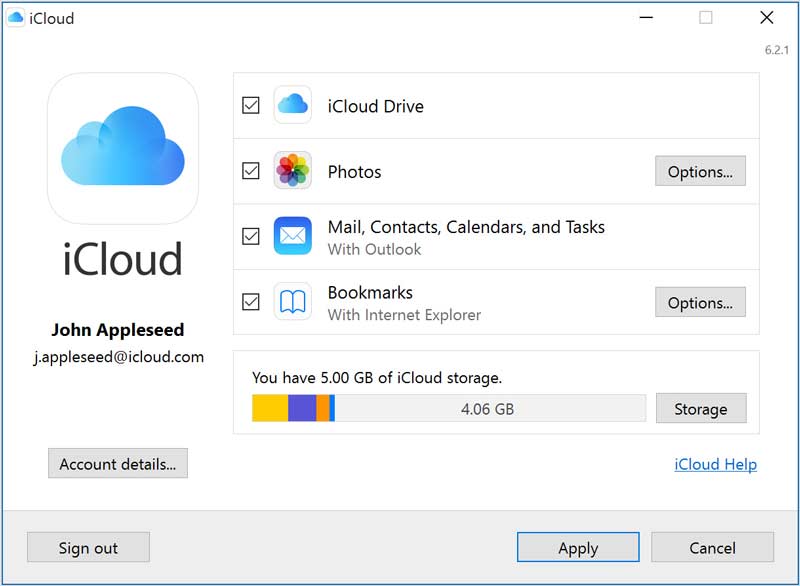
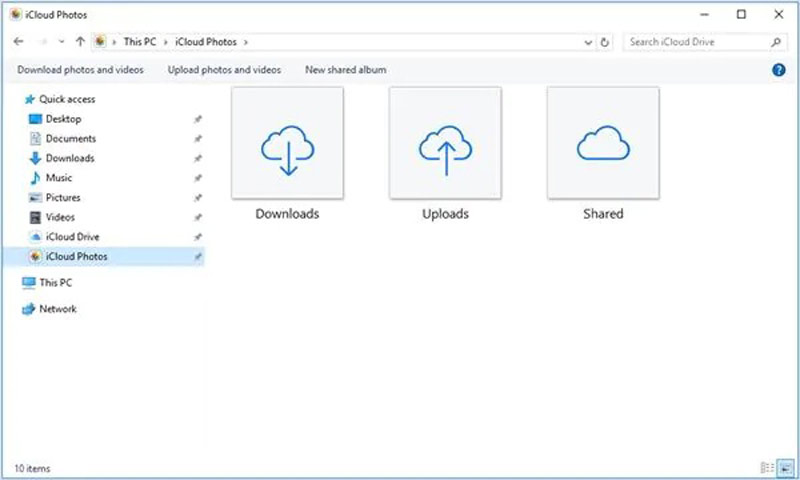
Либо веб-сайт iCloud, либо приложение позволяют загружать только определенные типы данных из резервной копии iCloud. Если вы собираетесь загрузить полную резервную копию iCloud, вам понадобится сторонний инструмент.
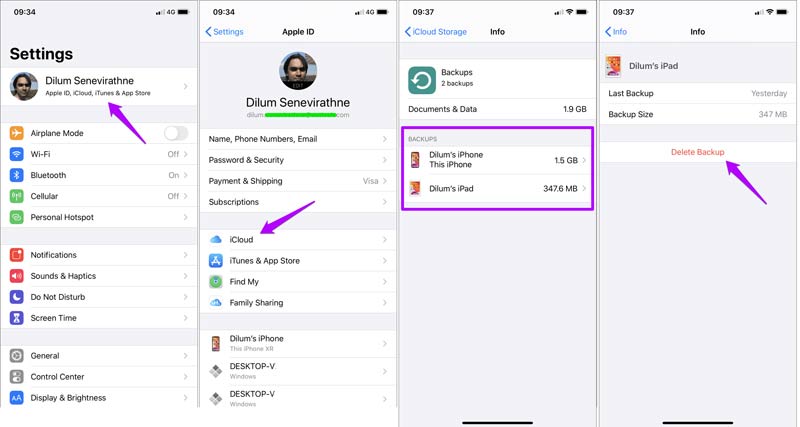
Примечание: Если вы просто хотите остановить определенные приложения в резервной копии iCloud, выключите переключатели.
Как упоминалось ранее, резервные копии iCloud зашифрованы, и единственный способ вернуть ваши данные — восстановить iPhone или iPad. Поэтому вам нужен просмотрщик резервных копий iCloud, например FoneLab iPhone Восстановление данных, чтобы увидеть подробности. Он декодирует ваши резервные копии iCloud и позволяет просматривать файлы и данные.

Скачать
FoneLab iPhone Data Recovery - лучший просмотрщик резервных копий iCloud
100% безопасность. Без рекламы.
100% безопасность. Без рекламы.
Вот шаги для просмотра вашей резервной копии iCloud:
Запустите лучший просмотрщик iCloud после того, как установите его на свой компьютер. Перейти к Восстановить из iCloud вкладку слева и войдите в свою учетную запись.

Нажмите ICloud Резервное копированиеи ударил Start кнопка. Затем вы увидите все резервные копии iCloud вашего устройства iOS. Ударь Скачать кнопку на нужном файле резервной копии.

При появлении запроса выберите нужные типы данных и щелкните Следующая. Чтобы просмотреть всю резервную копию iCloud, установите флажок Выбрать все. Затем просмотрите и выберите данные, которые вы хотите восстановить, и нажмите кнопку Recover .

iCloud — не лучший способ сделать резервную копию вашего iPhone из-за ограниченного объема памяти. С этого момента мы рекомендуем Aiseesoft iOS Резервное копирование и восстановление данных. Это универсальное решение для резервного копирования данных на вашем устройстве iOS.

Скачать
Резервное копирование и восстановление данных Aiseesoft iOS — лучшая альтернатива iCloud
100% безопасность. Без рекламы.
100% безопасность. Без рекламы.
Установите инструмент резервного копирования iPhone на рабочий стол и откройте его. Затем подключите свой iPhone к тому же компьютеру с помощью кабеля Lightning. Нажмите на Резервное копирование данных iOS чтобы двигаться дальше.

Выберите Стандартное резервное копирование. Если вы хотите защитить свою резервную копию, выберите Зашифрованная резервная копия и оставить пароль. Ударь Start кнопку для входа в окно типа данных. Теперь выберите нужный тип данных или отметьте Выбрать все.

Затем, нажмите Следующая кнопка. Когда вам представляют Поздравляю окно, закройте программное обеспечение и отключите iPhone.

Сколько времени занимает резервное копирование iCloud?
Согласно нашим исследованиям, резервное копирование iPhone или iPad в iCloud может занять от 30 минут до нескольких часов. Это определяется состоянием вашего интернет-соединения и объемом данных на вашем устройстве iOS.
Как сделать резервную копию Apple Watch в iCloud?
Вы не можете напрямую создавать резервные копии Apple Watch в iCloud. Кроме того, вы можете синхронизировать данные с вашим iPhone. Как только вы включите резервное копирование iCloud на своем iPhone, ваши Apple Watch также будут скопированы в iCloud. Чтобы создать резервную копию Apple Watch, подключите их к iPhone. Затем перейдите в приложение «Настройки», нажмите на свое имя, выберите ICloud, и нажмите ICloud Резервное копирование. Резервная копия iCloud также будет включать ранее сохраненные данные часов.
Как сделать резервную копию компьютера в iCloud?
iCloud — отличное облачное хранилище. Как и в других облачных сервисах, вы можете резервное копирование вашего iPhone и компьютер в iCloud, если на нем достаточно места. Посетите веб-сайт iCloud, войдите в свою учетную запись и выберите ICloud Drive вариант. Затем нажмите кнопку Загрузите значок в верхней части страницы и создайте резервную копию нужных файлов с жесткого диска.
Заключение
Теперь вы должны понять что такое резервная копия iCloud, как сделать резервную копию вашего iPhone в iCloud, как просматривать, удалять и управлять файлом резервной копии и многое другое. Следуя нашему руководству, вы можете создать резервную копию важных данных с вашего iPhone в iCloud и предотвратить потерю данных. Кроме того, мы также порекомендовали лучшее средство просмотра резервных копий iCloud, FoneLab iPhone Data Recovery и альтернативу iCloud, Aiseesoft iOS Data Backup & Restore. Если у вас есть другие вопросы по этой теме, пожалуйста, напишите их под этим постом.

Лучшее программное обеспечение для восстановления данных iPhone, позволяющее пользователям безопасно восстанавливать потерянные данные iPhone / iPad / iPod с устройства iOS, резервное копирование iTunes / iCloud.
100% безопасность. Без рекламы.
100% безопасность. Без рекламы.