В 2023 году исполняется 15 лет со дня выхода iPhone, и Apple запланировала что-то грандиозное, чтобы отпраздновать это событие, в том числе выпуск новейшего iPhone 15. Я уверен, что в связи с выпуском нового iPhone 15 в середине сентября этого года многие люди очень взволнованы. Но перед покупкой нового iPhone лучше сначала сделать резервную копию iPhone. В конце концов, вы можете просто выбросить свой старый iPhone, но вернуть свои данные сложно.
Вопрос в том, как сделать резервную копию iPhone при отсутствии свободного места? В этом посте мы хотели бы дать вам три решения для backup iPhone 15/14/13/12/11/XS/XR/X/8/7 и восстановить на свой iPhone 15.
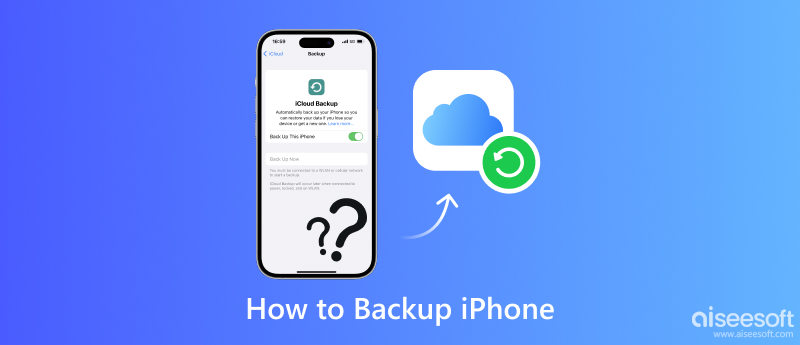
Несмотря на доступные настройки встроенных функций на вашем iPhone, ограниченное пространство для хранения резервных копий контактов iPhone, фотографий или всего, что вам нравится с платой, не оправдает ваших ожиданий. Что еще хуже, для резервного копирования iPhone с разбитыми экранами вы можете не найти выхода с любыми экранными уведомлениями на вашем iPhone.
Учитывая все потребности, мы искренне предлагаем вам принять Aiseesoft iOS Резервное копирование и восстановление данных программа для лучшего опыта.
Основные возможности:
• Безопасное резервное копирование контактов/сообщений/электронной почты/фотографий/видео на iPhone простым щелчком мыши.
• Выборочное восстановление любых данных на iPhone из файла резервной копии.
• Предварительный просмотр данных перед резервным копированием и восстановлением iPhone.
• Полная поддержка всех iPhone/iPad, включая новейшие версии iPhone 8, iPhone 7, iPhone 7 Plus, iPhone 6s Plus, iPhone 6, iPhone 5s, iPhone 5 под управлением iOS 17/16/15/14/13.
• Резервное копирование важных данных и информации с помощью USB-кабеля, не повреждая разбитые экраны iPhone.
100% безопасность. Без рекламы.
100% безопасность. Без рекламы.
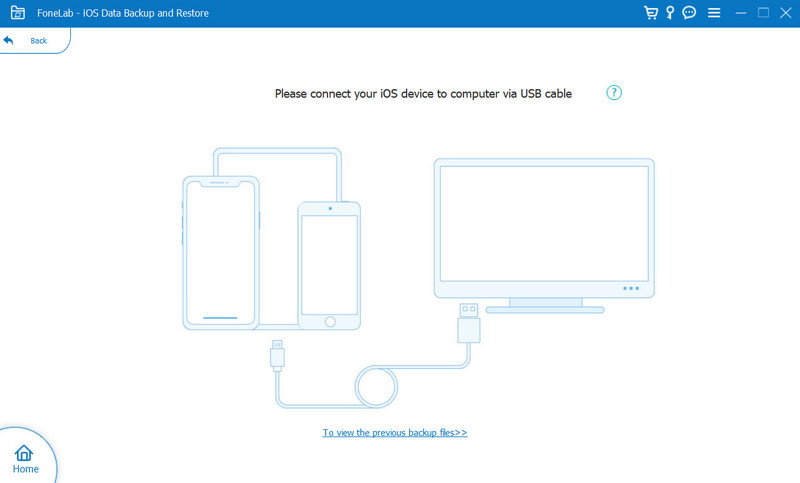
Подождите, пока ваш iPhone не будет обнаружен программой автоматически. Затем нажмите кнопку «Пуск» и выберите тип файла для резервного копирования. Здесь вы можете выбрать «Фотографии», «Сообщения», «Историю звонков», «Контакты», «Календарь», «Заметки» и т. д. для резервного копирования.
Примечание. Вы также можете выбрать значение по умолчанию. Стандартное резервное копирование вариант Зашифрованная резервная копия в целях защиты частной информации.


Использование iCloud для резервного копирования вашего iPhone или iPad - отличная идея. Он позволяет создавать резервные копии фотографий и видео, настроек, данных приложения, iMessage, текстовых сообщений, мелодий звонка и т. Д. На iPhone или предметах, приобретенных в iTunes. Если что-то случится с вашим телефоном или планшетом, у вас будет резервная копия для доступа из любого места с подключением к интернету. Кроме того, вы можете сделать резервную копию iPhone с помощью iCloud автоматически или вручную.
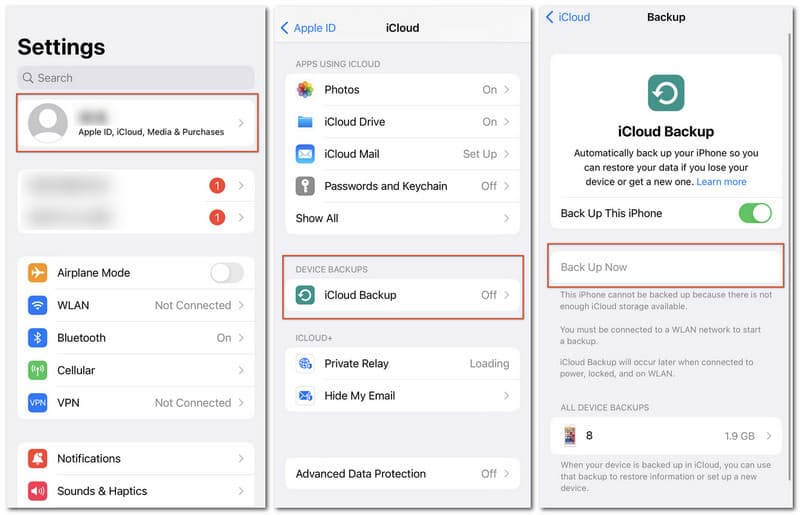
Многие потребители больше знакомы с iTunes, потому что именно они используют для покупки приложений, музыки и книг в магазинах Apple. Если вы не хотите хранить резервные копии iPhone в iCloud, вы можете хранить их локально в iTunes.
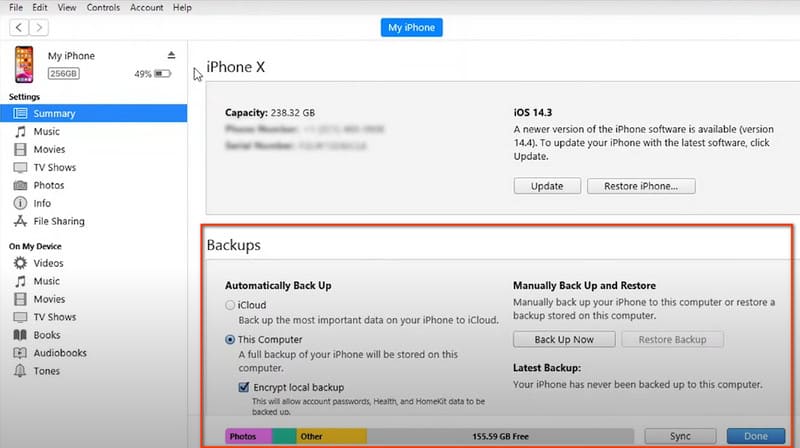
После резервного копирования iPhone в iTunes вы можете узнать здесь восстановить iPhone из резервной копии iTunes.
1. Как сделать резервную копию iPhone без iCloud?
Вы можете сделать резервную копию данных iPhone на Mac/Windows с помощью профессионального инструмента.Aiseesoft iOS Резервное копирование и восстановление данных, или открыть iTunes> Резюме> Резервные копии на вашем Mac для записи любой важной информации.
2. Что произойдет, если вы не сделаете резервную копию своего iPhone в iCloud?
Без резервного копирования и синхронизации ваших важных данных, фотографий или видеофайлов вы можете столкнуться с необратимой потерей информации и вряд ли сможете отследить их, если вам нужны эти записи.
3. Включает ли резервная копия iPhone фотографии?
Aiseesoft iOS Резервное копирование и восстановление данных позволит вам выбирать медиафайлы, сообщения и контакты, мемы и любую другую информацию для резервного копирования так долго, как вам нравится. Но фотографии, сохраненные в iCloud или Camera Roll, не будут снова копироваться в iCloud и iTunes соответственно.
Заключение
В этой статье мы в основном показали вам как сделать резервную копию iPhone с помощью инструмента резервного копирования iOS, iTunes или iCloud. Тем не менее, есть много других инструментов, которые помогут вам сделать резервную копию iPhone, таких как Gmail, AirDrop и т. д. Возьмите Gmail в качестве примера, чтобы попытаться резервное копирование контактов iPhone в Gmail.
Еще есть вопросы? Не стесняйтесь оставлять свои комментарии внизу.

Лучший выбор для резервного копирования данных с iPhone / iPad / iPod на Windows / Mac и безопасного и эффективного восстановления с резервной копии данных iOS на устройство / компьютер iOS.
100% безопасность. Без рекламы.
100% безопасность. Без рекламы.