Резервное копирование вашего iPad имеет решающее значение для обеспечения безопасности ваших ценных данных. В этой статье мы даем вам подробные инструкции по как сделать резервную копию iPad используя различные методы. Если вы хотите выполнить резервное копирование данных iPad на iCloud, MacBook, внешний жесткий диск или сделать резервную копию iPad с помощью iTunes, вы можете следовать этим инструкциям.
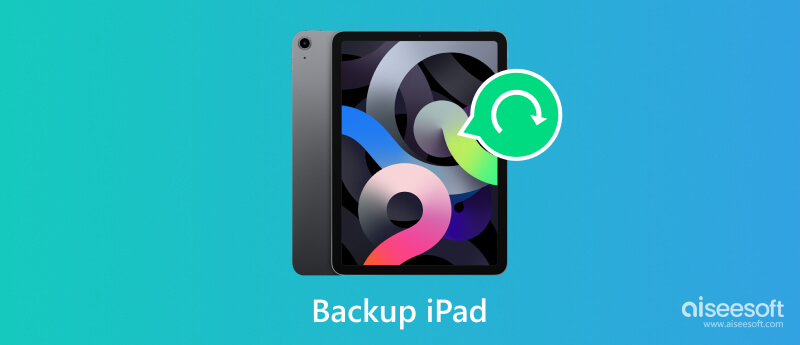
Независимо от того, используете ли вы компьютер Mac или компьютер с Windows, существует несколько эффективных способов резервного копирования вашего iPad и защиты вашей ценной информации. Хотя Apple предоставляет свои официальные решения для резервного копирования через iCloud, iTunes и Finder, использование стороннего инструмента резервного копирования может обеспечить дополнительную гибкость и возможности. Сначала мы рассмотрим лучший способ резервного копирования данных вашего iPad с помощью мощного программного обеспечения Aiseesoft. Резервное копирование и восстановление данных iOS.

Скачать
Резервное копирование и восстановление данных iOS — лучший способ сделать резервную копию iPad
100% безопасность. Без рекламы.
100% безопасность. Без рекламы.


iCloud предлагает простое и надежное решение для резервного копирования для пользователей iPad и iPhone. В этой части вы узнаете, как выполнить резервное копирование вашего iPad в iCloud.
Прежде чем приступить к процессу резервного копирования iPad, важно убедиться, что у вас достаточно места в iCloud. Нажмите на свой Имя учетной записи Apple в приложении «Настройки», перейдите в iCloud, затем коснитесь Управление хранилищем учетной записи или iCloud Storage, чтобы увидеть доступное хранилище. Нажмите здесь, чтобы узнать, как управлять и очищать хранилище iCloud.
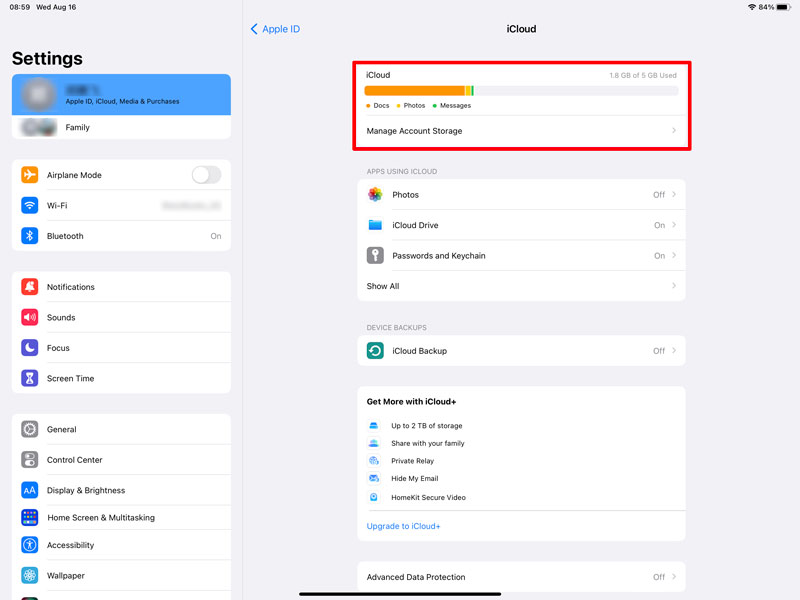
Убедитесь, что ваше устройство iPad подключено к стабильной сети Wi-Fi. Для запуска и успешного завершения резервного копирования iPad в iCloud требуется подключение Wi-Fi.
Откройте «Настройки» на iPad и коснитесь своего Apple ID. Выберите iCloud из списка и прокрутите вниз, чтобы нажать «Резервное копирование iCloud». Переключить Резервное копирование этого iPad переключатель, чтобы включить его.
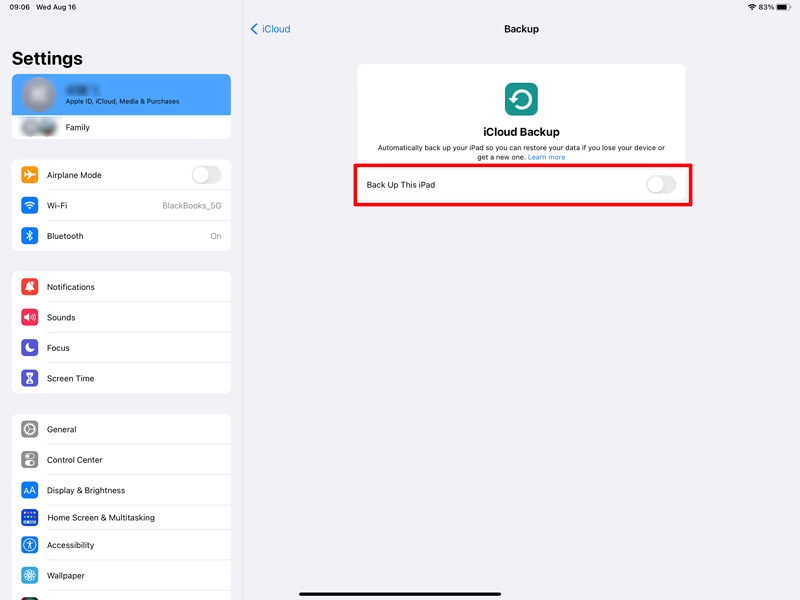
После включения резервного копирования iCloud вы можете вручную инициировать резервное копирование или настроить регулярное автоматическое резервное копирование вашего iPad. Чтобы вручную создать резервную копию данных iPad в iCloud, нажмите Создать копию. Теперь вы можете видеть индикатор выполнения резервного копирования и оценку оставшегося времени.
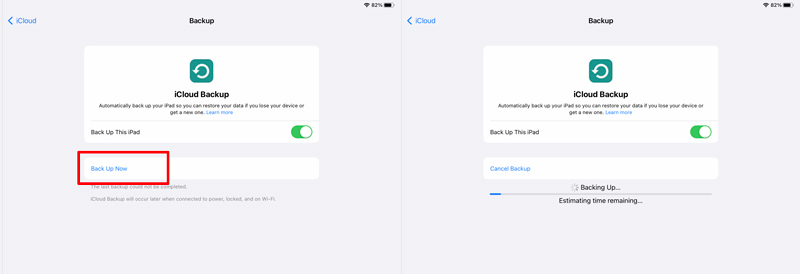
Apple предлагает два разных метода резервного копирования вашего iPad на Mac: с помощью iTunes и Finder. Если на вашем Mac установлена macOS Catalina или более поздняя версия, вы можете напрямую использовать Finder для резервного копирования и восстановления данных iPad.
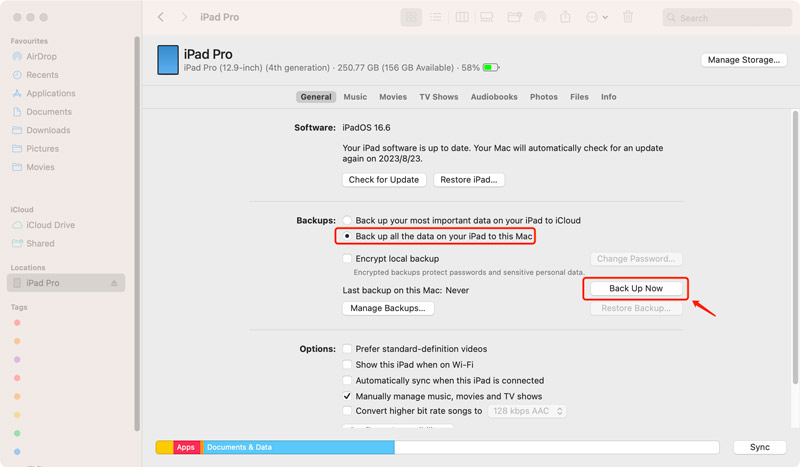
Проверьте и убедитесь, что на вашем Mac установлена последняя версия iTunes. Подключите iPad через USB-кабель. Если на iPad появится запрос, доверьтесь компьютеру.
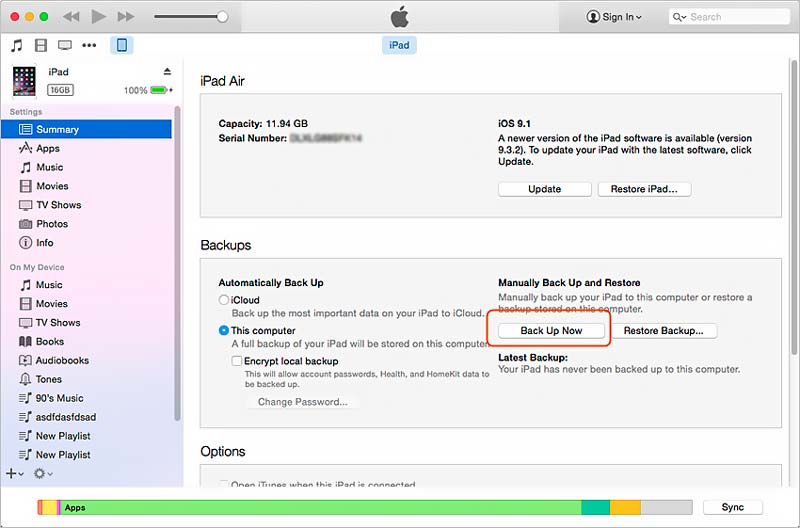
С представленным Aiseesoft Резервное копирование и восстановление данных iOS выше, вы можете легко создать резервную копию данных iPad на компьютере или внешнем диске. Кроме того, вы можете использовать USB-адаптер для подключения iPad к жесткому диску и передачи файлов.
Очень важно выбрать совместимый внешний диск для вашего iPad. Жесткий диск должен иметь файловую систему FAT32 или exFAT. Чтобы установить соединение между iPad и внешним диском, вам понадобится адаптер Lightning-USB или адаптер USB-C-USB. Подключите адаптер к iPad, а затем подключите к адаптеру внешний диск.
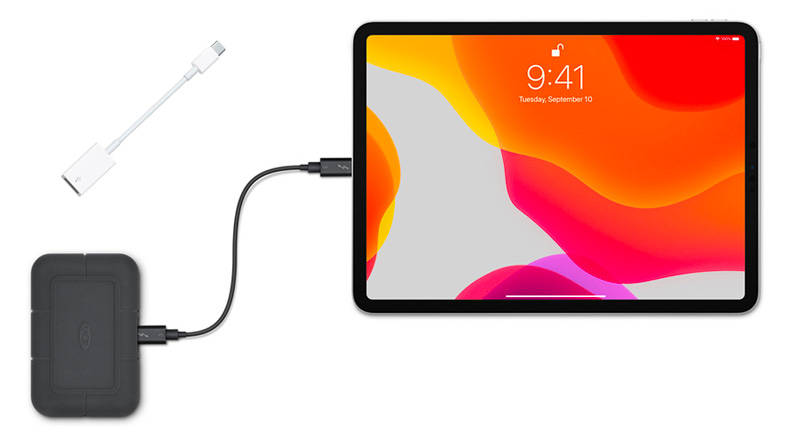
Ассоциация Файлы Приложение — важный инструмент для управления файлами на iPad. Если оно еще не установлено на вашем iPad, установите его из App Store. Приложение «Файлы» позволяет получать доступ к различным файлам, хранящимся на вашем iPad, iCloud Drive и внешних дисках, и упорядочивать их.
Запустите приложение «Настройки» и выберите Файлы из меню слева. В разделе «Местоположения» убедитесь, что ваш внешний диск обнаружен и включен. Если вы не видите его в списке, отключите и снова подключите жесткий диск, а затем проверьте еще раз.
Откройте приложение «Файлы» и найдите файлы или папки, резервную копию которых вы хотите создать. Кран Выберите в правом верхнем углу экрана iPad и выберите элементы, резервную копию которых хотите создать. После выбора коснитесь значка эллипсис и выберите Копировать .
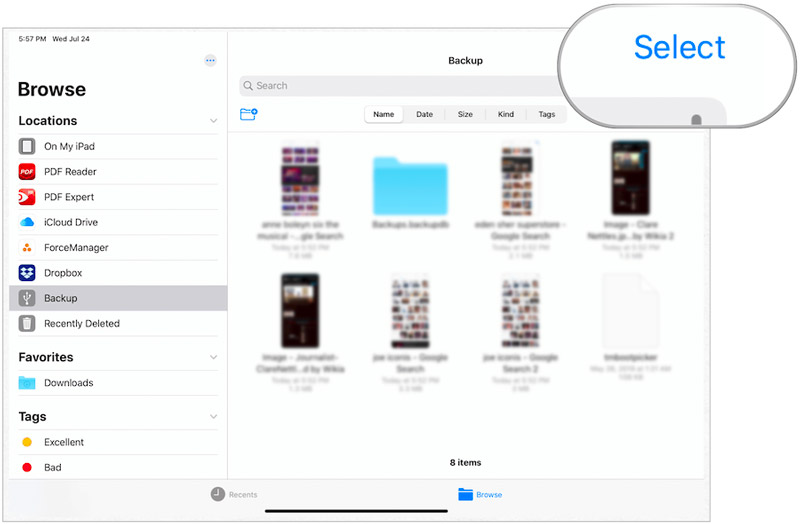
Вернитесь на главный экран приложения «Файлы» и нажмите ЛИСТАТЬ СПИСКИ. Вы должны увидеть свой внешний диск в списке Локация. Коснитесь его, чтобы получить доступ к его содержимому. Создайте новую папку или выберите существующую для хранения резервной копии iPad. Кран Копировать чтобы начать процесс резервного копирования.
По разным причинам вы можете захотеть восстановить iPad из предыдущей резервной копии. Например, если вы потеряете некоторые важные файлы iPad и захотите вернуть их, вы можете восстановить свой iPad из резервной копии, созданной iTunes, iCloud или сторонним инструментом.
Чтобы восстановить iPad из резервной копии iCloud, сначала необходимо зайти в «Настройки» и выполнить сброс настроек до заводских настроек. Пока iPad настроен, выберите Восстановление из резервной копии iCloud, войдите в свою учетную запись iCloud, затем выберите резервную копию, которую хотите восстановить, и дождитесь ее завершения.
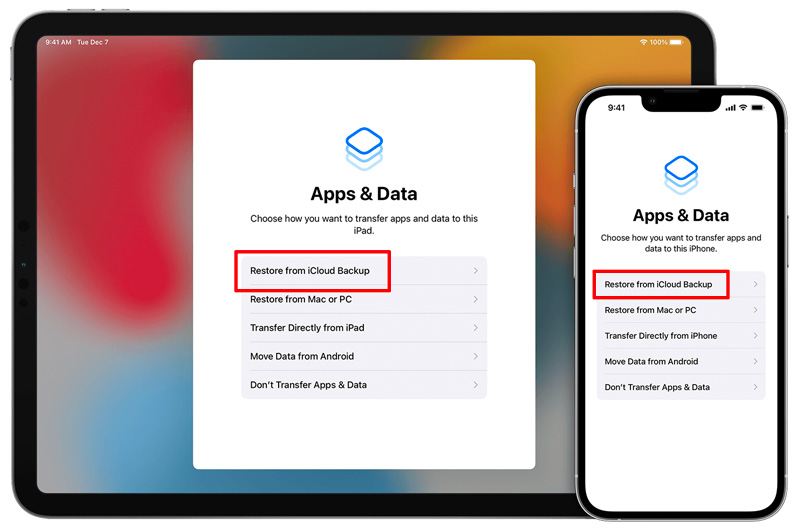
Подключите iPad к компьютеру и запустите iTunes. Нажмите кнопку iPad и перейдите в Резервные копии раздел. Нажмите Восстановить из копии и выберите резервную копию iTunes, которую хотите восстановить. Нажмите кнопку Восстановить кнопка, чтобы начать и завершить восстановление iPad процесс.
Чтобы восстановить iPad из резервной копии Finder, вы можете щелкнуть имя своего iPad в разделе «Местоположения» на левой боковой панели, нажать значок Восстановить из копии под Общие вкладку, выберите резервную копию, из которой хотите восстановить, затем нажмите кнопку Восстановить .
Если вы создаете резервную копию своего iPad с помощью Aiseesoft Резервное копирование и восстановление данных iOS, вы можете открыть его и выбрать Восстановление данных iOS особенность. Выберите резервную копию iPad, которую хотите восстановить, а затем проанализируйте все ее данные. Все файлы iPad будут перечислены в соответствующих типах данных. Выберите определенные файлы и затем восстановите их на iPad.

Могу ли я создать резервную копию своего iPad с iPhone?
Нет, вы не можете напрямую выполнить резервное копирование iPad с iPhone. Каждое устройство имеет свой отдельный процесс резервного копирования. Однако вы можете использовать iCloud или iTunes для отдельного резервного копирования iPad и iPhone, и обе резервные копии могут храниться в одной учетной записи iCloud или на компьютере.
Хорошо ли делать резервную копию вашего iPad?
Да, настоятельно рекомендуется регулярно выполнять резервное копирование вашего iPad, чтобы обеспечить безопасность ваших данных. Резервное копирование вашего iPad позволяет вам восстановить предыдущее состояние вашего устройства и восстановить данные, если что-то пойдет не так. Это также упрощает перенос данных на новое устройство или восстановление данных после обновления программного обеспечения.
Как просмотреть резервные копии iPad на Mac?
Прежде всего, вам необходимо подключить iPad к Mac и открыть Finder. Затем вам следует перейти на вкладку «Общие» и нажать «Управление резервными копиями», чтобы проверить резервные копии iPad. Выберите конкретную резервную копию iPad, которую хотите просмотреть, и щелкните ее правой кнопкой мыши. Используйте параметр «Показать в Finder», чтобы просмотреть подробные файлы.
Заключение
Резервное копирование вашего iPad может поддерживать безопасность и целостность ценных данных iOS. Следуя полезным инструкциям, изложенным в этом посте, вы можете выбрать желаемый метод резервного копирования, который соответствует вашим потребностям, будь то iCloud, Finder, iTunes или сторонний инструмент резервного копирования. Не забывайте регулярно проверять и обновлять резервные копии iPad, чтобы гарантировать, что последняя версия ваших данных всегда защищена.
iOS / Android Backup
1.1 Резервное копирование Android 1.2 Резервное копирование контактов 1.3 Резервное копирование iPad 1.4 Бесплатный бэкап для iPhone 1.5 Резервное копирование iPhone 1.6 Резервное копирование контактов Android 1.7 Резервное копирование сообщений Android 1.8 Резервное копирование телефона Android 1.9 Помощник по резервному копированию 1.10 Резервное копирование Google Фото 1.11 Резервное копирование iPad
Лучший выбор для резервного копирования данных с iPhone / iPad / iPod на Windows / Mac и безопасного и эффективного восстановления с резервной копии данных iOS на устройство / компьютер iOS.
100% безопасность. Без рекламы.
100% безопасность. Без рекламы.