Создание резервной копии вашего устройства iOS с помощью iTunes — это мудрый шаг к защите ваших ценных данных, гарантирующий, что ваши фотографии, сообщения, настройки и многое другое будут в безопасности в случае непредвиденных обстоятельств. Тем не менее, создание резервных копий является упреждающим подходом, зная как восстановить ваше устройство iOS из iTunes эффективное резервное копирование одинаково важно. Будь то обновление до нового устройства, устранение неполадок или восстановление после потери данных, восстановление вашего устройства iOS из iTunes дает вам возможность вернуть его в исходное состояние. Если вам интересно, как восстановить ваш iPhone с помощью iTunes, прочитайте завершенные шаги, которые мы добавили здесь, и альтернативный способ восстановления резервной копии без iTunes.
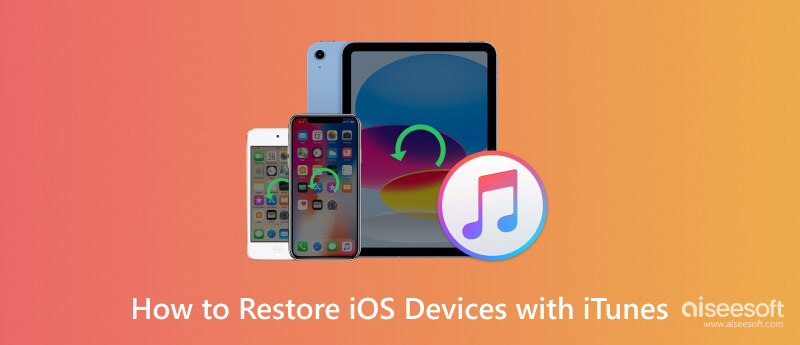
У вас должна быть резервная копия, прежде чем вы сможете восстановить iPhone с помощью iTunes. Если вам все еще нужно создать резервную копию, это легко сделать, выполнив шаги, которые мы добавили здесь, когда мы научим вас делать это на Windows и Mac. Кроме того, вы можете создать резервный пароль iTunes зашифровать файл, чтобы никто не мог получить к нему доступ. Но если вы создали резервную копию и хотите восстановить ее сейчас, то пропустите эту часть и переходите к следующей части.
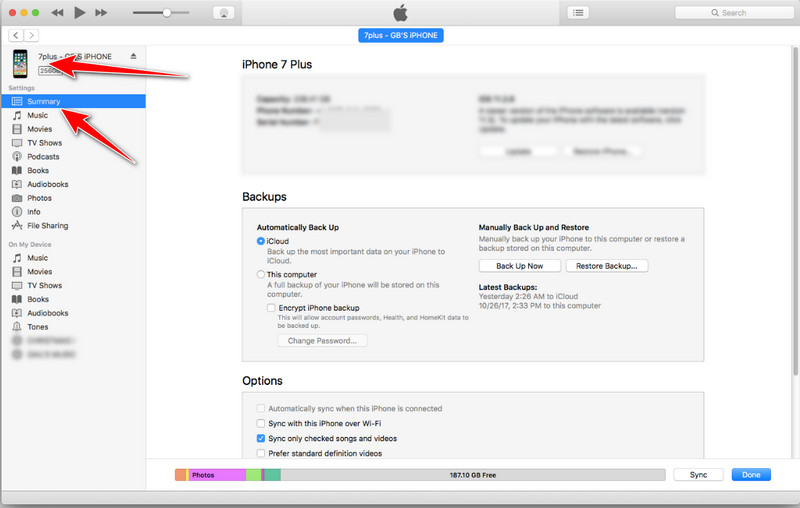
Для резервного копирования iCloud:
Если вы хотите создать резервную копию своего устройства в iCloud, вам нужно будет выбрать Этот компьютер под Автоматическое резервное копирование раздел, а затем нажмите Поддерживать Теперь кнопка.
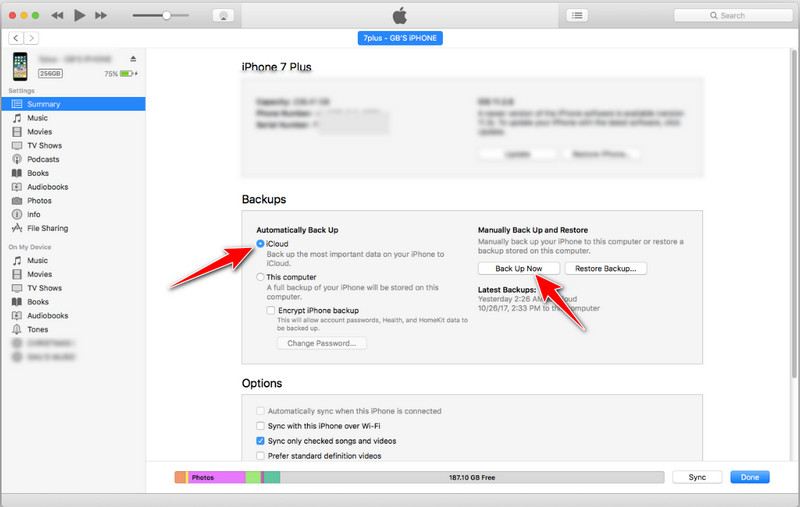
Для локального резервного копирования:
Чтобы сделать резервную копию устройства на компьютере, коснитесь Этот компьютер и отметьте Создать копию кнопку, чтобы сохранить файлы на локальном диске.
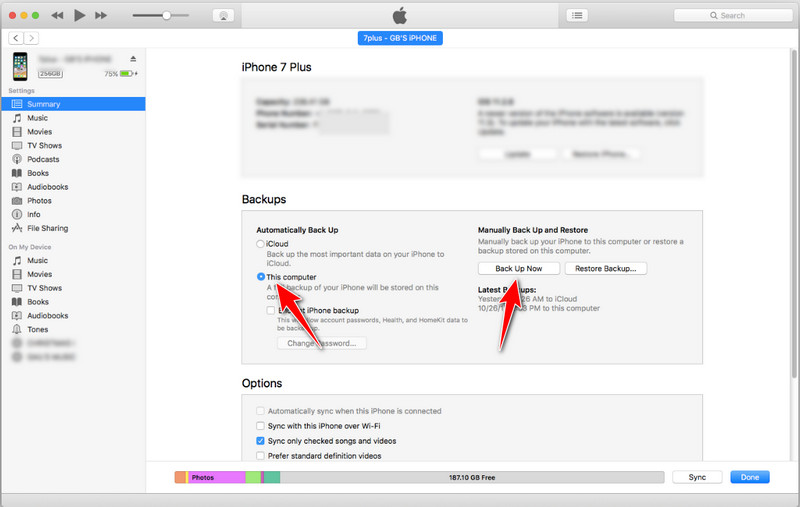
Приведенные здесь шаги научат вас, как восстановить iPhone из iTunes на ноутбуке или компьютере. Убедитесь, что вы выполнили шаги, которые мы написали для вас, чтобы вы успешно восстановили резервную копию iOS на своем устройстве или новее. Не нужно беспокоиться, потому что процесс аналогичен для Windows и Mac.
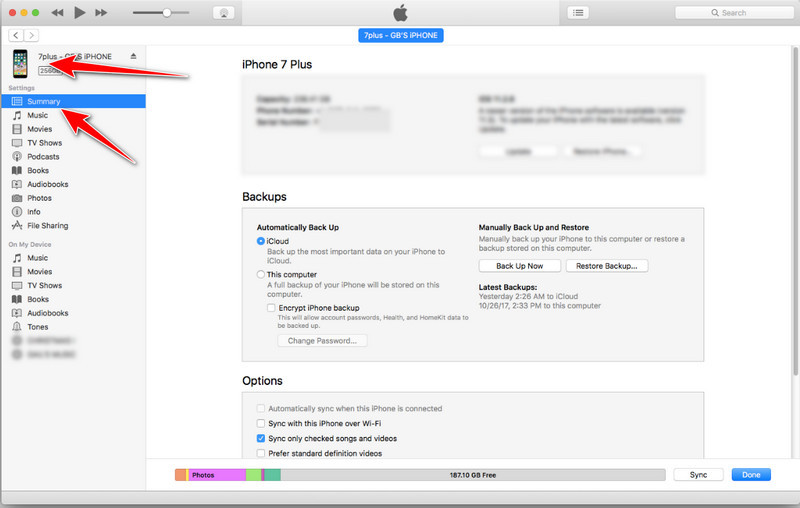
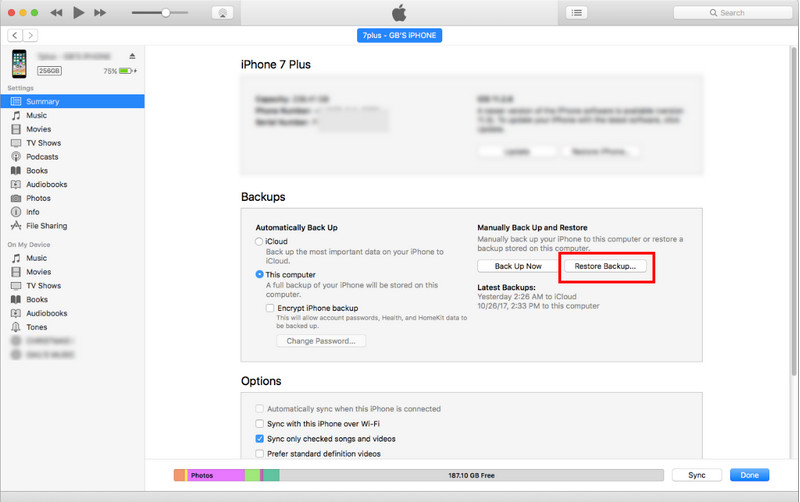
Aiseesoft iOS Резервное копирование и восстановление данных — это стороннее программное обеспечение, предназначенное для обеспечения альтернативного метода резервного копирования и восстановления данных, хранящихся на ваших устройствах iOS, таких как iPhone или iPad. В отличие от того, чтобы полагаться исключительно на iTunes, Aiseesoft предлагает гораздо лучший подход, а также имеет широкие возможности для управления вашими данными iOS. Кроме того, iTunes не позволяет выборочно выбирать типы данных для резервного копирования и восстановления, но если вы используете это, вы можете легко выполнять выборочное резервное копирование и восстановление. Добавить к нему шифрование? Ну, вы можете сделать это и здесь.
Кроме того, вы не столкнетесь с такой проблемой, как ошибку iTunes 9, в котором вы не можете выполнить резервное копирование из-за недопонимания и других проблем. Даже если вы не интеллектуал, вы можете немедленно восстановить резервные копии данных iOS с помощью этого инструмента. Хотите знать, как? Прочтите эту статью, чтобы узнать, как восстановить iPhone без iTunes как можно быстрее.
100% безопасность. Без рекламы.
100% безопасность. Без рекламы.
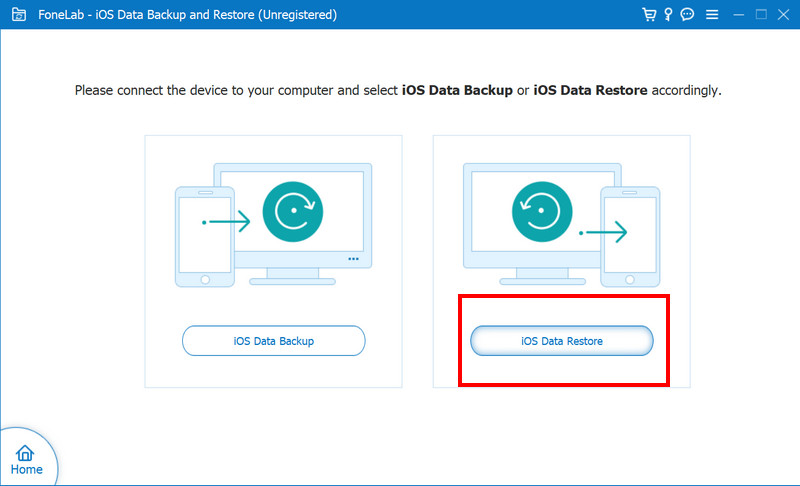
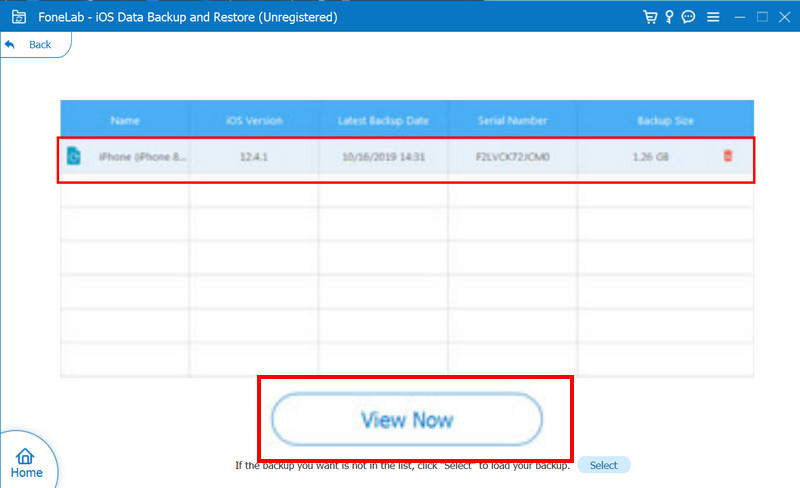
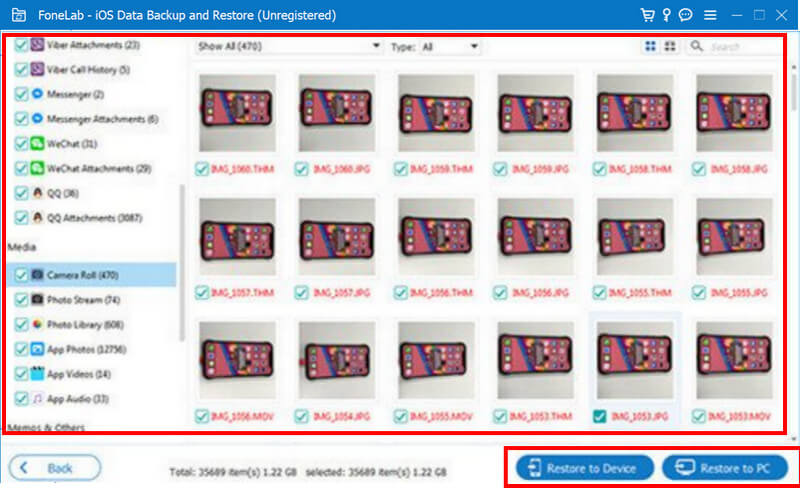
Как восстановить библиотеку iTunes?
Восстановление медиатеки iTunes включает замену существующей медиатеки резервной копией, созданной ранее. Для этого откройте iTunes, перейдите в меню «Файл», выберите «Медиатека» и нажмите «Импорт списка воспроизведения». Найдите файл с расширением .xml, для которого в основном есть резервная копия, и нажмите «Открыть», если вы используете Windows, или «Выбрать», если вы используете Mac.
Почему iTunes не восстанавливает iPhone?
iTunes наверняка не сможет восстановить iPhone, если файл резервной копии поврежден, приложение является устаревшим программным обеспечением, проблемой с подключением или проблемой на подключенном устройстве. В это время важно устранить неполадки, например обновить iTunes, перезагрузить устройство, использовать другой кабель или порт и обеспечить активное подключение к Интернету.
Как восстановить учетную запись iTunes?
Чтобы восстановить учетную запись iTunes, перейдите на страницу учетной записи Apple ID, нажмите «Забыли Apple ID или пароль» и введите Apple ID. Выполните инструкции, чтобы сбросить пароль или восстановить учетную запись.
Сколько резервных копий я могу создать в iTunes?
К счастью, в iTunes нет установленных ограничений на количество резервных копий, которые вы можете создавать, но он может хранить несколько резервных копий в зависимости от доступного объема памяти вашего устройства. Более старая задняя часть, возможно, перезаписывается, когда хранилище ограничено.
Могу ли я выбрать, какие данные восстанавливать в iTunes?
Избирательная функция не поддерживается в указанном приложении, что означает, что при выполнении восстановления в iTunes будет восстановлена вся резервная копия, включая настройки и другие данные. Если вы хотите контролировать, какие данные должны быть восстановлены, лучше использовать резервное копирование и восстановление данных Aiseesoft iOS, когда вы хотите восстановить.
Заключение
Легко, верно? Как научиться iTunes восстанавливает из резервной копии — это важный навык, который поможет любому, кто хочет эффективно восстановить свои данные и настройки с помощью файла резервной копии из iTunes. Следуя шагам, описанным в этой статье, вы сможете быстро восстановить устройство iOS из резервной копии iTunes. Независимо от того, используете ли вы Windows или Mac, ключ заключается в подключении вашего устройства, выборе сохраненной резервной копии и завершении процесса восстановления.
Помимо iTunes, есть еще один способ восстановить резервную копию: с помощью профессионального приложения Aiseesoft iOS Data Backup & Restore. Поделитесь этой информацией с другими, кто хочет знать, как восстановить свою резервную копию в iTunes.
Восстановление ITunes
1.1 Восстановление iTunes 1.2 Восстановление покупок iTunes 1.3 Восстановление iTunes библиотеки 1.4 Ошибки восстановления iTunes
Лучший выбор для резервного копирования данных с iPhone / iPad / iPod на Windows / Mac и безопасного и эффективного восстановления с резервной копии данных iOS на устройство / компьютер iOS.
100% безопасность. Без рекламы.
100% безопасность. Без рекламы.