Я счастливо работаю на своем Mac, когда появляется страшный пляжный мяч смерти, программа перестает отвечать, и мой Mac тоже завис, как это исправить?
Mac популярен для лучшей производительности и стабильности; однако, он не защищен от некоторых из тех же слабостей, что и другие компьютеры.
Фактически, замороженное приложение Mac или зависание OS X могут привести к снижению производительности или даже к потере работы. Поэтому мы поговорим о том, что вам нужно делать, если экран Mac завис, и как предотвратить его повторение.
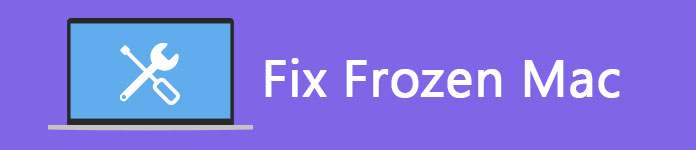
Исправить Frozen Mac
Хорошо известно, что компьютеры Mac довольно долговечны и стабильны. Однако если вы откроете слишком много программ, приложений или вкладок браузера, это замедлится.
Как и на любых компьютерах, когда слишком много данных борется за вычислительную мощность процессора, экран Mac будет зависать и не реагировать на ваши нажатия.
Кроме того, проблемы с оборудованием и вредоносные программы могут привести к зависанию Mac.
Как упоминалось ранее, некоторые проблемы могут вызвать зависание компьютера Mac. Мы покажем вам решения в различных ситуациях.
Прежде чем следовать приведенным ниже решениям, мы предлагаем вам резервное копирование Mac во избежание потери данных.
Ситуации 1: Mac завис из-за не отвечающего приложения
Некоторые программы плохо работают на компьютерах Mac. Кроме того, вредоносные программы могут открывать несколько окон и перегружать систему. В результате ваш Mac замедлится или даже перестать отвечать.
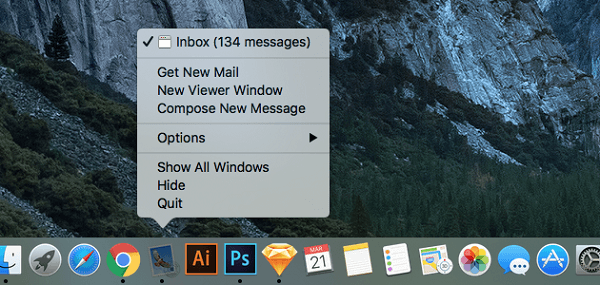
Решение: принудительно закрыть замороженное приложение
Шаг 1 Щелкните в любом месте за пределами приложения, не отвечающего на запросы, а затем щелкните правой кнопкой мыши значок замороженного приложения в Dock.
Шаг 2 Когда появится меню, продолжайте нажимать кнопку Option на клавиатуре, чтобы активировать меню выхода.
Шаг 3 Наконец, выберите Force Quit, чтобы закрыть приложение без ответа мгновенно.
Шаг 4 Повторно откройте приложение. Если он продолжает зависать, вам лучше немедленно удалить его.
Ситуации 2: Mac завис из-за слишком большого количества приложений и процессов в фоновом режиме
Если вы откроете множество приложений или вкладок браузера, ваш Mac будет заморожен, потому что ваш процессор слишком занят, чтобы отвечать.
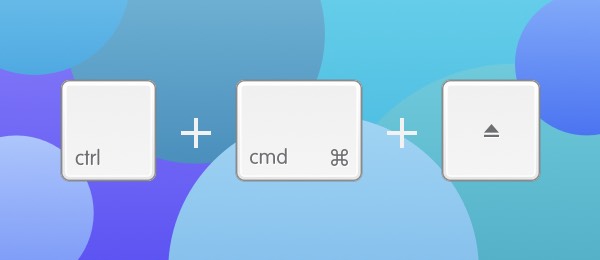
Решение: перезагрузите замороженный Mac в безопасном режиме
Шаг 1 Удерживайте клавиши Ctrl + Eject на замороженном MacBook. Это мгновенно перезагрузит ваш компьютер.
Совет: Если вы используете более новый MacBook или не можете найти кнопку извлечения, используйте кнопку питания, чтобы заменить его.
Шаг 2 Затем нажмите и удерживайте клавишу Shift, пока не появится логотип Apple.
Шаг 3 После того, как ваш Mac загрузится в безопасном режиме, вы можете выполнить действия по устранению неполадок, чтобы восстановить здоровье вашего компьютера.
Шаг 4 Наконец, перезагрузите компьютер, чтобы проверить, избавляетесь ли вы от зависшего Mac.
Помимо вышеуказанных решений, вы можете перезагрузить Mac для устранения этой проблемы.
Чтобы Mac не зависал, вы можете попробовать следующие треки:
1. Всегда загружайте приложения из надежных источников. Вредоносное ПО и некоторые проблемные приложения являются важной причиной зависания Mac, поэтому вам лучше загружать приложения из Mac App Store.
2. Не открывайте слишком много приложений одновременно. Если вы откроете несколько приложений, Mac будет с трудом выполнять задачи и замедляться. Каждое приложение потребляет вашу оперативную память и процессор, поэтому вы можете закрыть приложения, которые не используете.
3. Регулярно управляйте компьютером Mac. Если вы храните много файлов и на жестком диске нет места, ваш Mac не будет работать правильно и зависнет. Мы рекомендуем удалить ненужные файлы с помощью профессионального инструмента, такого как Aiseesoft Mac Cleaner
Он может контролировать все аспекты производительности вашего Mac, такие как использование диска, использование памяти, использование процессора и многое другое. Кроме того, это может помочь вам легко найти большие или ненужные файлы.
Как освободить место и исправить замороженный Mac с Mac Cleaner
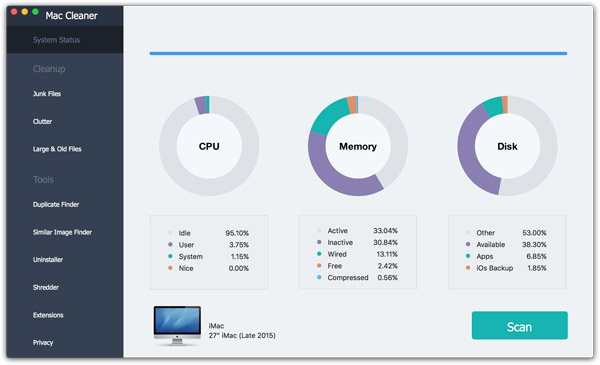
Шаг 1 Загрузите Mac Cleaner на свой компьютер
Установите на компьютер последнюю версию Mac Cleaner и запустите ее. Если вы хотите проверить состояние системы, нажмите кнопку «Сканировать» на вкладке «Состояние системы».
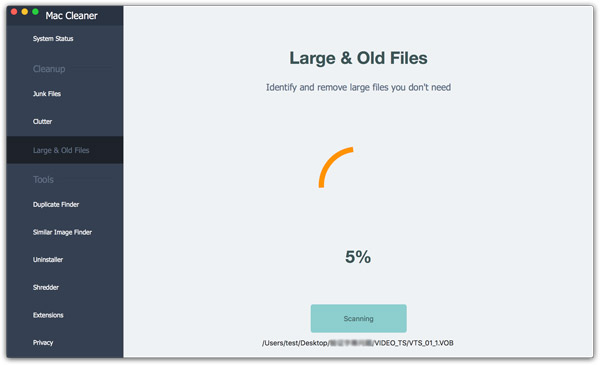
Шаг 2 Удалить ненужные файлы
Перейдите на вкладку «Большие и старые файлы» на левой боковой панели и нажмите кнопку «Сканировать». Когда это будет сделано, вы можете предварительно просмотреть файлы, упорядоченные по размеру или времени. Выберите ненужные файлы и нажмите кнопку «Очистить». Затем перезагрузите Mac, и вы обнаружите, что ваш компьютер работает лучше.
В этой статье мы обсудили, что вы можете сделать, чтобы починить зависший компьютер Mac. Как видите, это не сложная задача, если вы будете следовать нашим систематическим руководствам. Вообще говоря, есть две ситуации, когда Mac будет заморожен, и мы предоставили соответствующее решение для каждой ситуации. В конце мы также поделились некоторыми треками, чтобы помочь вам избежать повторения проблемы. Мы надеемся, что наш обмен полезен. Если у вас есть дополнительные вопросы, оставляйте сообщения ниже этого поста, и мы ответим на них как можно скорее.