Внимание
Чтобы переустановить систему Mac OS, выберите:
Mac OS Extended (Journaled) для быстрой очистки.
Mac OS Extended (Journaled, Encrypted) для более безопасной очистки.
По разным причинам вам придется стереть MacBook Pro и восстановить заводские настройки. Например, вы можете планировать продать или передать его члену семьи, пожертвовать его или вернуть к первоначальному состоянию. Очистка MacBook сотрет все типы данных и все, что вы делали на Mac, и начнет все заново. Теперь вернемся к сути, как протереть MacBook Pro?
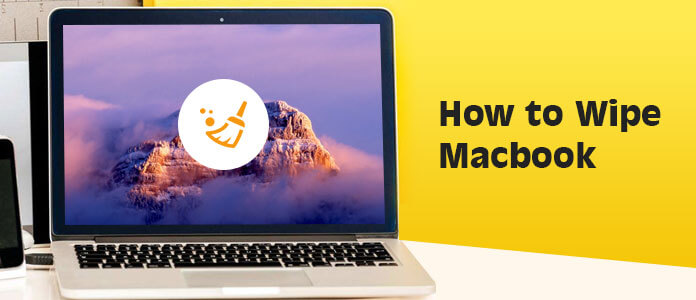
На самом деле, просто вытереть MacBook Pro. Вы должны знать, что для лучшей защиты вашей конфиденциальности просто удалить одну личную информацию недостаточно. Вам лучше переустановить рабочую версию macOS после очистки MacBook. Давайте начнем и стереть ваш MacBook Pro.
Процесс очистки Mac или MacBook до заводских настроек приведет к удалению всех данных, хранящихся на компьютере. Конечно, есть некоторые детали, на которые стоит обратить внимание. Прежде всего, вы должны сделать резервную копию всех важных данных на Mac.
Шаг 1 Нажмите на иконку Apple в строке меню и выберите Системные настройки из раскрывающегося списка.

Шаг 2 Найти и открыть Time Machine приложение
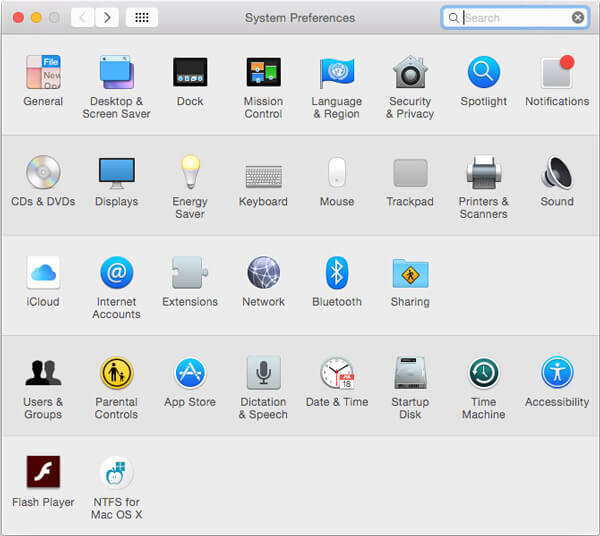
Шаг 3 Выберите Выберите Backup Disk вариант, а затем выберите диск, чтобы создать резервную копию. Или вы можете проверить Автоматическое резервное копирование поле для автоматического резервного копирования вашего Mac на выбранные диски.
После завершения резервного копирования вы можете легко восстановить данные из Time Machine после очистки MacBook Pro
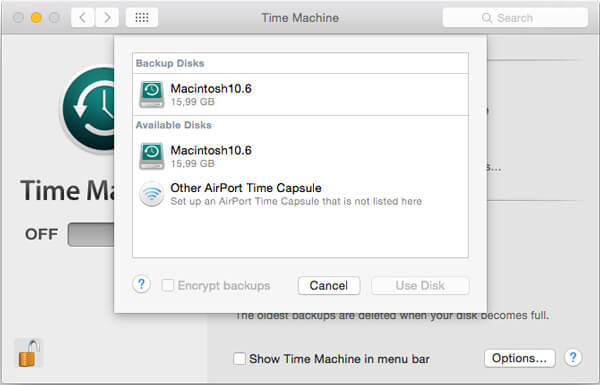
Откройте приложение iTunes на MacBook Pro и выберите меню Apple.
В раскрывающемся списке нажмите Учетная запись > Авторизации > Деавторизовать этот компьютер деавторизовать Mac. На этом этапе вам необходимо войти в свою учетную запись Apple. Затем вы можете легко выйти из iTunes.
Чтобы выйти из iCloud, вам нужно нажать на Меню Apple > Системные настройки > ICloud > Выход из системы.
Если вы не хотите полностью удалять все содержимое и настройки на Mac, вместо этого достаточно удалить ненужные ненужные файлы, вы можете использовать Mac Cleaner чтобы протереть MacBook Pro в таком случае.
Mac Cleaner Это бесплатный и профессиональный инструмент управления данными Mac, который поможет вам быстро и безопасно удалить ненужные данные. Более того, он может позволить вам удалить ненужные, большие и старые файлы, чтобы ваш Mac работал лучше.
Шаг 1 Запустить Mac Cleaner
С помощью кнопки загрузки выше вы можете легко установить Mac Cleaner на ваш компьютер. Mac Cleaner автоматически определит состояние системы Mac OS после запуска.

Шаг 2 Сканирование нежелательных файлов
Нажмите «Нежелательные файлы» на левой боковой панели и нажмите «Сканировать», чтобы отсканировать все ненужные файлы кэша и журналы на MacBook Pro.

Шаг 3 Протрите MacBook Pro
Когда процесс сканирования завершится, вы увидите все ненужные файлы в списке, включая «Корзина для мусора». Выберите данные Mac, которые хотите удалить, затем нажмите кнопку «Очистить», чтобы стереть MacBook Pro.

С помощью этого метода вы можете легко стереть MacBook Pro, не стирая все полезные и бесполезные файлы на Mac.
Эта часть покажет вам, как восстановить MacBook Pro до заводских настроек шаг за шагом.
Шаг 1 Нажмите Apple значок в строке меню и выберите Перезапуск... из раскрывающегося списка.
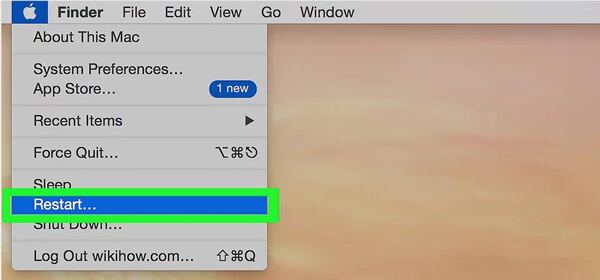
Шаг 2 Во всплывающем окне вас спросят, хотите ли вы перезагрузить Mac, нажмите Restart кнопка для подтверждения операции.
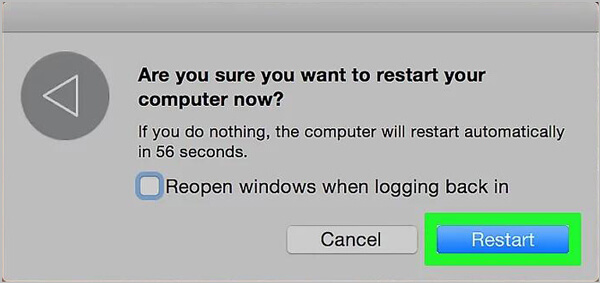
Шаг 3 Нажмите Command и R на клавиатуре во время процесса перезапуска.
Шаг 4 Отпустите клавиши, когда увидите Логотип Apple появляется на экране. Затем новое окно с именем Утилиты macOS появится.
Шаг 5 Выберите последний вариант - Дисковая утилита а затем нажмите Продолжить.
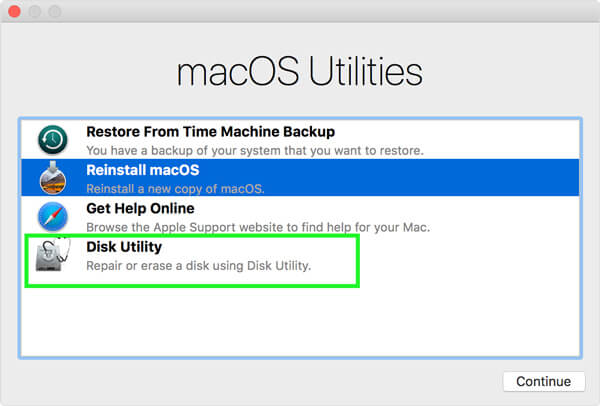
Шаг 6 Выберите жесткий диск вашего MacBook в верхнем левом углу окна и затем нажмите на Стереть, На этом этапе вам нужно назвать свой диск.
Шаг 7 Нажмите на Формат и выберите подходящий формат из выпадающего списка.
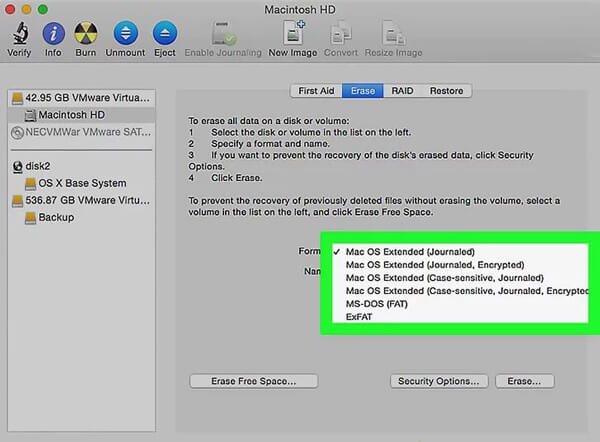
Внимание
Чтобы переустановить систему Mac OS, выберите:
Mac OS Extended (Journaled) для быстрой очистки.
Mac OS Extended (Journaled, Encrypted) для более безопасной очистки.
Шаг 8 Последний шаг - нажать на Стирание ... кнопка. Эта операция уничтожит ваш MacBook Pro и восстановит заводские настройки Mac.
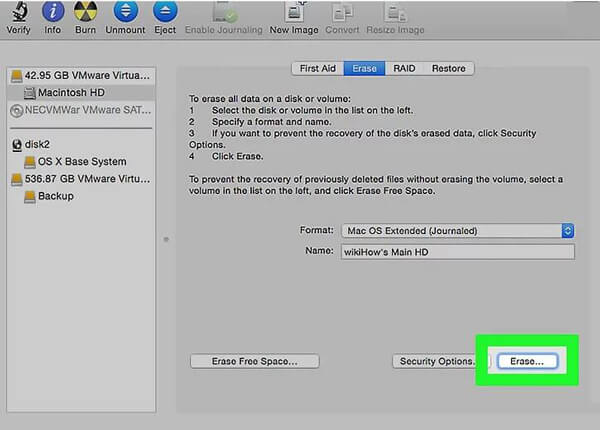
Метод выше берет OS X 10.7 в качестве примера. Если вы используете более позднюю версию MacOS и хотите стереть MacBook, шаги будут такими же.
Шаг 1 Выполните шаги, указанные выше, чтобы открыть Утилиты macOS окно. Здесь вы найдете Переустановить macOS вариант. Выберите и нажмите на него.
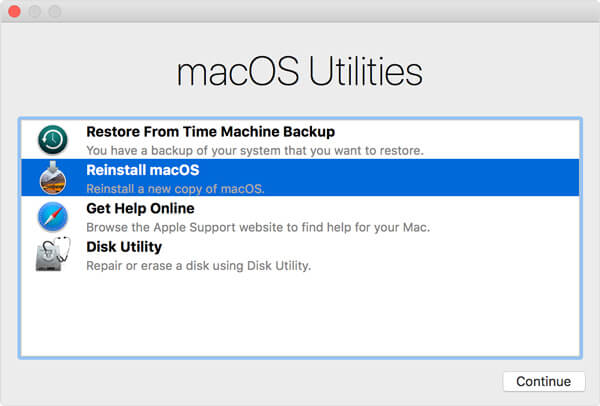
Шаг 2 Следуйте инструкциям и выберите диск, на который вы хотите установить macOS.
Шаг 3 Подключите кабель питания и нажмите Установите.
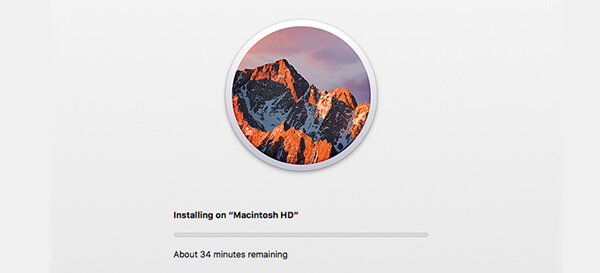
После завершения установки вы увидите экран приветствия с селектором региона. Вы можете продолжить процесс установки, если хотите продолжать использовать этот MacBook. Или вы можете нажать Command и Q на клавиатуре, чтобы выключить Mac.
Заключение
В этом посте мы в основном говорим о том, как стереть MacBook Pro. На ваш выбор предлагаются два эффективных способа. Более того, мы покажем вам, как сделать резервную копию Mac и переустановить macOS на MacBook Pro.