Обзор: Если вам необходимо выполнить сброс настроек Mac, хотите ли вы удалить данные и переустановить macOS, исправить некоторые проблемы или продать, этот пост может вам помочь. Вы можете получить подробные инструкции по восстановлению заводских настроек Mac на этой странице.
«Как переустановить операционную систему Mac на MacBook Pro? Я хочу восстановить заводские настройки моего Mac без потери данных? Любая помощь?»
По разным причинам вы можете начать думать о том, как перезагрузить Mac. Например, возможно, ваш Mac работает медленно и не может работать как обычно, или вы хотите исправить проблемы, удалить ненужные файлы и переустановить macOS.
Но если вы не хотите сбрасывать Mac для продажи, после заводской перезагрузки Mac вам также необходимо восстановить Mac, чтобы получить все исходные данные обратно. Ты знаешь как это сделать?

Процесс сброса Mac удалит данные с жесткого диска Mac, а затем переустановит систему MacOS или Mac OS X на компьютер. Этот процесс удалит все существующие данные и установит оригинальную версию системы Mac OS на ваш Mac. Именно поэтому он также называется Mac с заводской настройкой.
Этот пост покажет вам простой способ сбросить Mac до заводских настроек, Вы также можете узнать некоторую полезную информацию о SMC, NVRAM и PRAM. Для различных целей, таких как стирание жесткого диска для продажи или решение проблем, вы можете получить конкретные решения здесь.
На самом деле, это очень легко восстановить заводские настройки Mac, удалив данные. Затем вы можете использовать встроенный диск восстановления для переустановки MacOS. Эта часть расскажет вам, как сбросить Mac до заводских настроек. Прежде чем сделать это, лучше сделать резервную копию на случай потери важных данных.
Не забудьте сделать резервную копию данных Mac. Как мы упоминали выше, процесс сброса Mac удалит все личные данные на вашем жестком диске. Поэтому, если вы не хотите продавать Mac, вам предлагается сделать новую резервную копию. Здесь вы можете узнать как сделать резервную копию фотографий на Mac.
Шаг 1 Нажмите Меню Apple в верхнем левом углу, а затем выберите Запустить снова… из выпадающего списка. Появится новое всплывающее окно, нажмите Restart Кнопка, чтобы перезагрузить ваш Mac.
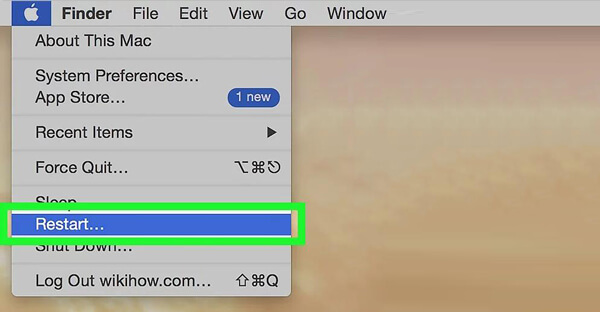
Шаг 2 Нажмите ⌘ Команда и R клавиши одновременно на клавиатуре при перезапуске.
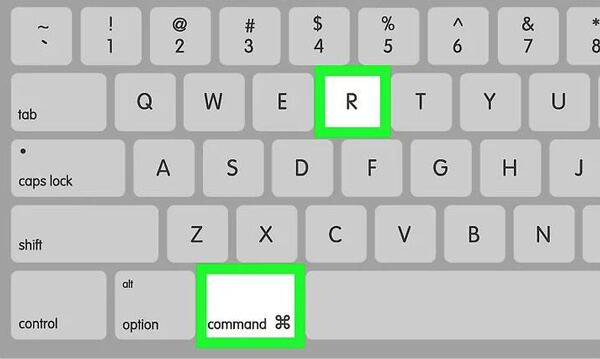
Шаг 3 Отпустите клавиши, когда Логотип Apple появляется на экране. Это приведет ваш Mac в режим восстановления. Вы увидите Утилиты macOS окно. выберите Дисковая утилита Вот. щелчок Продолжить кнопка для подтверждения операции.
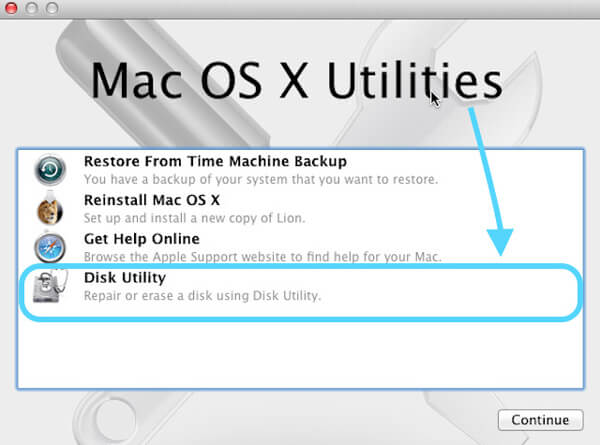
Шаг 4 Выберите Mac жесткий диск на левом контроле. Затем нажмите Стереть вкладка для входа в окно стирания.
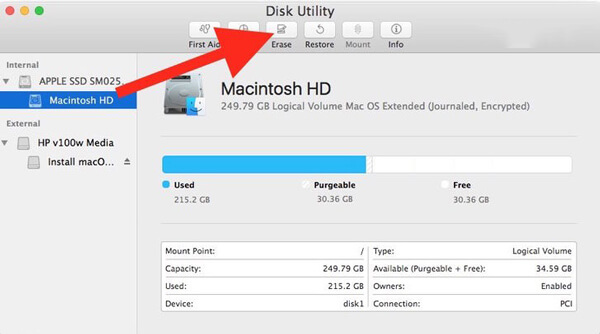
Шаг 5 Нажмите Формат и затем выберите Mac OS Extended из выпадающего меню. Это базовый формат диска, используемый для жестких дисков Mac.
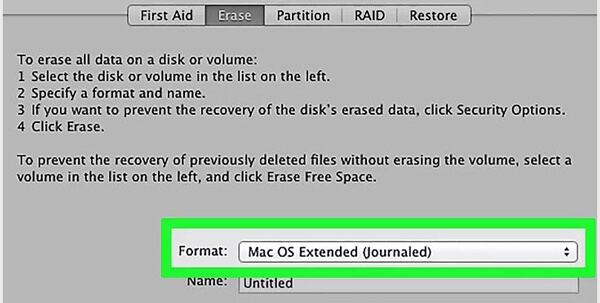
Шаг 6 Нажмите Стереть Кнопка, чтобы стереть все файлы на вашем жестком диске Mac. Это займет очень много времени, чтобы завершить процесс удаления. Будьте терпеливы и подключите свой Mac к зарядному устройству. щелчок Готово завершить процесс, когда это будет предложено.
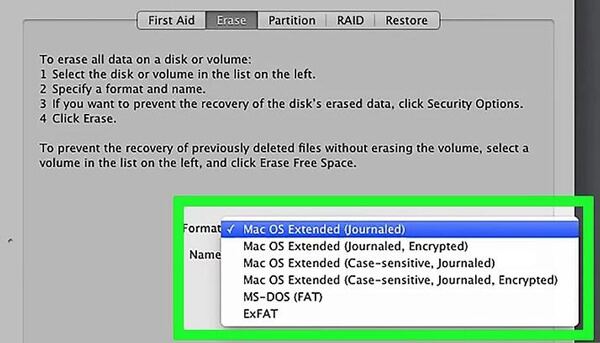
Шаг 7 Нажмите Дисковая утилита в строке меню, а затем выберите Выйти из утилиты из выпадающего списка. Он вернет вас в окно восстановления. Здесь вы можете начать переустановку операционной системы Mac.
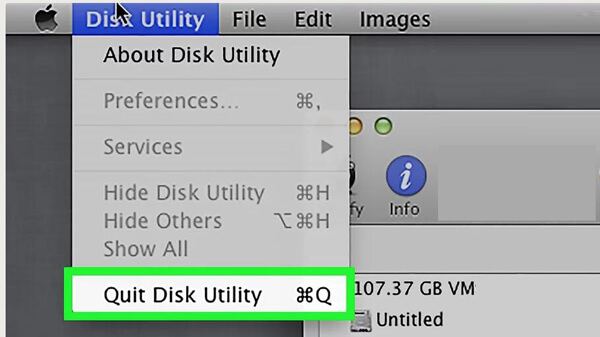
Шаг 8 Выберите Переустановить macOS в окне восстановления. Затем нажмите Продолжить Кнопка для загрузки и установки MacOS на ваш компьютер. Затем следуйте инструкциям на экране для завершения процесса сброса Mac.
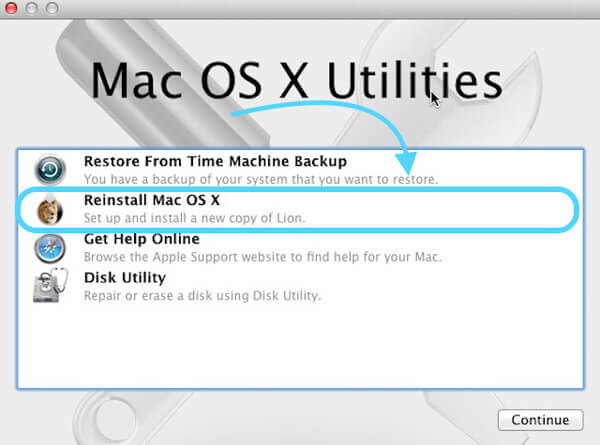
Если вы хотите сбросить Mac, чтобы удалить ненужные файлы или решить некоторые работает медленно проблем, по сути, нет необходимости сбрасывать Mac до заводских настроек. Здесь мы искренне рекомендуем мощный Mac Cleaner чтобы помочь вам удалить большие / старые / уничтожить / ненужные / дубликаты файлов и контролировать производительность Mac. Вы можете бесплатно скачать его и попробовать.
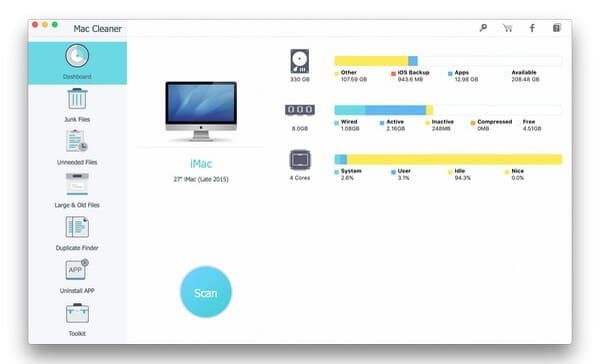
Прежде чем вы начнете заводить Mac на заводские настройки, вы должны знать некоторую основную информацию о NVRAM, SMC и PRAM. Эта часть даст вам простые введения о них.
NVRAM является аббревиатурой Энергонезависимая оперативная память, Он хранит множество пользовательских настроек на вашем Mac, к которым Mac OS осуществляет быстрый доступ, таких как отображение по умолчанию, разрешение экрана, выбор загрузочного диска и громкость динамика и так далее.
Иногда, когда ваш MacBook Pro / Air не может нормально воспроизводить звук или мигает дисплей, вы можете перезагрузить Mac NVRAM, чтобы устранить проблемы.
PRAM сокращение от Parameter Random-Access Memory и может заменить PRAM на многих компьютерах Mac. PRAM в основном похож на NVRAM.
Шаг 1 Выключите, а затем включите ваш Mac. Во время перезагрузки нажмите Команда (⌘) + Опция + P + R на клавиатуре.
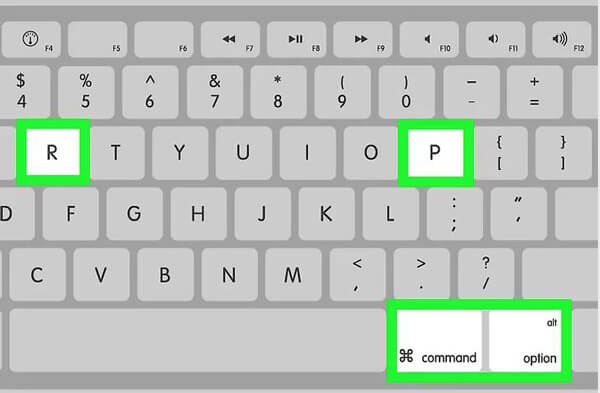
Шаг 2 Продолжайте нажимать клавиши, пока не услышите звук запуска во второй раз. Затем отпустите эти ключи, чтобы завершить процесс сброса Mac.
SMC является аббревиатурой Контроллер системного управления который контролирует все функции питания для вашего Mac. Он управляет многими физическими частями машины, такими как питание, клавиатура, светодиодные индикаторы и многое другое. Поэтому, когда ваш Mac страдает от подобных проблем, вы можете перезагрузить Mac SMC для решения проблем.
Мы в основном говорили о как сбросить Mac в этой статье. Вы можете получить подробные и простые инструкции по восстановлению заводских настроек вашего Mac. Более того, вы можете узнать некоторую основную информацию о NVRAM, PRAM и SMC. Оставьте нам сообщение, если вы все еще получаете какую-либо загадку.