Я хочу продать свой MacBook Air, и теперь мне нужно переустановить чистую операционную систему Mac, меня устраивает как последняя версия macOS Sonoma, так и старая OS X. Есть ли способ быстро вернуть Mac к заводским настройкам и не хранить на нем личные данные?
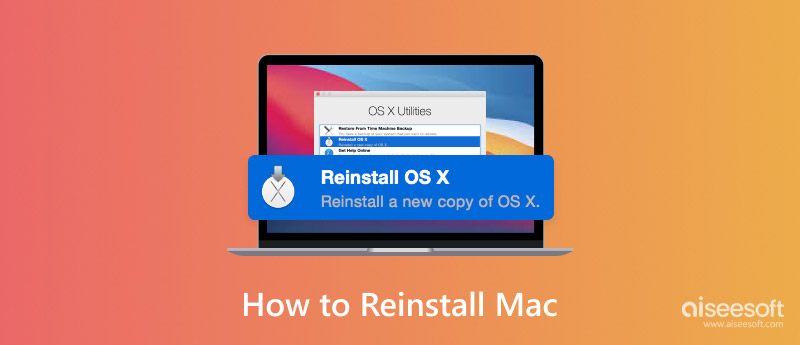
По разным причинам вам понадобится переустановите Mac OS, В некоторых случаях вы хотите продать свой Mac или передать его другим. Иногда вы просто хотите решить проблемы или заставить Mac работать лучше. Независимо от вашей причины, вы можете получить эффективные способы стереть ваш Mac и установить чистую Mac OS.
Резервное копирование - это всегда первый шаг. В случае, если вы потеряете некоторые важные данные, вам необходимо сделать резервную копию перед переустановкой Mac OS. Вы можете сделать резервную копию Mac с помощью Time Machine или профессионального инструмента резервного копирования в зависимости от ваших потребностей.
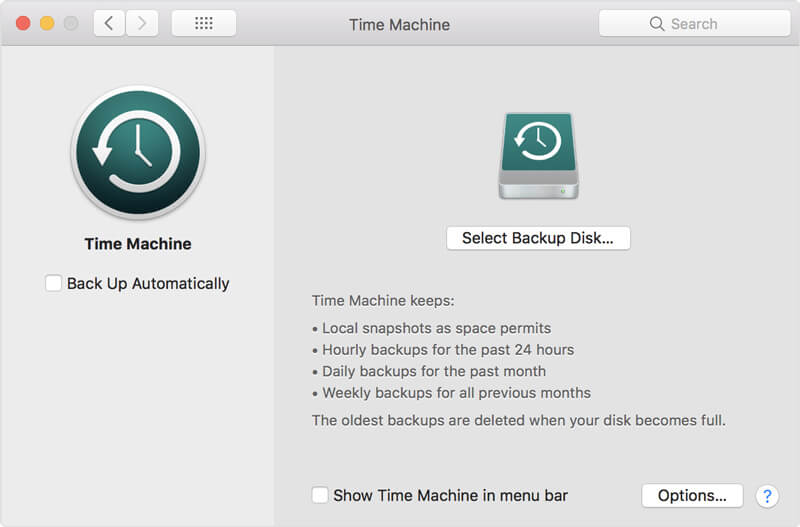
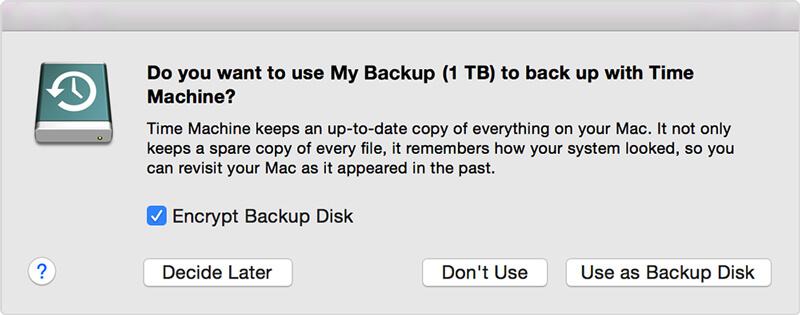
С помощью описанного выше метода вы можете легко сделать резервную копию всех ваших данных Mac. Что если вы хотите сделать резервную копию некоторых из них? Здесь вы познакомитесь с простым в использовании инструментом резервного копирования данных Mac, который поможет вам выполнить работу.
Mac Data Recovery имеет возможность резервного копирования всех типов файлов, таких как изображения, документы, электронные письма, аудио, видео и многое другое на вашем Mac. Проверьте руководство ниже, чтобы знать, как его использовать.
100% безопасность. Без рекламы.
100% безопасность. Без рекламы.



Примечание: Если вы хотите сделать резервную копию данных Mac на внешний жесткий диск, вы можете подключить один к Mac.
Из его названия вы узнаете, что Mac Data Recovery может работать как мощное средство восстановления, которое поможет вам восстановить удаленные / потерянные файлы на Mac. Можно легко справиться с различными ситуациями потери данных, такими как удаление, отформатированный раздел, проблема с жестким диском и Mac сбой и так далее.
Если вы хотите продать свой Mac или передать его другим, вам лучше протрите свой Mac и стереть всю личную информацию из него. Также вы можете перейти непосредственно к третьей части, чтобы переустановить Mac OS.
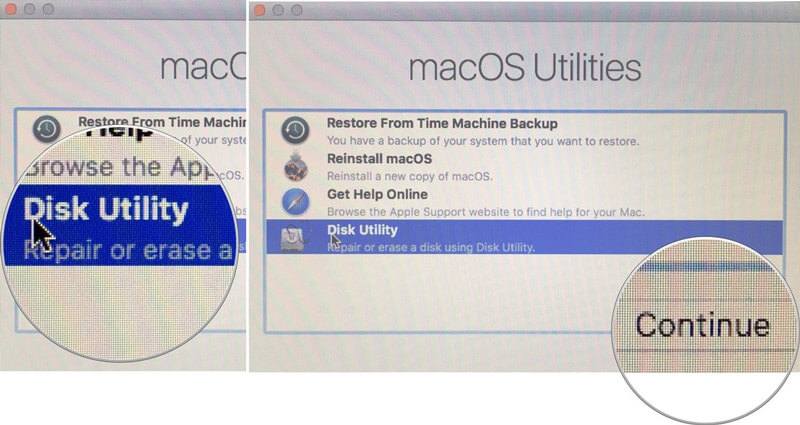
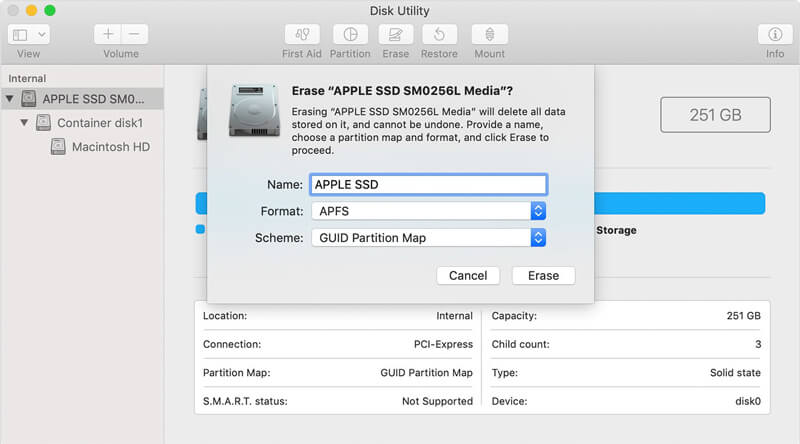
Когда вы хотите подарить свой Mac семье или другу, иногда вам не нужно удалять все вещи с Mac. Все, что вам нужно, это удалить некоторые файлы, связанные с вашей конфиденциальностью. Здесь вы можете выбрать профессиональный Mac Cleaner.

Скачать
100% безопасность. Без рекламы.
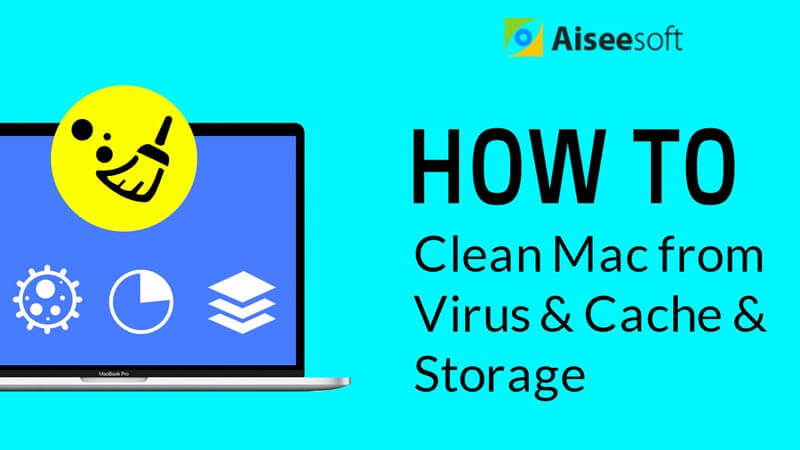

Теперь мы в ключевой части этой статьи, как переустановить Mac OS, Фактически вы можете легко переустановить операционную систему Mac через режим восстановления. Подробные шаги следующие:
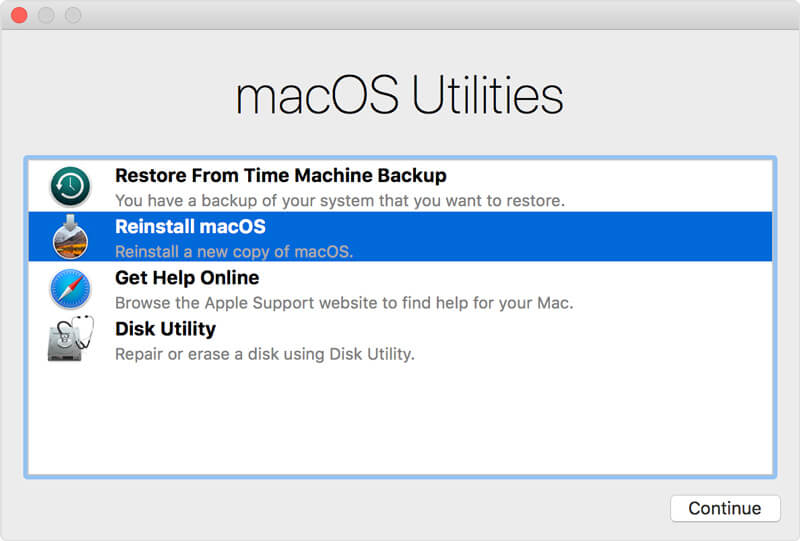
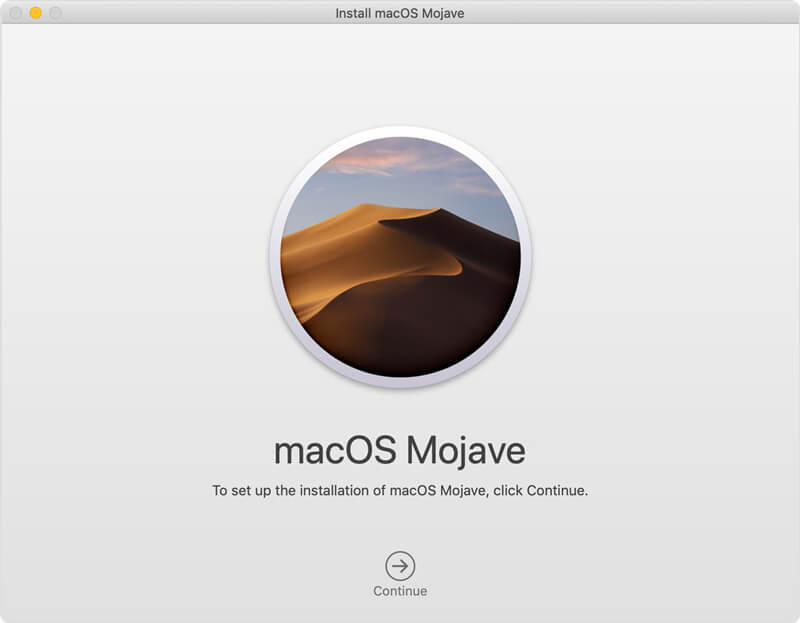
Прочитав этот пост, вы можете легко переустановите Mac OS, Вы также можете узнать, как резервное копирование Mac и стереть данные Mac. Не стесняйтесь оставлять нам сообщение, если вас все еще что-то беспокоит.
Советы по Mac OS
Переустановите Mac Обновление Mac OS Как дефрагментировать Mac Загрузка Mac с USB-накопителя Принудительно выйти из приложения на Mac
Aiseesoft Data Recovery - это лучшее программное обеспечение для восстановления данных, которое восстанавливает удаленные / потерянные фотографии, документы, электронные письма, аудио, видео и т. Д. С вашего ПК / Mac.
100% безопасность. Без рекламы.
100% безопасность. Без рекламы.