Различные причины приведут к краху MacBook. В этом посте показано, почему ваш MacBook Pro или Air постоянно дает сбой, и эффективные решения для исправления зависшего Mac.

Мой MacBook Pro 2017 (i7, 32 ГБ ОЗУ) продолжает зависать. Он часто зависает или вылетает, когда я загружаю новое приложение, общаюсь в Facebook или выполняю какие-то операции одновременно. Проблема с оперативной памятью или что? Любая помощь для аварии MacBook?
Условно говоря, MacBook может предоставить вам надежный и удобный пользовательский интерфейс. Но кажется, что поломка компьютера - распространенная и неизбежная проблема, и это происходит на MacBook тоже.
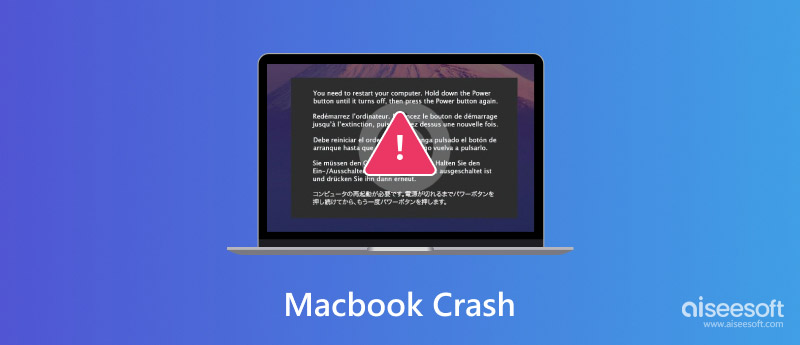
Macbook вылетает из ниоткуда и во многих случаях это не позволяет вам перезагрузиться. У вас нет выбора, кроме как застрять там и ждать. Как починить разбитый MacBook Pro или Airособенно когда он падает случайно. Почему MacBook / iMac продолжает падать? В следующих частях мы покажем вам подробную информацию о причинах сбоя MacBook и о том, как это исправить.
Как мы уже упоминали выше, сбой MacBook Pro / Air может быть вызван различными причинами. Когда ваш Mac постоянно падает, вы можете задаться вопросом, что происходит во время сбоя Mac. Эта часть покажет вам некоторые типичные причины, вызывающие сбой Mac.
Конечно, есть много других факторов, которые могут привести к зависанию вашего Mac. Чтобы узнать больше об этих причинах, можно лучше исправить неисправный MacBook.
Зная причины, по которым ваш MacBook продолжает падать, вы принимаете соответствующие решения для его устранения. Следующая часть покажет несколько простых способов исправить сбой Mac.
Перезагрузка Mac всегда является первым и заслуживающим внимания способом решения многих проблем. Учитывая, что ваш Mac зависает или дает сбой, вы не можете использовать обычный способ перезагрузки Mac. Здесь вы можете пойти по ручному пути.
Если сбой вашего Mac произошел из-за поврежденного кэша ядра, вы можете рассчитывать на безопасный режим, чтобы избавиться от него.
С таким количеством кешей на вашем Mac он не может предложить вам совершенно новую или нормальную производительность. Точно так же слишком много запущенных бесполезных приложений также застрянут на вашем Mac. Здесь вы рекомендуете профессионала Mac Cleaner чтобы помочь вам лучше очистить кэши и лучше управлять всеми типами данных на Mac.

Скачать
100% безопасность. Без рекламы.



Для более подробной информации о том, как очистить кеши Mac, вы можете посмотреть видео ниже:


Иногда из-за недостатка системной памяти ваш MacBook Pro / Air застревает или зависает. Чтобы избежать этой ситуации, вы можете добавить больше системной памяти.
Если ваш MacBook часто выходит из строя и вы не хотите постоянно его перезагружать, попробуйте переустановить Mac OS, чтобы устранить проблему. Вы также можете обновить Mac OS, если она доступна. Новая Mac OS всегда будет исправлять некоторые ошибки в более ранней версии.
Когда MacBook умрет, вы попробуете много решений, чтобы исправить это. В то время как некоторые неправильные операции легко приведут к важной потере данных в процессе исправления. Вы можете положиться на мощный Mac Data Recovery, чтобы вернуть все потерянные файлы, если вы столкнулись с ситуацией потери данных.
Mac Восстановление данных специально разработан для восстановления различных удаленных / потерянных файлов Mac, таких как изображения, документы, электронные письма, аудио, видео и многое другое. Это позволяет восстанавливать данные с Mac, жесткого диска, флэш-накопителя, карты памяти и цифровой камеры.
100% безопасность. Без рекламы.
100% безопасность. Без рекламы.



Потеряете ли вы данные из-за разбитого Mac, удаления, отформатированный раздел, проблемы с жестким диском или другие причины, вы можете легко найти их с помощью этого восстановления программного обеспечения.
В основном мы говорили о MacBook вылетает вопрос в этом посте. Мы расскажем вам о некоторых основных причинах сбоя MacBook Pro / Air или iMac. Кроме того, мы показываем некоторые эффективные решения, которые помогут вам решить проблему. Мы также представляем вам отличное восстановление данных Mac на случай, если вы захотите восстановить потерянные файлы Mac. Надеюсь, вы получите все, что вам нужно после прочтения этой страницы.
Устранение неполадок Mac
1.1 Код ошибки Mac 43 1.2 Код ошибки Mac 50 1.3 Код ошибки Mac 8072 1.4 Сбои MacBook 1.5 Исправить замороженный Mac 1.6 Переустановите Mac 1.7 Восстановление MacBook Pro
Mac Cleaner - это профессиональный инструмент управления Mac, который удаляет ненужные файлы, беспорядок, большие / старые файлы, удаляет дубликаты файлов и отслеживает производительность вашего Mac.
100% безопасность. Без рекламы.