«Нет эквивалента сочетанию клавиш Ctrl + Alt + Del на ПК на Mac для принудительно закрыть замороженное приложение на Mac, так как мне выйти из любого приложения, которое не отвечает?» Не волнуйтесь, Apple разработала несколько способов, которые помогут вам бороться с глючными приложениями на Mac.
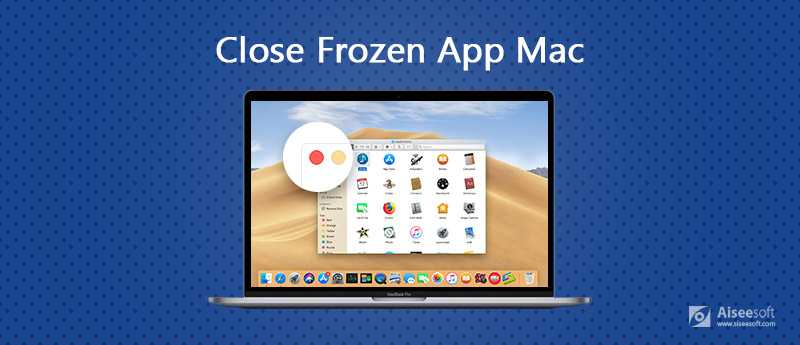
Закройте замороженное приложение на Mac
Вы должны понимать, что закрытие замороженного Mac-приложения - это то же самое, что и устранение симптомов, но факторы, приводящие к зависанию приложений, например вирусов, могут все еще оставаться на вашем компьютере.
Самый удобный способ закрыть зависшее приложение — это док-панель Mac, расположенная в нижней части экрана.
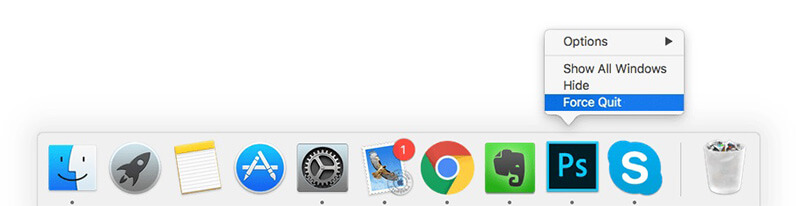
Хотя Mac не имеет комбинации Ctrl + Alt + Del, вы можете использовать другой ярлык, чтобы закрыть замороженные приложения на Mac.
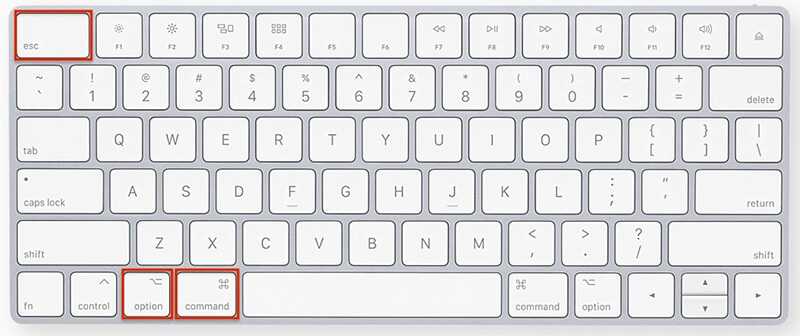
Тогда вы можете увидеть ваши замороженный Mac и приложение стало нормальным.
В дополнение к ярлыку, вы можете открыть окно принудительного выхода из меню Apple.
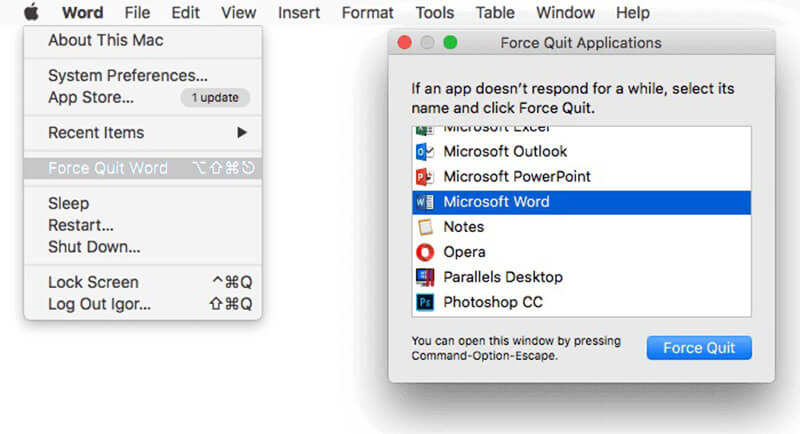
Apple представила функцию «Монитор активности» в Mac. Это аналог диспетчера задач в Windows. Здесь вы можете отслеживать приложения, сервисы, процессы и их производительность. Конечно, он способен закрывать замороженные приложения на Mac.

Примечание: В списке много процессов, поэтому вы можете использовать Поиск панель в правом верхнем углу, чтобы быстро найти замороженное приложение.
Если описанные выше методы не помогли, у вас все еще есть шанс принудительно закрыть замороженное приложение на Mac с помощью командной строки.
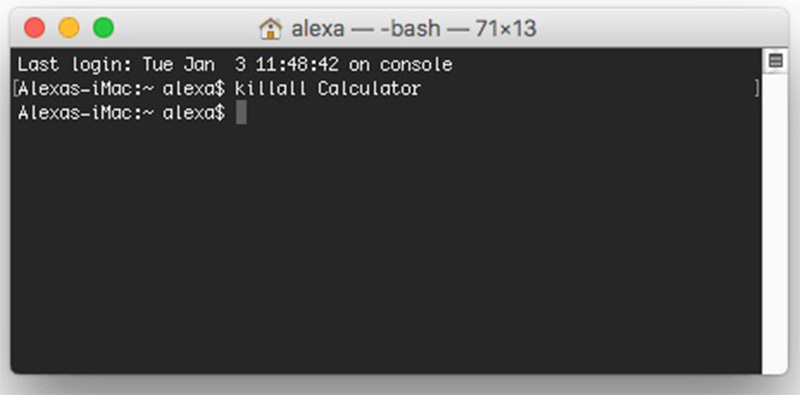
Если ваш Mac завис после запуска приложения, значит, вам лучше удалить приложение с вашего Mac, если вы можете найти альтернативу.
Как упоминалось ранее, вам необходимо устранить причины зависания приложения после его закрытия. Это может привести к потере данных. Aiseesoft Mac Восстановление данных могу помочь тебе.

Скачать
100% безопасность. Без рекламы.
100% безопасность. Без рекламы.
Одним словом, Mac Data Recovery - это самый простой способ восстановить потерянные файлы после закрытия замороженного приложения.
100% безопасность. Без рекламы.
100% безопасность. Без рекламы.
Откройте домашний интерфейс. Выберите тип файла, который вы хотите восстановить и где он хранится до потери в Жесткие диски .



Заключение
В этой статье мы обсудили, как закрыть замороженное приложение на MacBook и других компьютерах Mac. Есть несколько способов избавиться от приложений, которые не отвечают. Если вы потеряли некоторые файлы из-за зависшего приложения, Aiseesoft Mac Data Recovery поможет вам вернуть их. Больше проблем, связанных с замороженными приложениями? Не стесняйтесь оставлять сообщение ниже.

Aiseesoft Data Recovery - это лучшее программное обеспечение для восстановления данных, которое восстанавливает удаленные / потерянные фотографии, документы, электронные письма, аудио, видео и т. Д. С вашего ПК / Mac.
100% безопасность. Без рекламы.
100% безопасность. Без рекламы.