MacKeeper должен быть одной из наиболее широко используемых программ на Mac. Он может помочь вам очистить файлы кэша, защитить ваш Mac от вирусов и заставить вашу систему работать намного быстрее.
Похоже, отличная программа, которая помогает пользователям Mac защитить Mac. Но некоторые пользователи ненавидят его за чрезмерно агрессивную маркетинговую стратегию, повсеместно распространенную рекламу с тактикой запугивания.
Поэтому многие пользователи решили удалить это программное обеспечение со своего Mac. Но некоторые из них не знают, как быстро и полностью удалить MacKeeper, потому что его так трудно удалить.
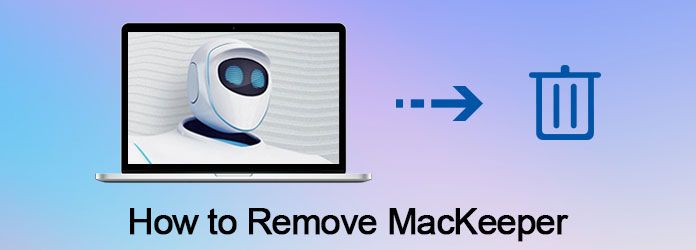
Удалить MacKeeper
Для тех, кто сожалеет об установке MacKeeper, но не может понять, как удалить MacKeeper, в этой статье мы научим вас эффективному способу его удаления с Mac. Для новых пользователей, которые не слышали об этом программном обеспечении, мы также представляем вам это программное обеспечение и сообщаем вам о том, стоит ли его покупать или нет. Просто продолжайте читать и узнайте больше о MacKeeper.
В некотором смысле, MacKeeper не является хорошей программой для довольно агрессивной, раздражающей рекламы повсюду, а также трудно удаляемой. У многих пользователей Mac, которые сожалеют о загрузке MacKeeper на свой компьютер, возникает такой вопрос, как мне удалить MacKeeper с Mac? Хотя способ удаления этого программного обеспечения очень сложен, он может быть легким для вас, если вы выполните следующие шаги, которые мы вам дадим.
Шаг 1 Резервное копирование Mac
Прежде всего, сделайте резервную копию своего Mac, обновив или создав резервную копию Time Machine или системный клон. Хотя эта резервная копия будет содержать файлы MacKeeper, которые вы хотите удалить, она обеспечит восстановление вашей системы в случае сбоя.
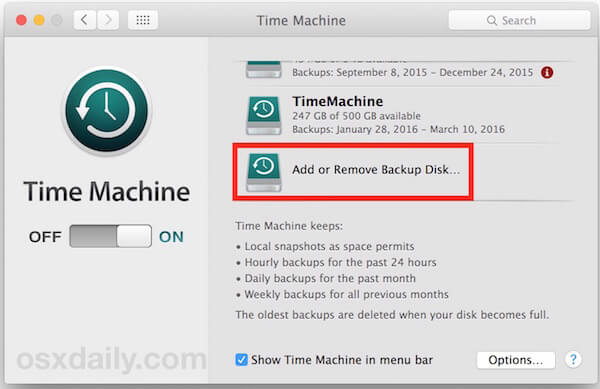
Шаг 2Отключить функции MacKeeper
Теперь вам нужно отключить все функции безопасности MacKeeper. Как вы знаете, MacKeeper включает в себя множество параметров безопасности, включая шифрование файлов и безопасный просмотр. Поэтому вам нужно запустить MacKeeper и отключить все функции безопасности. Этот шаг обеспечит доступ к вашим «защищенным» файлам после удаления MacKeeper.
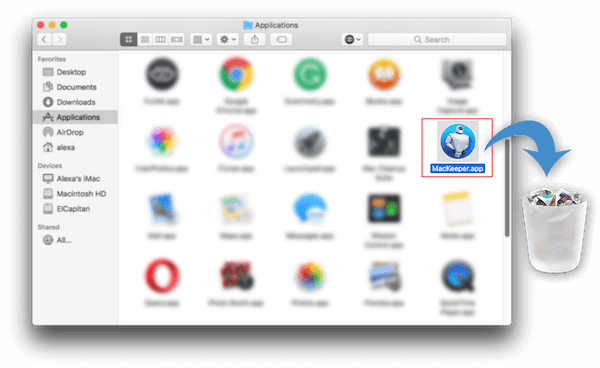
Шаг 3Удалить MacKeeper из Mac
Перейдите в Finder и выберите «Приложения». Когда вы видите MacKeeper, вам нужно перетащить его в корзину. Затем вы можете увидеть всплывающее окно для удаления этого программного обеспечения. Просто нажмите кнопку Удалить MacKeeper, чтобы удалить его.
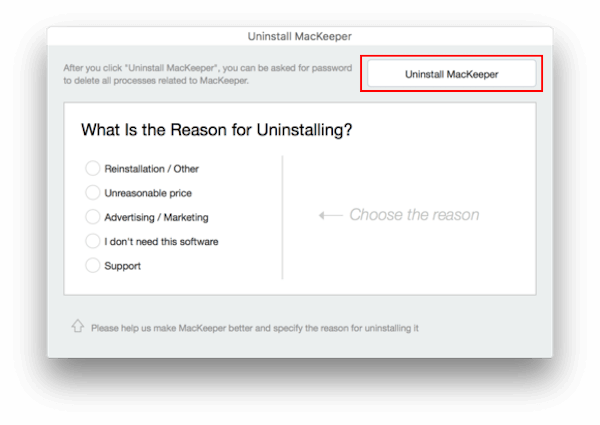
Шаг 4 Удалить связанные файлы
После удаления MacKeeper в корзину все равно необходимо удалить некоторые скрытые служебные файлы, связанные с MacKeeper, которые остались на вашем Mac. Вы можете легко удалить Mackeeper с вашего Mac. Просто откройте Finder и в строке меню нажмите «Перейти», а затем «Перейти к папке». Затем вы можете ввести в поле поиска имя вашего компьютера / Library / и нажать кнопку «Перейти». Теперь вы можете сослаться на следующие файлы или папки, которые мы перечисляем вам, чтобы полностью удалить Mackeeper из Mac.
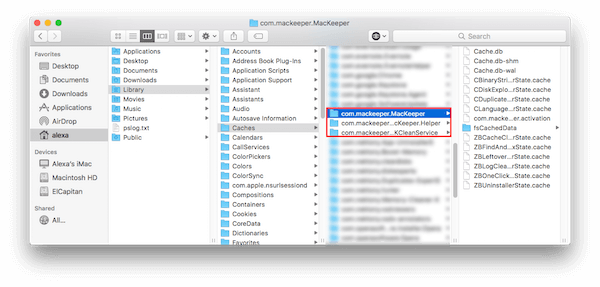
Mac Cleaner - самый профессиональный инструмент управления Mac
Вы также можете использовать его для удалить Mac Cleanup Pro or Mac Auto Fixer от вашего Mac.
MacKeeper - это программа, распространяемая Альянсом Kromtech и продаваемая как способ помочь вам обезопасить, очистить, защитить и оптимизировать операционную систему Mac. Это действительно служебная программа, которая объединяет шестнадцать процессов, предназначенных для оптимизации работы и производительности вашего Mac, так что вы можете наслаждаться своим Mac без проблем.

MacKeeper предлагает вам 30-дневную пробную версию программного обеспечения, но после этого вам нужно платить ежемесячную плату, чтобы разблокировать все возможности этого программного обеспечения. Но это программное обеспечение получило неоднозначные отзывы.
Кроме профессиональных и мощных функций, у него также есть некоторые недостатки, такие как методы маркетинга, реклама и трудный способ удаления. Более того, MacKeeper использовал групповой иск, потому что он якобы обманул пользователей, заставив их платить за ненужные исправления. Но компания опровергла эту вещь.
Если вы не возражаете против довольно агрессивной и широко распространенной рекламы этого программного обеспечения, а также очень сложно и сложно удалить его с вашего Mac, рекомендуется загрузить это программное обеспечение на свой Mac, так как
мощные функции для обеспечения безопасности вашей системы, очистить кеш и ненужные файлы, и помогут вам освободить место.
Это действительно одно из наиболее часто встречающихся сторонних чистых программ, которое устанавливается на Mac OS X. Но если вам не нравятся его маркетинговые методы и вы ненавидите рекламу, появляющуюся с высокой частотой, это не хорошее решение для вас но это программное обеспечение.
Как видите, многие пользователи сожалеют о том, что скачали его, потому что они не переносят недостатки этого программного обеспечения, и спрашивают, как удалить MacKeeper. Вы также можете попробовать бесплатную пробную версию этого программного обеспечения, а затем внимательно рассмотреть этот вопрос, прежде чем купить это программное обеспечение.
В этой статье мы подробно расскажем, как удалить MacKeeper из Mac. Если вы все еще не знаете MacKeeper, вы также можете узнать некоторую информацию об этом программном обеспечении в этой статье. Мы также дадим вам несколько советов о том, стоит ли покупать его или нет. Если у вас есть какие-либо вопросы о том, как удалить MacKeeper или другой, просто напишите готово в комментариях.