Корзина - это место, где временно хранятся ваши удаленные файлы. Как и в случае с настоящей корзиной для мусора, если вы сожалеете о том, что выбросили или удалили не тот файл, вы можете легко забрать его и использовать повторно. Как?
Восстановить удаленные файлы из корзины.
Вы можете найти корзину непосредственно на рабочем столе. Тем не менее, некоторые люди жалуются на проблему с отсутствующей корзиной Windows 10. Хотите знать, где находится корзина на Windows 10?
Ну, просто щелкните правой кнопкой мыши на рабочем столе и выберите «Персонализация» в меню правой кнопки мыши. Найдите раздел «Темы», затем перейдите к «Настройки значка рабочего стола». Выберите «Корзина» и «ОК» в диалоговом окне для подтверждения. Позже вы сможете получить доступ к корзине в Windows 10 успешно. Теперь пришло время выполнить восстановление корзины. Вы готовы?
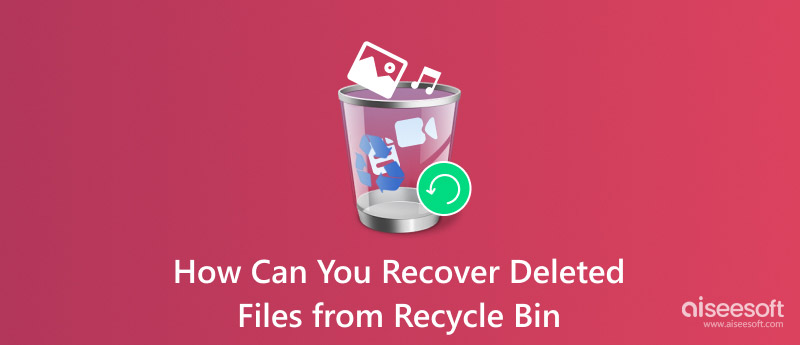
Восстановить удаленные файлы из корзины Windows
Это традиционный способ вернуть удаленные файлы из корзины. Вы можете свободно использовать любой файл или папку. Корзина позволяет пользователям сортировать файлы по имени, размеру файла, исходному местоположению и т. Д. Кроме того, вы можете изменять различные режимы отображения, такие как маленькие значки, большие значки, детали, список и многое другое.
Шаг 1Открыть окно корзины
Дважды щелкните значок корзины на рабочем столе. Вы также можете щелкнуть правой кнопкой мыши по его значку и выбрать «Открыть», чтобы найти корзину Windows 10 и другие версии Windows.
Шаг 2Выберите файлы, которые вы хотите восстановить
Найдите ошибочно удаленный файл или папку в появившемся окне «Корзина». Если вам не удается найти целевой файл из различных элементов, вы можете ввести его имя в «Корзину поиска» в правом верхнем углу. Нажмите «Enter» на клавиатуре, чтобы получить все возможные файлы.
Шаг 3Восстановить файлы, удаленные из корзины
Щелкните правой кнопкой мыши ваши целевые файлы или папки. Выберите «Восстановить» в контекстном меню. Ну, вы также можете выбрать «Восстановить удаленные элементы» в верхней строке меню. Позже все выбранные файлы будут восстановлены в исходное место.
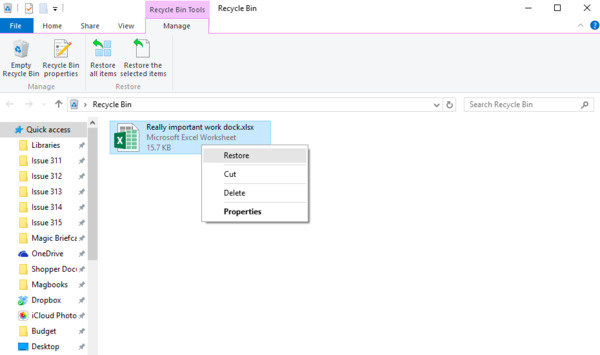
Расширенное чтение: Android-телефон также получает корзину, вы можете посетить здесь, чтобы получить Восстановление корзины Android.
Если вы очистите корзину Windows 10, Windows 8 или Windows 7, все удаленные файлы будут удалены без возможности восстановления. Другими словами, вы можете получить пустую папку корзины только после опустошения. Тогда возникает вопрос, есть ли возможность восстановить навсегда удаленные файлы из корзины?
На самом деле, ответ «да».
Как только вы очистите корзину, все содержимое будет помечено как невидимое. Не сохраняйте новый элемент на жестком диске. В противном случае это содержимое будет перезаписано и не подлежит восстановлению. Поэтому, если вы хотите восстановить удаленные файлы из корзины после очистки, не следует сохранять новый файл в соответствующем физическом местоположении.
Пользователи Mac не пропускают сюда восстановить мусор Mac.
Существует мощное программное обеспечение для восстановления данных, которое вы можете использовать. Более того, вы также можете узнать, как восстановить удаленные файлы из корзины после очистки без программного обеспечения здесь.
Это Aiseesoft Data Recovery Это позволяет вам спасти данные из любой ситуации потери данных на компьютере или других съемных дисках. Вы можете восстановить практически все типы данных и экспортировать с широким выбором форматов вывода. Таким образом, это всего лишь кусок пирога для восстановления Recovery Bin Windows 10, Windows 8 и Windows 7.
Шаг 1Запустить восстановление данных
Бесплатно скачайте и установите Aiseesoft Data Recovery. Запустите программу на вашем компьютере Windows после установки.

Шаг 2Выберите предметы, которые вы хотите восстановить
Если вы хотите быстро восстановить удаленные файлы из корзины, вы можете выбрать исходный путь. Так что просто сделайте, как показано на экране, чтобы отметить тип данных и местоположение, которое вы хотите восстановить.

Шаг 3Сканирование удаленных данных
Нажмите «Сканировать» в правом нижнем углу окна. Если вы не можете найти целевой файл, вы можете выбрать «Глубокое сканирование», чтобы повторить попытку. Позже вы можете увидеть все отсканированные файлы в категориях.

Шаг 4Восстановить удаленные файлы из корзины после пустой
Предварительный просмотр любого файла с подробной информацией, если это необходимо. Вы можете использовать функцию «Фильтр», чтобы быстро найти определенный файл. Наконец, нажмите «Восстановить», чтобы вернуть все выбранные файлы.

Если вы ранее включили функцию резервного копирования Windows, вы можете восстановить корзину после очистки, используя предыдущую резервную копию. Кроме того, вы также можете восстановить удаленные файлы из корзины в Windows 10 с прежним состоянием.
Шаг 1Откройте окно резервного копирования и восстановления
Откройте меню «Пуск». Найдите раздел «Панель управления». Выберите опцию «Система и обслуживание». Позже перейдите на страницу «Резервное копирование и восстановление».
Шаг 2Восстановить корзину Windows 10/8/7
Выберите значок «Восстановить мои файлы» рядом с «Вы можете восстановить файлы, для которых были созданы резервные копии в текущем местоположении». После этого следуйте указаниям мастера, чтобы выполнить пошаговое восстановление корзины.
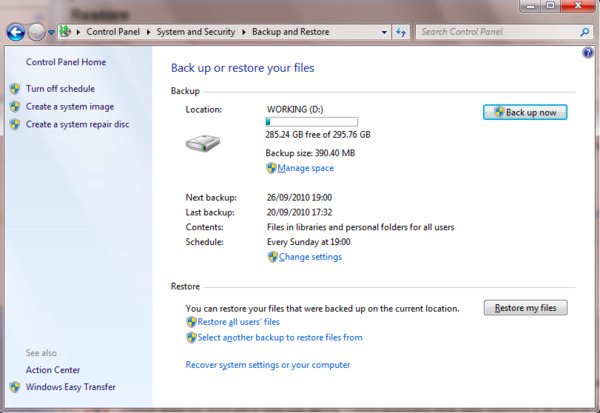
Вот и все, как восстановить удаленные файлы из корзины в Windows 10/8/7. Даже если вы по ошибке очистили корзину, вы все равно сможете легко вернуть нужные данные.
Если у вас есть другие способы восстановления корзины, пожалуйста, не стесняйтесь обращаться к нам.
Конечно, вы также можете записать свои вопросы в комментариях ниже. Мы рады помочь вам решить любую проблему, когда вам нужно.