Не нашли нужные файлы в корзине?
На самом деле, в корзине хранятся файлы, которые временно удалены. Вы можете восстановить удаленные файлы, просто перетаскивая их обратно на рабочий стол. Однако этот метод не работает для сдвига удаленных файлов.
Если вы нажали клавиши «Удалить» и «Shift», чтобы удалить важный файл по ошибке, вы просто попали в нужное место.
Цель этой статьи - показать, как безопасно восстановить файлы, удаленные из Windows 10, Windows 8 и Windows 8.
Имейте в виду, что вы не должны писать новые элементы перед восстановлением файлов на компьютере. В противном случае, будет трудно восстановить окончательно удаленные файлы.

Восстановить Shift Удаленные файлы
Когда вы нажмете клавишу «Delete» на клавиатуре, ваши файлы будут перемещены в корзину по умолчанию, и вы можете восстановить данные из корзины.
Однако, если вы нажмете клавиши «Shift» и «Delete» вместе, вы просто обойдете корзину. Другими словами, эти файлы навсегда удалены.
Тогда возникает вопрос, возможно ли восстановить сдвинутые удаленные файлы? На самом деле, ответ «да».
В тот момент, когда вы окончательно удаляете файлы, соответствующее пространство хранения просто помечается как невидимое. Эти файлы все еще существуют в исходном месте. Однако если вы сохраните новые элементы на том же жестком диске, удаленные файлы будут перезаписаны. Вот почему существует так много уведомлений о том, что вам лучше не сохранять новые файлы до восстановления. Одним словом, вы можете восстановить файлы, которые были удалены.
К счастью, вы можете легко вернуть удаленные файлы, используя Aiseesoft Data Recovery, В результате вы можете восстановить потерянные или удаленные файлы из всех случаев потери данных, таких как удаление, отформатированный раздел, жесткий диск RAW, сбои системы и многое другое.
Нет необходимости беспокоиться о причине потери данных. Потому что вы можете восстановить окончательно удаленные файлы с помощью Aiseesoft Data Recovery как профессионал.
Шаг 1Запустить восстановление данных
Загрузите Aiseesoft Data Recovery бесплатно на свой компьютер с Windows. Затем запустите программу восстановления данных после установки. Вы можете получить чистый интерфейс со всеми восстанавливаемыми вариантами.

Шаг 2Выберите тип данных и диск для восстановления
Просто делайте так, как говорит инструкция на экране. Проверьте типы файлов, которые вы хотите восстановить, а затем отметьте определенный жесткий диск, на котором раньше находились удаленные вами файлы.

Шаг 3Сканирование выбранных файлов
Выберите «Сканировать», чтобы выполнить быстрое сканирование выбранного диска. Рано, вы можете увидеть все восстанавливаемые файлы. Откройте одну папку, чтобы получить доступ к ее содержимому. Вы можете просмотреть любой файл, чтобы получить подробную информацию.
Примечание: Если вы не можете найти свои удаленные удаленные файлы, вы можете выбрать «Глубокое сканирование» вверху. Подождите некоторое время, чтобы завершить процесс. Позже вы можете получить больше возможных результатов.

Шаг 4Выберите файлы, которые вы хотите вернуть
Чтобы быстро найти один файл, вы можете ввести имя или путь в поисковой системе. Затем нажмите кнопку «Фильтр», кроме того.
Если вы не уверены, что это правильный файл, который вы ищете, вы можете использовать окно предварительного просмотра, чтобы решить проблему.

Шаг 5Восстановить сдвиг удаленных файлов
Выбрав все удаленные файлы, вы можете выбрать кнопку «Восстановить» в правом нижнем углу окна. Что ж, вам лучше сохранить восстановленные окончательно удаленные файлы на другой жесткий диск в случае неожиданного сбоя восстановления данных.

Если вы хотите восстановить удаленные файлы без программного обеспечения, вот 2 способа. Вы должны проверить, если вы включили соответствующую функцию заранее.
Шаг 1 Найдите папку, в которой ранее находились ваши удаленные файлы.
Шаг 2 Введите «История файлов» в поле поиска, затем выберите наиболее подходящий.
Шаг 3 Выберите «Предыдущий», чтобы найти файл, который вы хотите восстановить.
Шаг 4 Нажмите «Восстановить», чтобы восстановить смещение удаленных файлов на Windows 10 бесплатно без программного обеспечения.
Шаг 5 Выберите «Заменить файл в месте назначения», чтобы заменить новый файл окончательно удаленным.
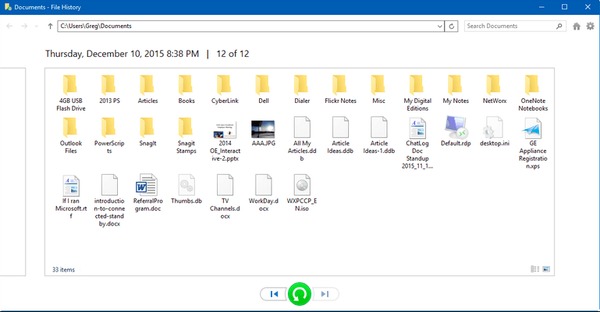
Шаг 1 Щелкните правой кнопкой мыши по папке, в которой ранее находились ваши удаленные файлы.
Шаг 2 Выберите «Восстановить предыдущие версии» в контекстном меню.
Шаг 3 Выберите самую последнюю из различных дат.
Шаг 4 Нажмите «Восстановить», чтобы восстановить удаленные файлы без программного обеспечения.
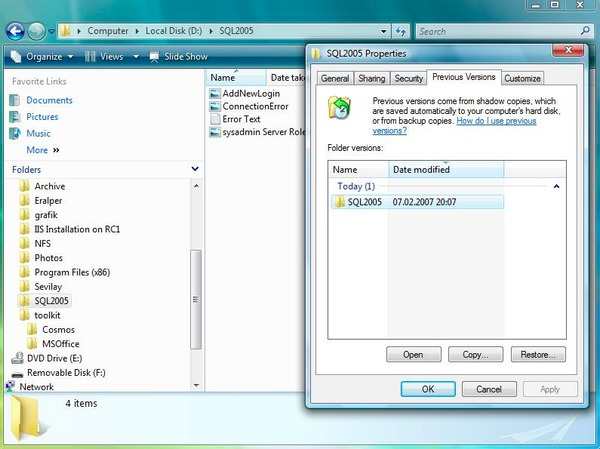
Таким образом, вы также восстановить вашу компьютерную систему.
В общем, если у вас есть резервная копия, вы можете легко вернуть назад удаленные файлы с предыдущей резервной копией. Однако, если вы навсегда удаляете файлы без резервного копирования, вам нужно обратиться за помощью к мощному программному обеспечению для восстановления данных.
Ну, просто бесплатно скачайте Aiseesoft Data Recovery и попробуйте. Вы можете быстро восстановить удаленные файлы. Хотя это может не сработать, если удаленные файлы были полностью заменены, попробовать все же стоит, верно? Если у вас возникнут какие-либо проблемы в процессе восстановления данных, просто свяжитесь с нами.