Создав Windows 7 для восстановления USB, вы можете защитить все свои данные при возникновении системных ошибок. Таким образом, в следующий раз, когда вы захотите восстановить свой компьютер, вы можете выполнить установку напрямую.
К счастью, в этой статье подробно рассматриваются шаги по созданию USB-накопителя для восстановления Windows 7. Более того, вы можете получить мощный инструмент для восстановить удаленный или потерянный файл легко и безопасно. Теперь давайте вместе прочитаем следующие абзацы, чтобы создать загрузочную USB-флешку для восстановления Windows 7.
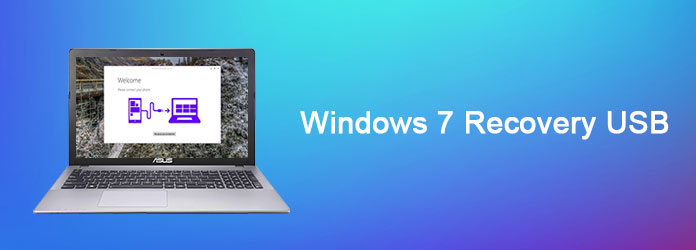
Для начала вам нужно выяснить определение и использование USB-накопителя для восстановления. Что ж, USB-накопитель для восстановления Windows 7 создается из раздела «Резервное копирование и восстановление». В результате вы можете загрузить свою систему Windows 7 без дополнительных затрат и потери данных. Конечно, также поддерживается создание других дисков или дисков восстановления для версий Windows 7, Windows 8, Windows 10 и Windows.
Шаг 1: Записать Windows 7 на DVD диск
Откройте меню «Пуск» Windows и введите «Создать диск восстановления системы» в поле поиска. Нажмите «Enter» на клавиатуре, чтобы двигаться дальше. Вставьте чистый DVD-диск в DVD-привод на компьютере с Windows 7. Затем выберите свой DVD-диск из опции «Диск» во всплывающем окне. Нажмите «Создать диск» в правом нижнем углу, чтобы двигаться дальше. Подождите некоторое время, чтобы завершить процесс записи DVD.
Шаг 2Запустите командную строку с правами администратора
Подключите USB-накопитель к определенному порту. Не забудьте заранее перенести предыдущие файлы на другие внешние устройства хранения. Позже запустите «Командную строку» в меню «Пуск». Щелкните правой кнопкой мыши и выберите «Запуск от имени администратора».
Шаг 3Создайте диск восстановления Windows 7 USB
Введите следующие команды по порядку и нажимайте «Enter» каждый раз, когда вы вводите новую команду.
DISKPART> LIST DISK (выберите USB-накопитель)> SELECT DISK 1> CLEAN> CREATE PARTITION PRIMARY> SELECT PARTITION 1> ACTIVE> FORMAT FS = NTFS> ASSIGN> EXIT
Наконец, скопируйте и вставьте все содержимое, ранее созданное на диске DVD, на флэш-накопитель USB.
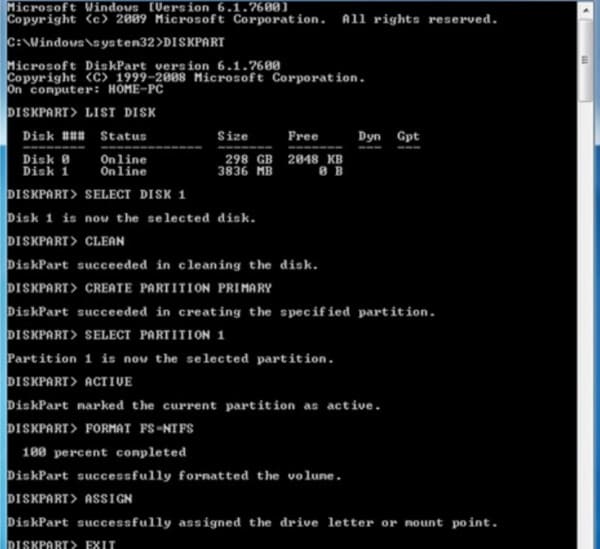
Шаг 1Удалить предыдущий раздел
Найдите командную строку, а затем перейдите к «Выполнить». Введите «CMD» в определенное поле. Позже нажмите клавишу «Enter» на клавиатуре. Введите «DISKPART», чтобы найти этот инструмент в «Списке дисков». Хорошо. Вам нужно найти и щелкнуть номер, присвоенный вашему USB-ключу, в различных вариантах. Введите «Выберите диск» плюс номер вашего USB-ключа в фиксированной области. Затем выберите «Очистить», чтобы удалить выбранный раздел.
Шаг 2Создайте загрузочный USB-порт
Введите «Создать основной раздел» и выберите «Активный», чтобы создать новый раздел. Следовательно, ваш раздел будет реактивным. Позже введите «format fs=fat32 quick» и выберите «Назначить». Когда процесс завершится, вы можете ввести «Выход» два раза в специальном поле.
Шаг 3 Доступ ко всем скрытым файлам, папкам и дискам
В течение этого времени вам нужно отобразить скрытые файлы, а затем также создать их резервную копию на USB-накопителе восстановления Windows 7. Итак, выберите «Компьютер» в меню «Пуск». Нажмите «Упорядочить», «Параметры папок и поиск» и «Просмотр вкладки» по порядку. Отметьте маленькое поле перед опцией «Просмотр скрытых файлов, папок и дисков». При этом нужно снять галочки напротив опций «Скрывать расширения для файлов, тип которых известен» и «Скрывать защищенные файлы операционной системы».
Шаг 4Создать Windows 7 восстановления USB без DVD
Создайте новую папку с понравившимся названием, ну и "Win7" будет хорошим выбором. Затем создайте внутри две другие новые папки с именами «Источники» и «Загрузка». На самом деле, не имеет значения, применяете ли вы новые титулы.
Скопируйте и вставьте «C: WindowsBootPCATbootmgr» непосредственно в папку «Win7». Затем откройте папку «Boot», чтобы вставить файлы «C: WindowsBootDVDPCATboot.sdi», «C: WindowsBootDVDPCATBCD» и «C: WindowsBootDVDPCATfr-FRbootfix.bin».
Перейдите в папку «Источник», чтобы вставить в нее «C: Recovery486aab42-cf02-11de-be22-c44fb1debe9dwinre.wim».
Позже вы можете скопировать и вставить всю папку «Win7» прямо на USB-накопитель. Что ж, переименуйте файл «BCD» в «bcd», а «winre.wim» в «boot.wim».
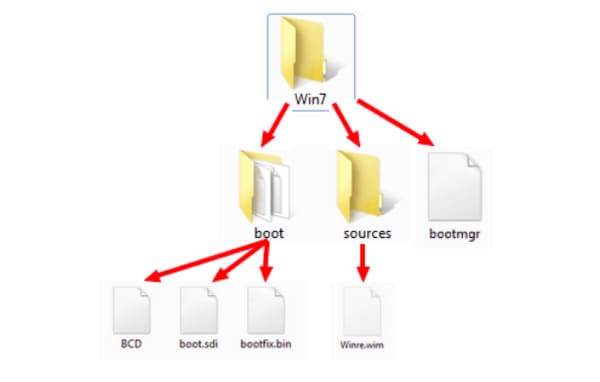
Что делать, если вы хотите восстановить только один или два файла в Windows 7/8/10 / XP / Vista? Кажется, слишком много времени тратится на установку или восстановление Windows 7 с восстановлением USB ISO. За это время вы можете выбрать Aiseesoft Data Recovery решить проблему. Это интеллектуальное программное обеспечение для восстановления данных Windows, которое может помочь вам безопасно и быстро восстановить любой удаленный или потерянный файл.
Шаг 1Запустите программу восстановления данных Windows 7
Бесплатно загрузите и установите программное обеспечение Aiseesoft Data Recovery на свой компьютер с Windows 7. Запустите эту программу и выберите тип данных, который вы хотите восстановить.
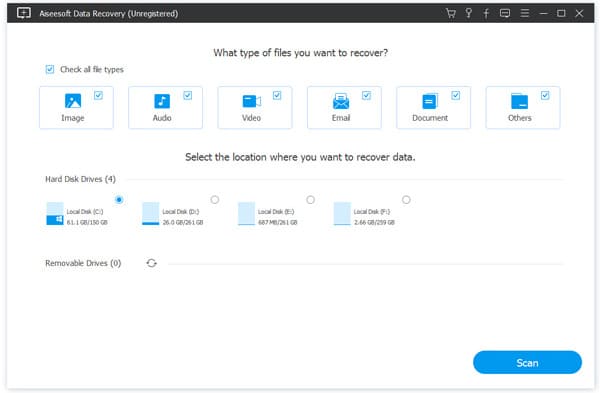
Шаг 2Установите восстанавливаемый тип данных и дисковод
Выберите, на каком диске вы можете найти потерянный или удаленный файл в категории «Жесткие диски». Позже выберите, следует ли использовать «Быстрое сканирование» или «Глубокое сканирование».
Нажмите «Сканировать», чтобы двигаться дальше.
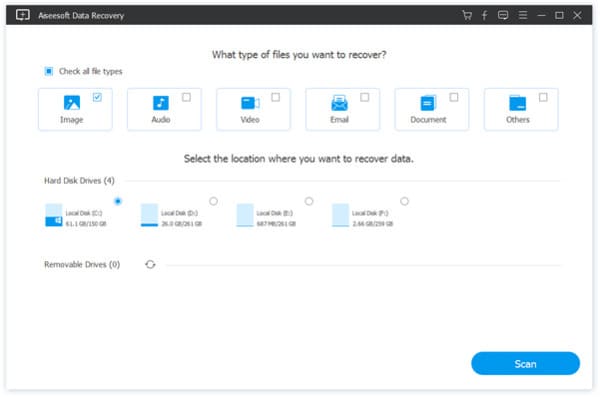
Шаг 3Восстановить файл Windows 7
Когда процесс сканирования завершится, вы можете использовать функцию «Фильтр», чтобы выбрать определенный файл для предварительного просмотра и быстрого восстановления. Наконец, нажмите «Восстановить», чтобы безопасно вернуть удаленный или потерянный файл в Windows 7.
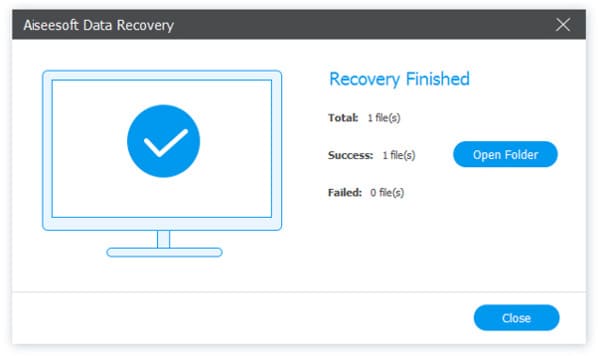
Выполнив описанные выше шаги, вы сможете успешно восстановить и восстановить компьютер с Windows 7. Не стесняйтесь обращаться к нам, если у вас все еще есть какие-либо вопросы о создании USB-накопителя для восстановления Windows 7. Более того, стоит бесплатно загрузить программное обеспечение для восстановления данных в Windows 7, чтобы попробовать.