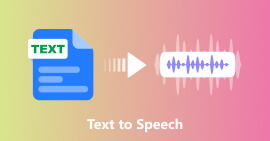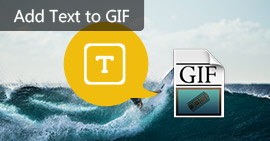Практические 4 способа выяснить, как восстановить текст в блокноте / WordPad (бесплатно и за плату)
Обзор
В этой статье представлены лучшие 4 способа восстановления текстовых файлов (TXT, DOCX, DOC, PDF, RTF и т. Д.) Из приложения «Блокнот / WordPad / Text» и т. Д. На вашем компьютере, независимо от того, является ли ваш текстовый файл несохраненным, удаленным, поврежденным или поврежденным. или потерян по неизвестным причинам.
С помощью Блокнота или WordPad очень легко редактировать текстовые файлы на компьютере. Тем не менее, несчастные случаи всегда приходят неожиданно, как мед,
Я использую Блокнот ++ для редактирования текстовых файлов для моей работы. Однако, прежде чем я сохраню его, мой компьютер выйдет из строя и текстовый файл не сохранится. Как я могу восстановить несохраненный текстовый файл на моем компьютере? Спасибо.

Восстановление текста
Не все из вас страдают от одной и той же аварии, но у вас может возникнуть какое-то несчастное чувство потери текстовых файлов по разным причинам, таким как удаление, повреждение, повреждение и т. Д.
Здесь мы предлагаем 4 мощных решения, которые помогут вам восстановить текст.
Способ 1. Восстановите текстовые файлы в любой ситуации с помощью стороннего инструмента (рекомендуется и самый простой)
Мы рекомендуем самый простой и быстрый способ в первой части, чтобы значительно сэкономить ваше время.
В этом методе вам понадобится профессиональный сторонний инструмент, Восстановление текстовых файлов.
Давайте посмотрим, как это может сделать для вас:
- Восстановление текстовых файлов после сбоя системы, отсутствия ответа, несохранения, удаления, повреждения, перезаписи и т. Д.
- Получить все текстовые файлы из Блокнота, WordPad, Текстового приложения, Word и т. Д.
- Восстановите все текстовые файлы в форматах RTF, TXT, DOC, DOCX, PDF и т. Д.
- Получите обратно удаленные текстовые файлы с жесткого диска компьютера, карты памяти, флэш-накопителя, видеокамеры цифровой камеры, съемного накопителя (SD-карта телефона) и т. Д.
- Помимо текстового файла, вы можете восстановить другие документы, такие как CWK, HTML, HTM, INDD, EPS и т. Д.
- Медиафайлы, такие как фотографии, видео и аудио файлы, электронные письма и т. Д., Разрешено восстанавливать на вашем компьютере.
Теперь давайте посмотрим, как это работает, чтобы помочь вам восстановить удаленный текст на вашем компьютере.
Шаг 1 Бесплатно загрузите эту программу на свой компьютер. Установите и запустите его немедленно.
В настоящее время это программное обеспечение поддерживает только Windows 10 / 8.1 / 8/7 / Vista / XP (SP2 или новее).
Если вы хотите восстановить текстовые файлы на других ваших устройствах, вам необходимо подключить устройство к компьютеру, чтобы это программное обеспечение могло автоматически его обнаруживать.
Шаг 2 В основном интерфейсе вам нужно выбрать тип файла, а здесь вам нужно проверить документ.
В этом месте вам нужно выбрать диск, на котором вы потеряли свои текстовые файлы.
Затем нажмите «Сканировать», чтобы начать быстрое сканирование на целевом устройстве.

Шаг 3 После завершения сканирования вам нужно нажать «Документ», чтобы найти все отсканированные папки. Нажмите TXT, чтобы увидеть все текстовые файлы в расширении TXT.
Для других текстовых файлов других форматов, вы можете щелкнуть их один за другим.
Если Вы хотите восстановить другие текстовые документы, такие как Word, вы можете нажать «DOC» или «DOCX».

Шаг 4 После проверки текстовых файлов, которые вы хотите восстановить, вам нужно нажать кнопку Восстановить, чтобы сохранить удаленные или потерянные текстовые файлы на ваш компьютер.

Примечание: Если вы не можете найти нужные текстовые файлы, вы можете попробовать Deep Scan. Для сканирования большего количества файлов потребуется больше времени.
Этот метод восстановления текстовых файлов является наиболее рекомендуемым.
Недостатком является то, что программное обеспечение не является бесплатным.
Если вы ищете бесплатные способы восстановления текста, просто продолжайте читать.
Способ 2. Бесплатное получение текстовых файлов из временных файлов (несохраненные текстовые файлы)
Если ваши текстовые файлы утеряны до того, как вы сохраните их, вы можете попытаться найти их из временных файлов.
Временные файлы будут
Шаг 1 Найти местоположение временного файла
Нажмите клавишу Windows + R на вашем компьютере, введите% Temp% для навигации по временной папке.

Шаг 2 Восстановить текстовый файл
Найдите несохраненный текстовый файл (вы можете отсортировать по дате изменения) и скопируйте его в другое место. Измените расширение временного файла на текстовый файл, который вы удалили.
Тогда вы можете открыть его, как вам нравится.
Недостаток не все текстовые файлы имеют временные файлы.
Способ 3. Восстановление перезаписанного текста из предыдущей версии (из одной точки восстановления)
Windows способна автоматически делать копии файлов и папок и сохраняет их как часть точки восстановления.
Перейдите к заменяемому текстовому файлу> щелкните его правой кнопкой мыши, чтобы выбрать «Восстановить предыдущие версии».
Затем вы можете увидеть все резервные копии текстового файла. Выберите тот, который вам нужен, и нажмите Открыть, чтобы восстановить его.

Этот бесплатный способ восстанавливает только текстовые файлы из системной резервной копии. Таким образом, на 100% не удается получить именно те текстовые файлы, которые вы хотите.
Способ 4. Восстановление текстового файла через Recover Text from Any File Converter
Конвертер «Восстановить текст из любого файла» позволяет извлекать текст из любого файла. Файл не обязательно должен быть документом Word.
Следуйте инструкциям ниже, чтобы начать использовать этот конвертер.
Шаг 1 Нажмите кнопку Microsoft Office, а затем щелкните Параметры Word> вкладка «Дополнительно»> установите флажок «Подтверждать преобразование формата файла при открытии» в разделе «Общие» и нажмите кнопку «ОК».

Шаг 2 Нажмите кнопку Microsoft Office> нажмите «Открыть»> в поле «Тип файлов» нажмите «Восстановить текст из любого файла» (*, *)> выберите документ, из которого вы хотите восстановить текст> нажмите «Открыть».
Затем Word преобразует и восстанавливает весь текст из документа.

Заключение
В этом посте мы рассказали о 4 способах восстановления удаленных текстовых файлов на вашем компьютере. Выберите наиболее подходящий для вас, чтобы начать восстановление ваших текстовых файлов.
Если у вас есть какие-либо вопросы, когда вы делаете процесс восстановления, просто свяжитесь с нами и оставьте свои комментарии ниже.
Что вы думаете об этом посте.
Прекрасно
Рейтинг: 4.8 / 5 (на основе голосов 122)