Чтобы освободить место на компьютере, нам может понадобиться удалить ненужные файлы. Но иногда мы можем удалить файл по ошибке. Раньше вы не могли восстановить удаленные файлы в Windows после нажатия кнопки «Удалить». К счастью, Microsoft осознала такой спрос и представила функцию корзины в Windows в 1995 году. С тех пор случайное удаление файла больше не было проблемой.
Однако эта удобная функция работает только в том случае, если папка bin не очищалась вручную или автоматически. Кроме того, некоторые файлы не попадут в корзину после удаления. В таком случае есть ли способ восстановить удаленные файлы?
В этом уроке мы собираемся рассказать вам все знания, о которых вы должны знать как восстановить удаленные файлы на ПК.
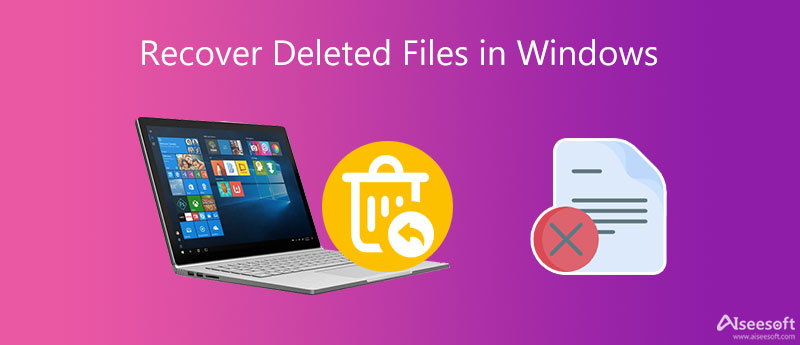
Прежде всего, ответ о том, как восстановить удаленные файлы с ПК, зависит от вашей ситуации. Как уже упоминалось, если вы просто выберите файл и нажмете кнопку Удалить, будет очень просто вернуть ваш файл.
Перейдите в Корзина папку с рабочего стола, щелкните правой кнопкой мыши удаленный файл и нажмите Восстановить. Поздравляем! Удаленный файл возвращается в исходный каталог.
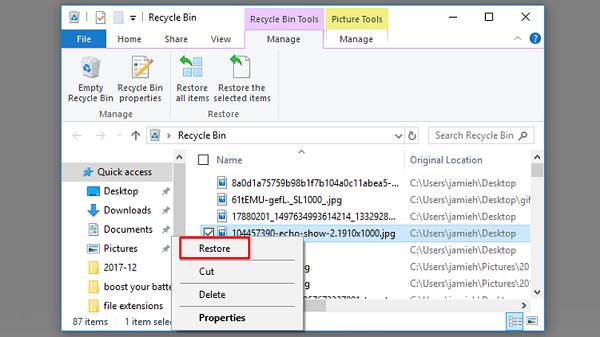
Другое дело, если вы используете Shift + Delete для очистки файлов или уже очистили корзину. В таких случаях удаленные файлы обычно не удаляются с ваших жестких дисков, а скрываются. Windows пометит пространство, используемое для хранения этих файлов, как пустое и ожидающее перезаписи новыми данными.
Другими словами, есть шансы восстановить удаленные файлы в Windows 11/10/8/7 до того, как они будут перезаписаны. Проблема в том, что вы не можете прочитать или найти удаленные файлы без программного обеспечения. Не волнуйся! В следующей части вы можете узнать о трех лучших методах эффективного восстановления удаленных файлов.
Как только вы обнаружите, что некоторые важные файлы были удалены, и вы не можете найти их в своей корзине, остановите то, что вы делаете, и попробуйте программу восстановления удаленных файлов, которую мы рекомендуем ниже.
Aiseesoft Восстановление данных является одним из лучших профессиональных программ для восстановления файлов для Windows. Его основные функции включают в себя:
1. Восстановление удаленных писем, фотографии, видео, музыка, документы и другие файлы в Windows.
2. Работа с цифровыми камерами, флешками, картами памяти и другими съемными дисками, помимо локальных жестких дисков.
3. Восстановление файлов, которые были удалены случайно, форматированием, очисткой корзины, сбоем системы или другими проблемами.
4. Выполните глубокое сканирование, если вы не можете найти нужные файлы в результатах быстрого сканирования.
5. Просмотрите миниатюры удаленных файлов и решите восстановить их все или определенные файлы.
6. Сканируйте указанные типы данных и диски быстрее, используя технологию аппаратного ускорения.
7. Доступно для Windows 11/10/8.1/8/7/Vista/XP.
100% безопасность. Без рекламы.
100% безопасность. Без рекламы.
Шаг 1 Установите лучшее программное обеспечение для восстановления на свой компьютер
Зайдите на официальный сайт, загрузите последнюю версию Data Recovery, дважды щелкните файл установщика и следуйте инструкциям на экране, чтобы установить его на свой ПК. Затем запустите его с рабочего стола, и вам будет представлен краткий домашний интерфейс.

Шаг 2 Сканирование вашего диска, чтобы найти файлы для удаления
В первом разделе выберите типы данных, которые вы хотите восстановить, такие как изображение, аудио, видео, электронная почта, документ или другие. Перейдите к следующему разделу ниже и выберите, где вы храните удаленные файлы. Если вам нужно восстановить файлы с флешки, подключите ее к компьютеру, и программа распознает ее. Ударь Сканировать кнопку, чтобы выполнить быстрое сканирование.

Шаг 3 Восстановление данных в один клик
Когда вы попадете в окно результатов, щелкните нужный тип данных в левой колонке, а затем вы сможете просмотреть удаленные файлы на правой панели сведений, упорядочивая их по форматам.
Если он не содержит удаленных файлов который вы ищете, нажмите на Глубокий анализ кнопку в правом верхнем углу для глубокого сканирования диска. Наконец, выберите все файлы, которые вы хотите восстановить, и нажмите кнопку Recover кнопка. Через несколько секунд вы обнаружите, что ваши данные вернулись.

Recuva — одна из самых известных на рынке программ для восстановления Windows. Он способен восстанавливать удаленные данные из Windows 10/8/7/Vista/XP. Хотя это бесплатное программное обеспечение, разработчик часто выпускает обновления. Быстрое стандартное сканирование и опциональное глубокое сканирование охватывают различные технологии, связанные с поиском восстанавливаемых файлов.
Согласно нашему исследованию, этот бесплатный инструмент для восстановления данных является хорошей отправной точкой для начинающих. Плюс, есть портативная версия, делающая установку ненужной.
Наконечник: Как отменить удаление с помощью глубокого сканирования? Нажми на Опция кнопку, перейдите к Действия вкладку и установите флажок рядом с Глубокий анализ, Удар OK чтобы начать процесс глубокого сканирования.
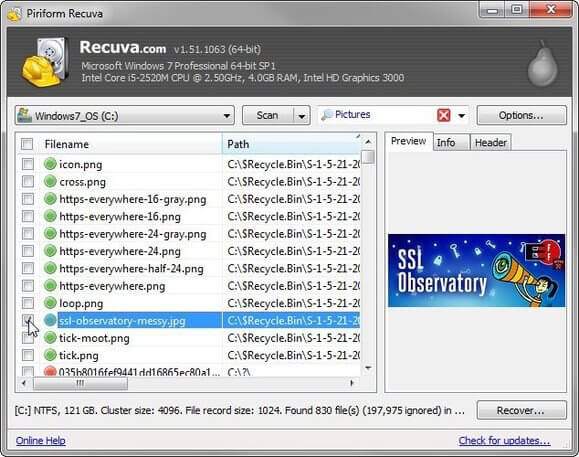
Recuva не будет отображать восстанавливаемые файлы в форматах при восстановлении файлов в Windows 7, поэтому вам нужно просмотреть очень длинный список результатов, чтобы найти удаляемые файлы. Кроме того, вы должны тщательно установить программное обеспечение, потому что многие люди сообщили, что установщик пытается добавить другие программы на компьютер.
Disk Drill — еще одна программа восстановления для пользователей Windows. Он имеет возможность восстанавливать файлы с внутренних и внешних жестких дисков, флэш-накопителей, карт памяти и других устройств. Вам разрешено просматривать восстанавливаемые файлы, упорядоченные по картинкам, видео, документам, аудио и архивам.
Подобно Recuva, он объединяет в себе как быстрое сканирование, так и глубокое сканирование для различных задач. Мы установили, как восстановить окончательно удаленные файлы Windows 10 в качестве примера, чтобы показать вам рабочий процесс.
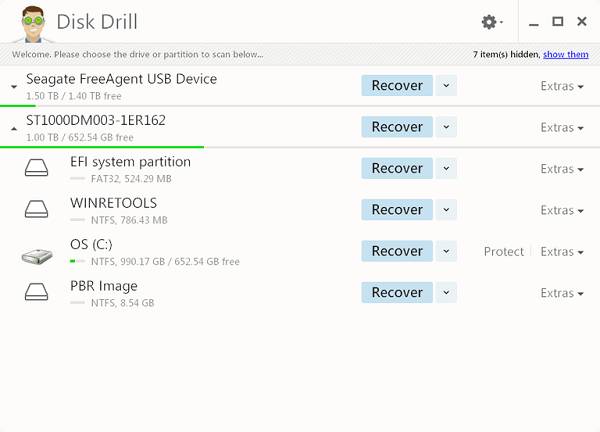
Согласно тестированию, Disk Drill может эффективно восстановить окончательно удаленные файлы в Windows 10/8/7, если вы просто удалили файлы.
Как бесплатное программное обеспечение, у него также есть некоторые недостатки. Disk Drill не может сканировать определенный тип файлов, поэтому он тратит больше времени на поиск всех стертых файлов на жестком диске. Кроме того, вы можете восстановить только 500 МБ данных.
Независимо от того, какое программное обеспечение для восстановления вы используете для Windows 11/10/8/7, есть несколько советов, которые могут максимально повысить шансы на эффективное восстановление удаленных файлов.
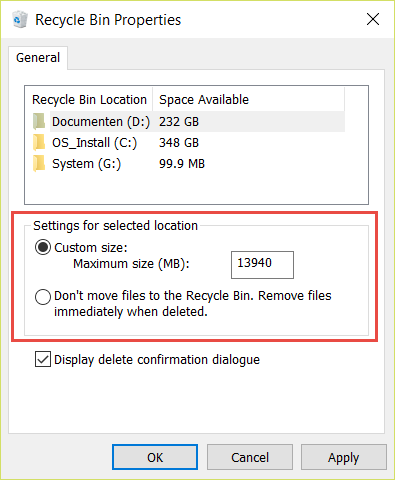
1. Чаще создавайте резервные копии ваших файлов. Это самый простой способ восстановить удаленные файлы на ПК с Windows. Сегодня у нас есть много способов резервного копирования файлов, таких как Google Drive, One Drive, Dropbox, флешка, оптический диск и т. д.
2. Прекратите использовать свой компьютер прямо сейчас. Все действия на вашем компьютере будут создавать новые данные и сохранять их на жестком диске, например, открывать документ и записывать несколько слов или просматривать видео с помощью медиаплеера. Если он перезапишет физическое пространство, в котором были сохранены удаленные файлы, их будет сложнее восстановить.
3. Установите свойства корзины. Windows очистит его автоматически, когда Корзина будет заполнена. Но вы можете изменить Свойства, чтобы остановить очистку корзины. Щелкните правой кнопкой мыши корзину, выберите «Свойства», чтобы открыть всплывающее диалоговое окно, выберите «Нестандартный размер» и введите 1,000 в поле ниже. Нажмите кнопку OK, чтобы подтвердить это.
4. Выберите подходящий инструмент для восстановления удаленных файлов в Windows 8 и других версиях. Мы поделились обзорами трех лучших программ для восстановления файлов. Вы можете подобрать наиболее подходящий для вашей ситуации.
5. Неработающий компьютер или мертвый жесткий диск вызывают дополнительные проблемы при восстановлении корзины в Windows 11/10/8/7 или восстановлении удаленных файлов. Но если вы используете мощный инструмент, такой как Aiseesoft Data Recovery, все еще можно вернуть то, что вы хотите.
Заключение
В этом посте мы обсудили как восстановить удаленные файлы в винде. По-видимому, первое место, где можно найти удаленные файлы на компьютере с Windows, — это корзина. В некоторых случаях ваши файлы могут быть удалены безвозвратно, например, когда корзина пуста. Но не паникуйте, это не конец света. Мы определили три лучших приложения для восстановления файлов.
Если удаленные файлы очень важны, мы предлагаем вам попробовать Aiseesoft Восстановление данных. Он не только прост в использовании, но и способен эффективно восстанавливать почти все удаленные файлы с вашего устройства. Стоит попробовать Recuva и Disk Drill, хотя они бесплатны. Мы желаем, чтобы наш обмен был полезен для вас.
Восстановление данных Windows
1.1 Сброс компьютера Dell 1.2 Восстановление Lenovo 1.3 Восстановление системы 1.4 Восстановление удаленных файлов из корзины 1.5 Перезагрузка ноутбука 1.6 Восстановление удаленных файлов в Windows 1.7 Восстановление из старой папки Windows 1.8 Перезагрузка ноутбука HP 1.9 Восстановление удаленных файлов Shift 1.10 Windows 7 Восстановление USB 1.11 HDD не отображается в Windows 1.12 Тема восстановления данных
Aiseesoft Data Recovery - это лучшее программное обеспечение для восстановления данных, которое восстанавливает удаленные / потерянные фотографии, документы, электронные письма, аудио, видео и т. Д. С вашего ПК / Mac.
100% безопасность. Без рекламы.
100% безопасность. Без рекламы.