Вот несколько часто задаваемых вопросов о том, что жесткий диск не отображается в Windows 10. Прочтите и проверьте, не столкнулись ли вы с той же проблемой.
В заключение, вы не можете получить доступ к внутреннему или внешнему хранилищу в Windows 10. Все будет хуже, если ваши сохраненные файлы будут недоступны. К счастью, вы можете исправить отсутствие жесткого диска в Windows 10 без потери данных. Теперь давайте вместе прочитаем, как найти исчезнувший или не распознанный жесткий диск в Windows 10.

HDD не отображается Windows
Проверьте соединение между внешним жестким диском и вашим компьютером. Если он подключен правильно, вы можете указать букву вашего невидимого жесткого диска. На самом деле, когда вы не можете обнаружить новый жесткий диск в Windows 10, вы можете попробовать этот метод, чтобы решить эту проблему.
Шаг 1 Щелкните правой кнопкой мыши значок «Этот компьютер» в файловом менеджере.
Шаг 2 Выберите «Управление», чтобы открыть всплывающее окно «Управление».
Шаг 3 Найдите «Управление дисками».
Шаг 4 Щелкните правой кнопкой мыши на не отображаемом жестком диске и выберите «Изменить букву диска и путь».
Шаг 5 Выберите нужную букву диска из списка.
Шаг 6 Нажмите «ОК», чтобы сохранить изменения. Затем перезагрузите компьютер.
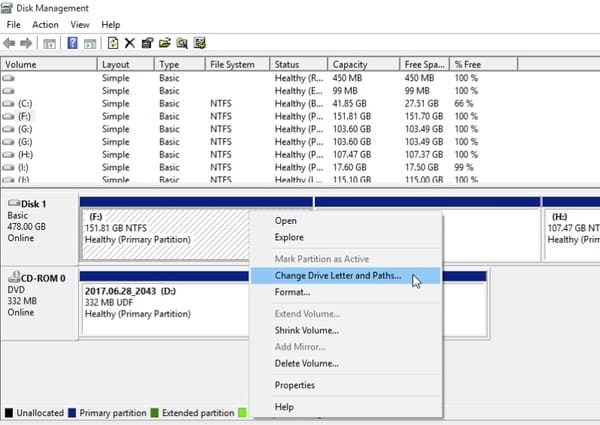
Когда ваш жесткий диск отображается как нераспределенное пространство или вы не видите емкости диска, вам следует инициализировать жесткий диск. Помните, что все сохраненные файлы будут удалены полностью. Поэтому вам лучше создать резервную копию, прежде чем исправлять жесткий диск или раздел, который не отображается в Windows 10.
Шаг 1 Нажмите клавиши «Windows» и «X» вместе, затем найдите окно «Управление дисками».
Шаг 2 Найдите жесткий диск с именем «неизвестный» или «нераспределенный» в категории «Том».
Шаг 3 Выберите «Инициализировать диск» в контекстном меню.
Шаг 4 Установите стиль раздела диска как GPT или MBR.
Шаг 5 Вернитесь в главное окно. Щелкните правой кнопкой мыши на жестком диске, затем выберите «Создать новый простой том».
Шаг 6 Установите «NTFS» в качестве целевой файловой системы. Позже вы сможете быстро отформатировать новый жесткий диск.
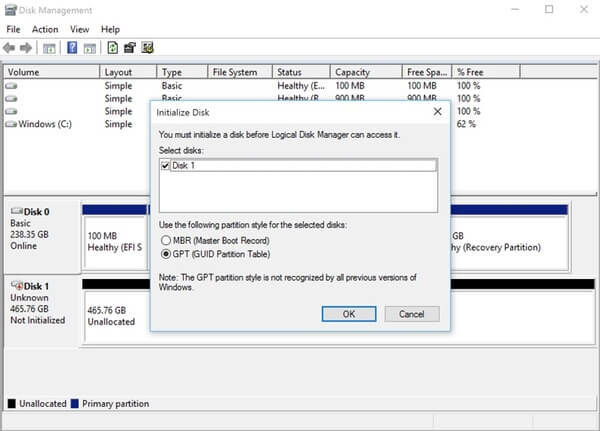
Если ваш жесткий диск работал хорошо в прошлом, то проблема с жестким диском Windows 10 может быть вызвана несовместимым драйвером. Другими словами, вам нужно обновить драйвер до последней версии.
Шаг 1 Откройте Диспетчер устройств через поле «Поиск».
Шаг 2 Разверните «Диски», чтобы увидеть все доступные жесткие диски.
Шаг 3 Щелкните правой кнопкой мыши на целевом жестком диске, затем выберите «Обновить программное обеспечение драйвера».
Шаг 4 Сделайте так, как показано на экране, чтобы обновить драйвер жесткого диска.
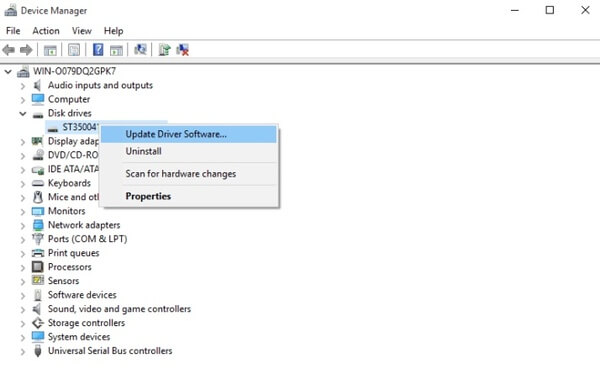
Если ваш второй жесткий диск не отображается в диспетчере дисков Windows 10 или BIOS, необходимо перезагрузить компьютер и войти в среду BIOS, чтобы попробовать. Проверьте, включен ли жесткий диск в BIOS или нет.
Шаг 1 Перезагрузите компьютер из меню «Пуск».
Шаг 2 Нажмите клавишу «F2» на клавиатуре.
Шаг 3 Найдите и проверьте, появляется ли ваш второй жесткий диск в настройках системы.
Шаг 4 Если нет, вам нужно перезагрузить компьютер Windows, чтобы попробовать еще раз.
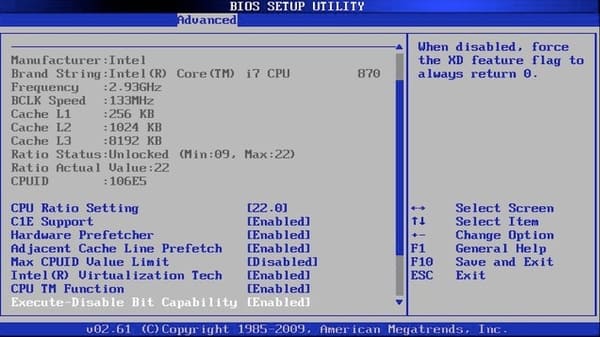
Что делать, если вышеуказанные методы бесполезны? Есть ли безопасный и мощный инструмент, который может восстановить данные с внешнего жесткого диска? На самом деле, вы можете запустить Aiseesoft Data Recovery чтобы обойти все проблемы с жестким диском. Если быть более точным, программа позволяет безопасно и легко восстанавливать все удаленные, отформатированные или потерянные данные.
Да, вы можете извлекать файлы со всех типов жестких дисков. Например, не имеет значения, если ваш западный цифровой внутренний жесткий диск не отображается в Windows 10. Вы можете восстановить любые данные с этого не обнаруженного или распознанного жесткого диска без особых усилий.
Шаг 1 Запустите Aiseesoft Data Recovery
Бесплатно загрузите и установите Aiseesoft Data Recovery на свой компьютер с Windows 10. При необходимости подключите внешний жесткий диск к компьютеру. Ну, вы можете увидеть все установленные и подключенные жесткие диски.

Шаг 2 Сканирование на выбранном жестком диске
Выберите нужный тип данных и жесткий диск. Вы можете пометить перед элементом, который вы хотите восстановить. Позже вам нужно выбрать из вариантов быстрого сканирования и глубокого сканирования. Очевидно, что последний занимает больше времени, чтобы завершить процесс. Вы можете получить больше связанных файлов через режим глубокого сканирования.

Шаг 3 Выбор файлов для восстановления
После сканирования вы можете увидеть не только существующие файлы, но и удаленные элементы в основном интерфейсе. Используйте функцию «Фильтр», чтобы быстро найти нужный файл. Ну, вы можете просмотреть любой элемент с подробной информацией.

Шаг 4 Восстановить выбранные данные
Последним шагом является выбор кнопки «Восстановить» в правом нижнем углу окна. Позже все восстановленные файлы будут находиться в папке назначения по умолчанию. Вы также можете копировать и вставлять их на дополнительные устройства хранения.

Не сохраняйте восстановленные файлы обратно на поврежденный жесткий диск. В противном случае соответствующее пространство будет перезаписано. Следовательно, вы не можете выполнить второй восстановление жесткого диска успешно. В общем, в следующий раз, когда ваш жесткий диск не будет отображаться в Windows 10 или других операционных системах Windows, вы можете сначала сохранить важные файлы с помощью Aiseesoft Data Recovery.