Внимание
Решите, хотите ли вы сохранить ваши файлы или сделать полный сброс. Независимо от того, какой вариант вы выберете, все ваши приложения будут удалены, а ваши настройки, такие как меню «Пуск», вернутся к значениям по умолчанию.
Если ваш ноутбук не работает должным образом или у него появляются странные ошибки, из-за которых вы не можете использовать его как обычно, или вы просто хотите вернуть его в состояние по умолчанию, возможно, вы можете рассмотреть возможность сброса вашего ноутбука, чтобы решить эту проблему.
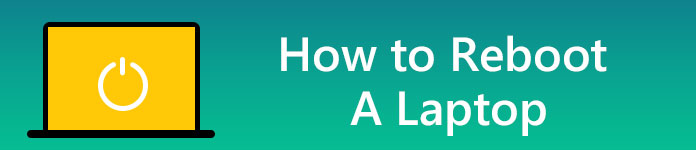
Перезагрузить ноутбук
Перед перезагрузкой вашего ноутбука вам лучше сделать резервную копию важных файлов, которые вы не хотите потерять. Там может быть много документов, фотографий, музыки, фильмов и других элементов, которые вы хотите сохранить, также убедитесь, что вы знаете все свои сохраненные пароли, прежде чем перезагрузить свой ноутбук, экспортируйте все закладки браузера.
Процесс сброса в Windows 10 намного проще.
1Откройте меню «Пуск» и выберите «Настройки» (шестеренка). Введите «сброс» в строке поиска и выберите «Сбросить этот компьютер», когда появятся результаты поиска.
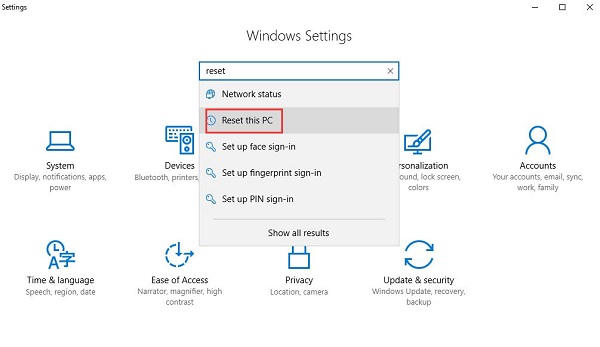
2Когда вы будете готовы перезагрузить свой ноутбук, нажмите кнопку «Начать», чтобы начать процесс.
Появится новое окно с двумя вариантами: «Сохранить мои файлы» и «Удалить все».
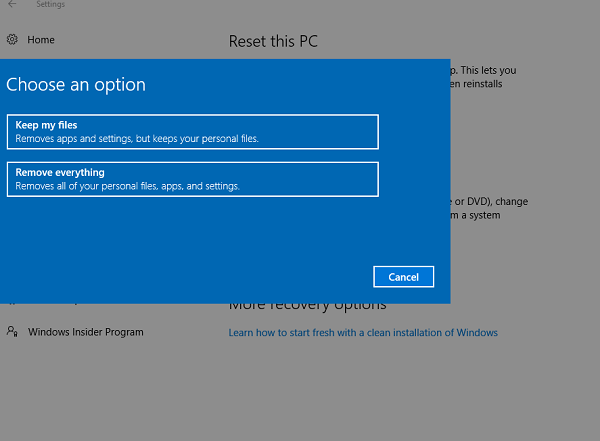
Внимание
Решите, хотите ли вы сохранить ваши файлы или сделать полный сброс. Независимо от того, какой вариант вы выберете, все ваши приложения будут удалены, а ваши настройки, такие как меню «Пуск», вернутся к значениям по умолчанию.
3Если вы выберете «Сохранить мои файлы», на странице отобразятся все приложения, установленные на вашем ноутбуке, которые не установлены из Магазина Microsoft. Нажмите Далее, чтобы продолжить, затем перейдите к шагу 5.
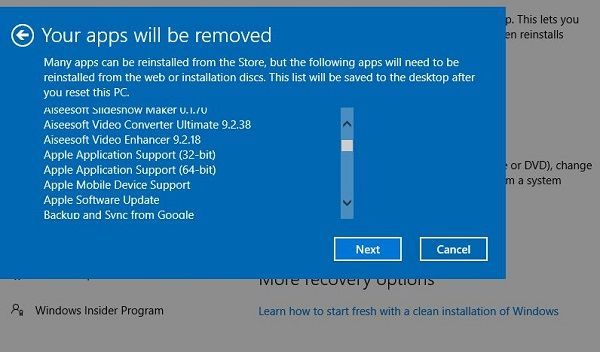
4Если вы выберете «Удалить все», у вас будет еще два варианта: просто удалить мои файлы и удалить файлы и очистить диск. Если вы решите выбросить или продать свой ноутбук, было бы лучше выбрать второй вариант, но для завершения процесса потребуется гораздо больше времени. Если вы просто перезагрузите свой ноутбук для лучшего использования в будущем, первого варианта будет достаточно.
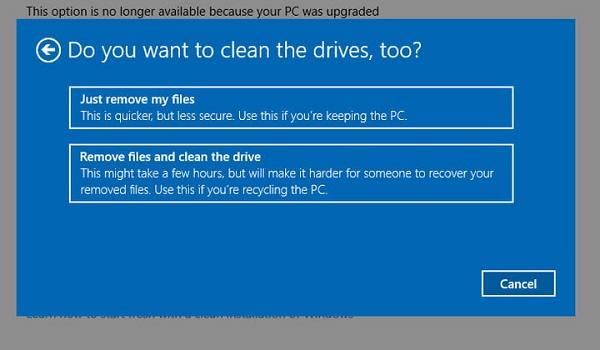
5После того, как вы пройдете все приготовления, вы увидите последнюю страницу, как показано ниже. Нажмите «Сброс», чтобы начать процесс.
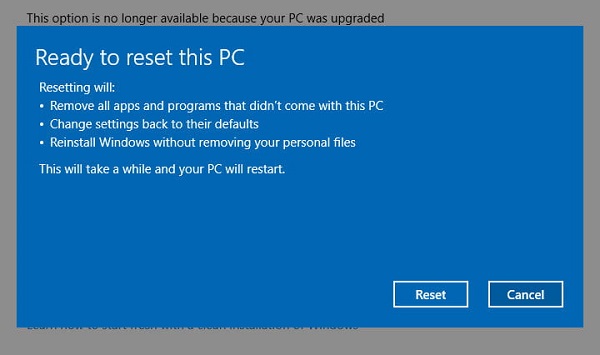
Ваш ноутбук автоматически перезагрузится и начнет процесс сброса. В этом процессе было бы целесообразно подключить шнур питания. Это займет час или больше, чтобы закончить этот процесс. Пожалуйста, терпеливо ждать. В этот период вы можете уйти, чтобы заняться другими делами. Ваш ноутбук перезагрузится несколько раз. Наконец, Windows перезагрузится и начнет процесс установки, вы можете ввести свои личные данные и войти в систему, когда Windows будет готова.
Пожалуйста, не забудьте обновить все ваши важные драйверы и установить хорошее антивирусное программное обеспечение после того, как вы подтвердите, что все работает хорошо после перезагрузки вашего ноутбука.
Сброс Windows 7/8 будет немного сложнее, поскольку в более старой операционной системе нет встроенных параметров обновления и сброса.
Некоторые компьютеры с дисками для восстановления будет намного проще для сброса. Вам просто нужно вставить диск и следовать инструкциям. Не забудьте сделать резервную копию всех ваших важных файлов перед сбросом. Убедитесь, что у вас есть компакт-диск Windows / ключ Serial до сброса.
1Запустите свой ноутбук.
2Нажмите и удерживайте клавишу F8.
3В разделе «Дополнительные параметры загрузки» выберите «Восстановить компьютер».
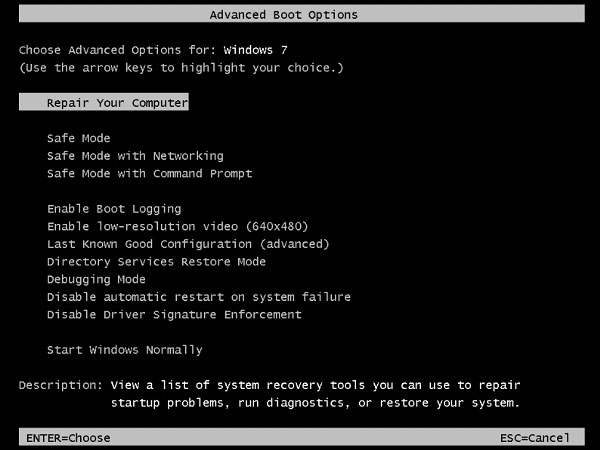
4Нажмите клавишу «Ввод».
5Выберите язык клавиатуры и нажмите «Далее». Если есть подсказка, пожалуйста, войдите под своим административным аккаунтом.
6В разделе «Параметры восстановления системы» выберите «Восстановление системы или восстановление при загрузке (если доступно).
7Следуйте инструкциям, чтобы продолжить работу с любым из указанных выше вариантов.
Функции
Восстановление системы может восстановить ваш ноутбук до более ранней даты, если он был включен и работает правильно, а Восстановление при загрузке может попытаться исправить любые найденные ошибки, которые могут помешать вам запустить Windows.
Ноутбуки с операционной системой Windows 8 иногда имеют приложение для восстановления, которое запускается из Windows, а не с диска, поэтому, пожалуйста, проверьте меню приложения.
Если у вас нет ни диска, ни предустановленного приложения для восстановления, вполне вероятно, что на вашем ноутбуке есть раздел для восстановления.
Ассоциация раздел восстановления это скрытая часть вашего жесткого диска, которая безопасно и полностью хранит копии ваших Windows, драйверов и других программ. Вы можете использовать его для возврата вашего ноутбука к настройкам по умолчанию.
Обратите внимание, что процесс сброса будет отличаться для разных брендов и моделей. Программное обеспечение восстановления также будет называться под разными именами для каждой марки ноутбука. Для справки приводятся некоторые общие названия программ восстановления от каждого производителя ПК.
Давайте начнем, если вы хорошо скопировали все важные файлы.
1Запустите или перезагрузите свой ноутбук.
2Во время запуска нажмите клавишу F или комбинацию клавиш, перечисленные ниже, для некоторых распространенных производителей.
Если указанные выше клавиши не работают, обратите внимание на экран во время запуска, который может указывать, как запустить процесс восстановления. Вам также необходимо проверить, включен ли ваш раздел восстановления в BIOS или нет. Существует также вероятность того, что на вашем ноутбуке нет раздела для восстановления или он был удален по ошибке ранее. В этом случае вам нужно обратиться к производителю за помощью.
3Прочитайте инструкции на экране о том, как действовать осторожно.
Поскольку разные производители используют разное программное обеспечение для восстановления «образа диска» из раздела восстановления, мы не можем предоставить здесь конкретные рекомендации. Однако этот процесс является почти автоматическим, если вы подтверждаете, что обязательно хотите продолжить.
Функции
1В строке меню выберите «Apple Menu»> «Перезагрузить». Когда ваш Mac перезагрузится, удерживайте клавиши «Command» и «R», пока не появятся окна MacOS Utilities.
2Выберите Дисковую утилиту и нажмите «Продолжить».
Процесс будет немного отличаться в зависимости от используемой версии MacOS. Пожалуйста, обратите внимание на «загрузочный диск» или другую информацию, связанную с загрузкой. Выберите эту опцию и нажмите на вкладку «Стереть».
3Откройте всплывающее меню «Формат» и выберите «Расширение Mac OS». Затем выберите Стереть снова. Это может занять некоторое время, пожалуйста, подождите терпеливо.
4После удаления диска выберите «Дисковая утилита»> «Быстрая дисковая утилита».
5Выберите «Переустановить MacOS» и нажмите «Продолжить». Возможно, вам придется просмотреть несколько подтверждений, прежде чем установка будет готова к запуску.
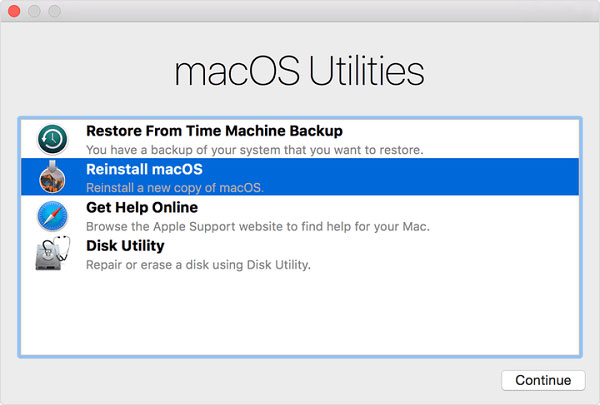
Вероятно, большинство из вас будет беспокоиться о том, что вы потеряете некоторые важные файлы с заводским сбросом на вашем ноутбуке, за исключением тех, кто сбрасывает ноутбук для стирания всех данных на своем ноутбуке, чтобы продать или передать их другим. Как мы объяснили выше, перезагрузка ноутбука может удалить все приложения и файлы, установленные в системе, а также любые сторонние драйверы устройств и личные настройки. Вот почему мы снова и снова напоминаем вам сделать резервную копию всех ваших важных файлов, прежде чем вы выполните сброс к заводским настройкам.
Если вы забыли сделать резервную копию важных файлов перед выполнением сброса настроек на вашем ноутбуке, что, как следствие, приведет к потере данных, не беспокойтесь, Aiseesoft Data Recovery избавит вас от этой дилеммы!
Aiseesoft Восстановление данных это мощное и безопасное программное обеспечение для восстановления данных, которое позволяет вам восстановить практически все удаленные / потерянные файлы, такие как фотографии, музыка, фильмы, документы, электронные письма, аудиозаписи и многое другое с вашего компьютера, жесткого диска, флэш-накопителя, карты памяти, цифровой камеры, и так далее. Он имеет версии для Windows и Mac.

Если вы испытываете раздражение от потери данных на вашем компьютере, теперь вы будете освобождены. Попробуйте Aiseesoft Data Recovery сейчас, чтобы вернуть потерянные файлы с вашего ноутбука.