Обзор
Как сделать слайд-шоу в iMovie на моем Mac? Этот пост дает вам исчерпывающий ответ на ваш вопрос. В iMovie на Mac можно выполнить 6 шагов по созданию высококачественного фильма с фотографиями, видео и музыкой.
Обзор
Как сделать слайд-шоу в iMovie на моем Mac? Этот пост дает вам исчерпывающий ответ на ваш вопрос. В iMovie на Mac можно выполнить 6 шагов по созданию высококачественного фильма с фотографиями, видео и музыкой.
Если вы хотите сплести свои хорошие воспоминания в фильм, вы можете превратить его в слайд-шоу. Когда вы получаете все фотографии, хранящиеся на Mac, то вы не можете пропустить бесплатный инструмент для создания слайд-шоу, IMOVIE чтобы помочь вам достичь цели.
Эта страница содержит подробные инструкции по созданию слайд-шоу в iMovie за 6 шагов.
Не могу дождаться? Просто прочитайте шаги и заставьте свою работу iMovie сделать слайд-шоу прямо сейчас.
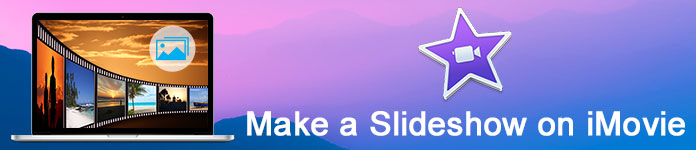
Шаг 1. Создайте новый проект
Откройте iMovie на Mac, нажмите кнопку «Файл» в верхней части экрана и нажмите «Новый проект».
Во всплывающем окне вам нужно выбрать одну тему для слайд-шоу.
Он имеет различные шаблоны, такие как фотоальбом, спорт и т. Д. Тем не менее, вы обнаружите, что у вас есть трейлер фильма для создания слайд-шоу.
На правой стороне вы можете переименовать слайд-шоу, установить соотношение сторон 4: 3 или 16: 9 и частоту кадров 24 кадра в секунду для Cinema, 25 кадров в секунду для PAL и 30 кадров в секунду для NTSC.
Не пропустите выбрать эффекты презентации слайд-шоу из «Автоматически добавлять».
Нажмите «Создать», чтобы перейти к следующему шагу.
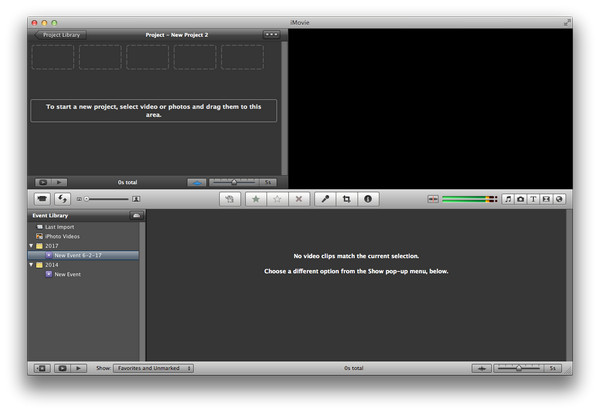
Шаг 2. Импортируйте фото и видео.
Перейдите в папку с материалами, выберите элементы, перетащите видео и фотографии с левой стороны области проекта. Когда вы увидите, что появляется зеленый плюс, вы можете отпустить мышь, чтобы поместить фотографии в проект.
Кроме того, вы можете нажать «Файл»> «Импорт»> «Фильмы», чтобы добавить видео, или «Файл»> «Импортировать из камеры», чтобы импортировать фотографии, если вы не поместили их в одну папку, или в процессе редактирования. слайд-шоу.
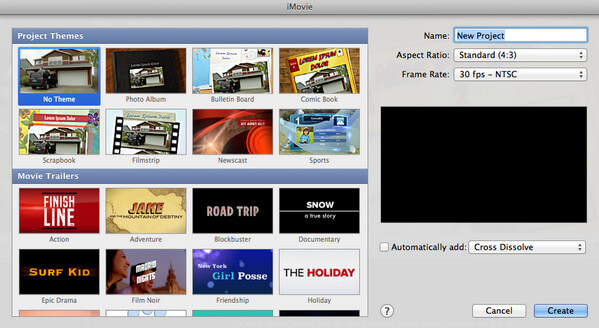
Шаг 3. Редактирование фотографий и видео
Вы можете просто перетащить фотографии из одной точки на временной шкале в другую, чтобы разместить их в новом порядке.
Когда вы наводите указатель мыши на элемент, который хотите отредактировать, вы увидите значок редактирования на изображении, щелкните его правой кнопкой мыши, и вам будут предоставлены 4 варианта: Редактор точности, Настройки клипа, Настройки видео и обрезка, Кен Бернс и вращение.
Редактор точности: Изменить темы слайд-шоу, изменить или добавить переходы, установите продолжительность времени.
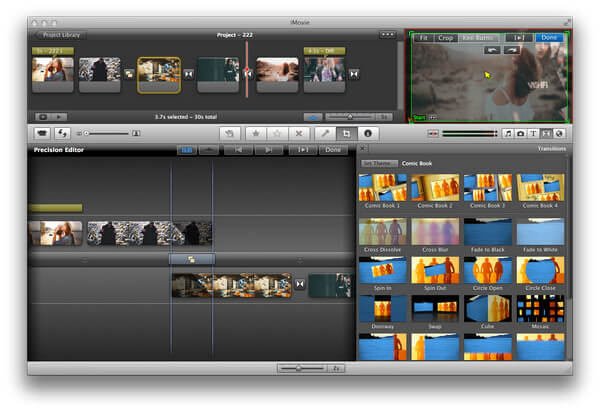
Регулировка клипа: Здесь вы можете обрезать продолжительность слайд-шоу и свободно изменять видеоэффекты.
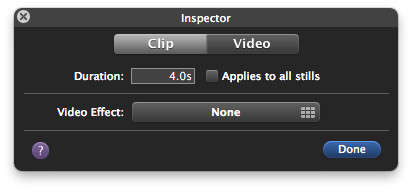
Настройки видео: Для видео вы можете установить экспозицию, яркость, контрастность, насыщенность и точку белого.
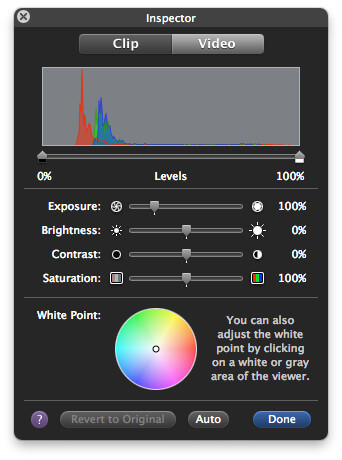
Обрезка, Кен Бернс и вращение:Вы можете перетащить мышку в обрезать видео и избавиться от надоедливого почтового ящика. (Соотношение сторон функция была изменена на функцию обрезки в iMovie.)
Для вашего бокового видео вы также можете повернуть, чтобы получить направление коррекции.
Для Кена Бернса, также названного переходом от неподвижного к движению.
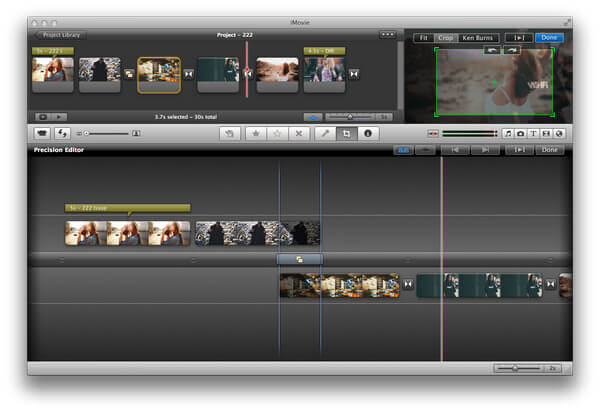
Шаг 4. Отредактируйте заголовок
Нажмите значок «T», чтобы начать редактирование заголовка слайд-шоу. Он предоставляет вам различные шаблоны для выбора текстовой темы, например, простой, с наложением, эхо, прокрутку кредитов, мягкий край, смещение, засветка объектива, вбок, смещение и т. Д. Выберите то, что вам нравится, и отредактируйте текст в качестве заголовка слайд-шоу.
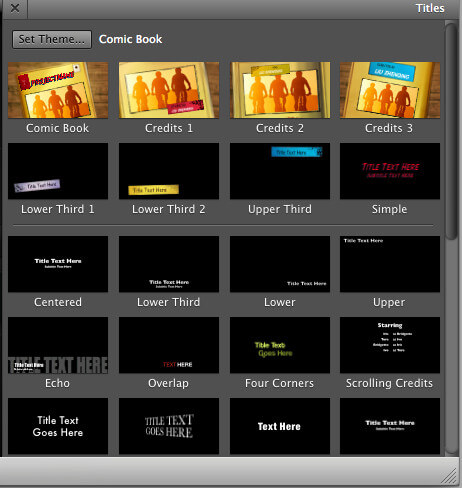
Шаг 5. Добавьте музыку в слайд-шоу
iMovie позволяет импортировать фоновую музыку из iTunes и звуковые эффекты iMovie. Вы можете перетащить музыку, которую вы хотите, на временную шкалу проекта для вашего слайд-шоу напрямую.
Узнайте подробности здесь, чтобы добавить музыку в iMovie.
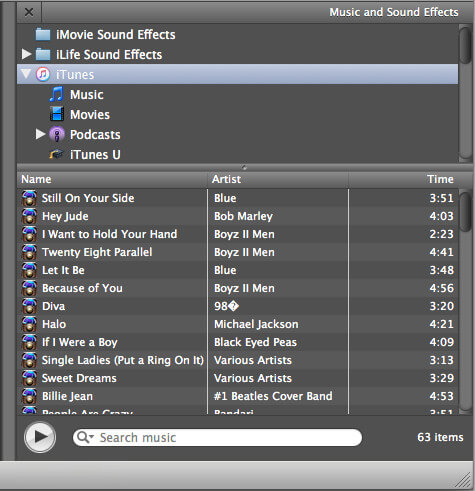
Шаг 6. Экспортируйте и делитесь слайд-шоу
Предварительный просмотр всех эффектов слайд-шоу для воспроизведения всех фотографий и видео.
Нажмите «Файл»> «Завершить проект», чтобы сохранить слайд-шоу в качестве проекта на вашем Mac.
Нажмите «Поделиться»> «YouTube / Facebook / Vimeo / CNN iReport /», чтобы загрузить его в социальные сети напрямую.
Нажмите «Поделиться»> «iTunes /», чтобы поместить его в iTunes, чтобы вы могли воспроизводить его в iTunes или бесплатно синхронизировать фильм iTunes со своими устройствами Apple.
Вы можете нажать «Поделиться»> «Экспортировать фильм», чтобы конвертировать слайд-шоу в видео для iPhone, iPad, iPod, Apple TV или компьютера с высоким разрешением до 1080p HD.
Подробное руководство по сохранение iMovie здесь.
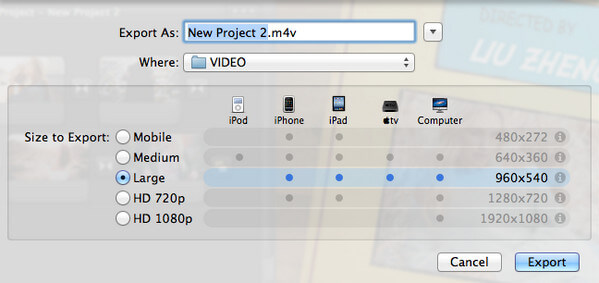
Вот видео о создании слайд-шоу для вас. Нажмите, чтобы проверить.


1. iMovie позволяет перетаскивать контент, чтобы вам было удобнее перемещать все материалы в одну папку.
2. При использовании темы переходы и заголовки включаются автоматически, и вы не можете редактировать фотографии или видео отдельно. Для редактирования отдельных фотографий или видеороликов его необходимо отключить.
3. Вы можете открыть окно быстрого редактирования, нажав «Windows», чтобы выбрать нужную функцию редактирования.
iMovie - это бесплатный и профессиональный инструмент, который поможет вам создать слайд-шоу с фотографиями, музыкой и видео. Эффекты, которые он дает вам, различны. Тем не менее, для новичка, вы можете испытывать трудности с его использованием для редактирования слайд-шоу, за исключением того, что используете шаблон темы.
Более того, iMovie - это бесплатный инструмент только для пользователей Mac, если вы пользуетесь Windows, вы можете пропустить его. Не волнуйтесь, здесь мы также собираем простое в использовании средство для создания слайдшоу в Windows, Создатель слайд-шоу.
Узнайте здесь, чтобы узнать, как использовать Slideshow Creator для сделать фото слайд-шоу с видео и музыкой на компьютере Windows.
На этой странице представлены подробные 7 шагов для создания слайд-шоу на iMovie с фотографиями, видео и музыкой. Вы можете подготовить свой Mac с iMovie и сделать слайд-шоу, читая шаги.
Вы делаете это ясно для всей информации? Если нет, не стесняйтесь оставлять свои комментарии ниже.