Обзор: Хотите записать видео или озвучку в iMovie на своем Mac? iMovie - очень знакомое приложение для редактирования видео для пользователей Mac или iOS. Но когда дело доходит до записи видео или аудио, мало кто знает, как это сделать. Этот пост покажет вам, как записывать в iMovie. Кроме того, будет представлен отличный рекордер для экрана Mac, который поможет вам зафиксировать любую активность, произошедшую на вашем Mac.
«Как мне записать собственное видео на моем Mac? Я знаю, что предустановленный QuickTime может записывать видео или аудио на Mac. Но я хочу записать видео с веб-камеры. Можно ли это сделать? Если есть какой-то простой способ чтобы записать видео о себе, пожалуйста, скажите мне. "
«Как записать видео на Mac с помощью внешней камеры? Когда я подключаю камеру к своему iMac, я не знаю, как напрямую записать на него видео себя. Я прогуглил его, и некоторые результаты показали, что я могу использовать iMovie для записи видео. Как записать в iMovie точно? Любая помощь? "
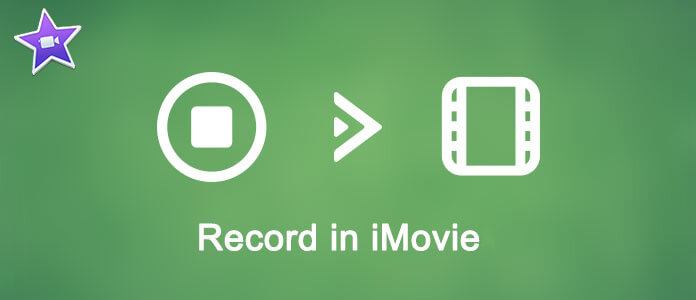
IMOVIE очень популярен как программа для редактирования видео. Он разработан Apple и широко используется пользователями Mac и iOS. Многие мощные функции редактирования разработаны в iMovie, чтобы помочь пользователям создавать изумительные произведения. Но если вас спросят, как записать видео или голос за кадром в iMovie, вы можете об этом не знать.
Фактически, помимо функций редактирования, iMovie имеет возможность записывать видео с веб-камеры или записывать голос за кадром с микрофона. В следующей части мы покажем вам, как выполнять пошаговую запись в iMovie.
iMovie позволяет напрямую записывать веб-камеру и редактировать записанное видео с легкостью. Теперь вы можете выполнить следующие шаги, чтобы записать видео непосредственно в iMovie с помощью камеры FaceTime HD на Mac.
Шаг 1 Запустите iMovie на Mac и нажмите Импортировать кнопку на панели инструментов, чтобы открыть окно импорта.
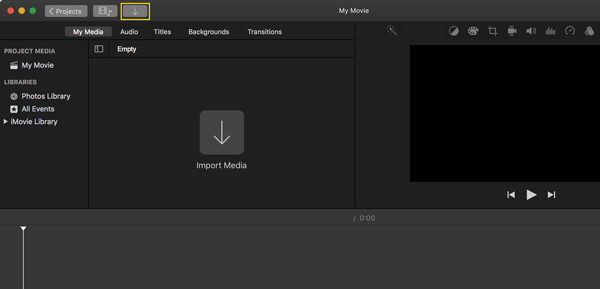
Вы также можете нажать Файл меню, а затем выберите Импорт медиа.
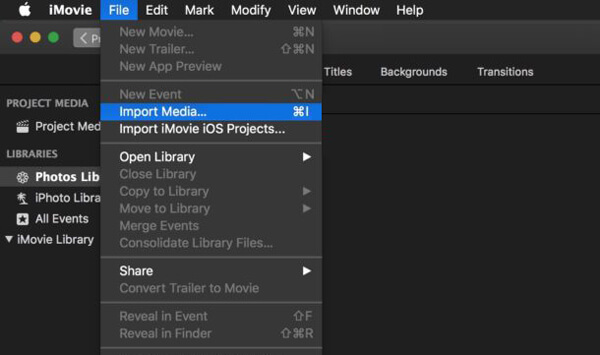
Шаг 2 В Окно импорта, выберите встроенная камера or Видеокамера FaceTime HD налево Раздел камеры.
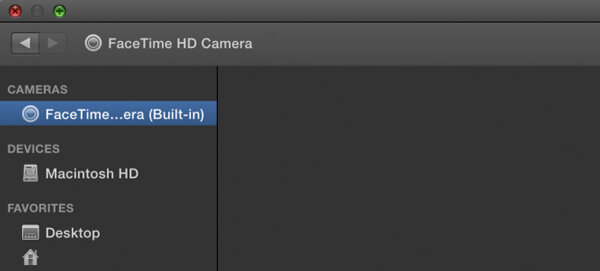
Шаг 3 На этом этапе вам нужно указать, какое видео вы хотите записать. щелчок Импортировать в вариант в верхней части, а затем выберите конкретный проект или событие.
Шаг 4 Нажмите на Запись кнопка, чтобы начать запись фильма о себе в iMovie. Вы можете снова нажать кнопку записи, чтобы остановить запись видео. Нажмите на Закрыть кнопку, если вы хотите закончить запись.

С помощью описанного выше метода вы можете легко записать собственное видео со встроенной камеры в iMovie. Помимо этого, вы также можете записать голос за кадром в iMovie. Если у вас есть необходимость, вы можете проверить следующее руководство.
Шаг 1 Нажмите Голос за кадром Кнопка в правой верхней части интерфейса. Или вы можете нажать Окно в строке меню, а затем выберите Запись голоса за кадром из раскрывающегося списка.
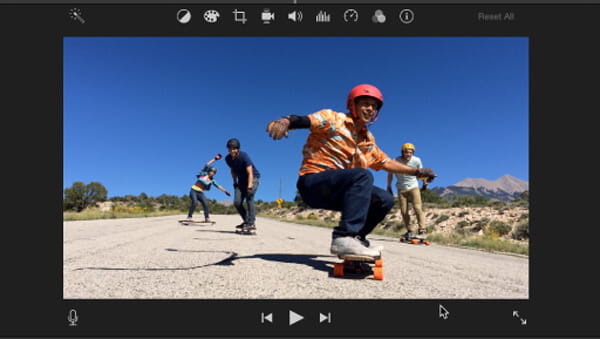
Шаг 2 Появится новое окно, и вы можете установить здесь различные параметры озвучивания. Вы можете выбрать запись голоса за кадром с Встроенный микрофон или другое внешнее микрофонное устройство, подключенное к вашему Mac.
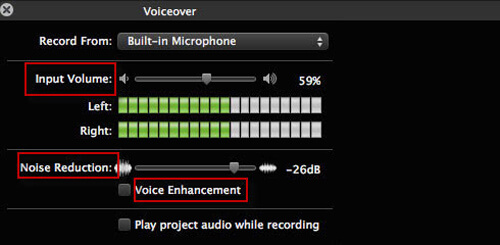
Шаг 3 Нажмите красный Запись кнопка, чтобы начать запись голоса за кадром в iMovie. Перед записью будет 3-секундный отсчет. Нажмите ту же кнопку, когда захват голоса будет завершен.
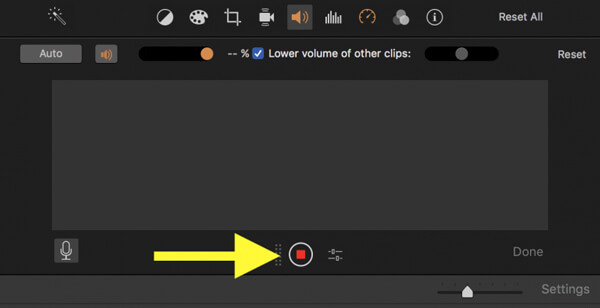
Если вы хотите записать видео или голос за кадром в iMovie, вы можете найти подробные шаги сверху. Но после записи вы можете заметить, что вы не можете сохранить захваченный файл на свой Mac или сохранить его в подходящем формате. Что ты должен знать
Чтобы помочь вам легко записывать видео / аудио на Mac, здесь мы искренне рекомендуем профессиональный рекордер экрана для Mac. С его помощью вы можете легко записать собственное видео или захватить что-либо, отображаемое на вашем Mac. Более того, захваченное видео или аудио файл может быть сохранен в любом популярном формате, который вам нужен.
Шаг 1 Установить Mac Screen Recorder
Бесплатно загрузите, установите и запустите это мощное программное обеспечение для записи экрана на Mac.

Шаг 2 Установить область записи
Нажмите третью кнопку, чтобы настроить область записи. Вам разрешено записывать на весь экран, фиксированный регион или пользовательский регион, как вам нравится.
Шаг 3 Выберите источник звука
Этот рекордер экрана Mac позволяет записывать звук с системного звука или микрофона. Вы можете выбрать любой из них или оба в соответствии с вашими потребностями.
Шаг 4 Запись видео на Mac
Когда все настройки сделаны, нажмите REC кнопка, чтобы начать захват видео на Mac. Если вы хотите записать видео о себе, просто включите веб-камеру. Вам также разрешено записывать только аудио.
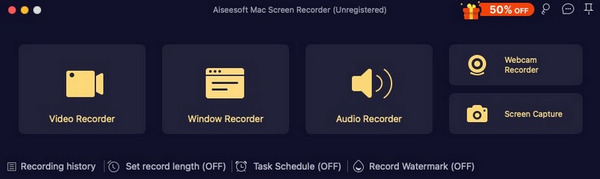
В этом посте мы говорили о как записать в iMovie, Если вы хотите записать видео в iMovie или записать голос за кадром в iMovie, вы можете найти подходящее решение здесь. Более того, мы представляем вам простой в использовании видеомагнитофон на Mac, если вы не удовлетворены функцией записи iMovie. Оставьте нам сообщение, если у вас все еще есть загадка.