Слайд-шоу - эффективный способ показать ваши идеи и презентации; однако некоторые люди спрашивали, могут ли они сделать слайд-шоу в Microsoft Word.
В общем, Word используется для обработки текста и создания документа. Со временем Microsoft внедрила множество функций в Word. Это делает его универсальным инструментом.
Короче говоря, Word способен создавать слайд-шоу, хотя процедура немного сложнее.
В этом руководстве мы покажем вам рабочий процесс и упростим процедуру создания слайд-шоу в Microsoft Word.

Сделать слайд-шоу на Microsoft Word
При создании слайд-шоу сначала необходимо создать контур. Это текстовый контент, рассказывающий историю или структуру вашей презентации.
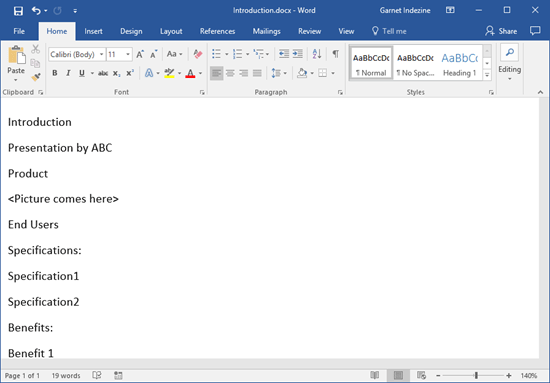
Шаг 1 Откройте приложение Word, выберите «Файл» -> «Создать» и выберите «Пустой документ», чтобы создать новый документ.
Шаг 2 Введите содержание вашего слайд-шоу в отдельных строках, например, название каждой главы и страницы.
Шаг 3 Найдите верхнюю ленту и перейдите на вкладку «Главная», нажмите кнопку запуска диалогового окна в области «Стили». Это расширит панель «Стили».
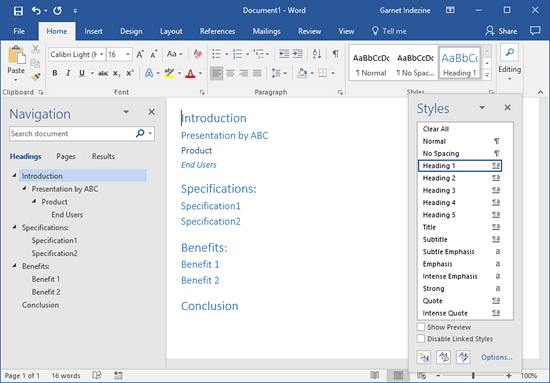
Шаг 4 Выделите заголовок и выберите стиль «Заголовок 1». Повторите это на других названиях. Затем выберите субтитры и выберите стиль «Заголовок 2». Затем используйте стиль на других субтитрах. Примените соответствующие стили заголовков на других последующих уровнях заголовков.
Шаг 5 Кроме того, вы можете добавить некоторые замечания в каждом заголовке. Например, если вы хотите использовать изображение для пояснения названия, вы можете записать его или добавить имя файла изображения под заголовком.
Шаг 6 Наконец, перейдите в меню «Файл» и нажмите «Сохранить как». Удалите имя для схемы и выберите папку назначения. После нажатия кнопки Сохранить контур будет сохранен на вашем жестком диске.
Примечание: Процедура создания схемы слайд-шоу Microsoft на Mac очень похожа на ту, что вы делаете в Windows. Единственное отличие - формат вывода. На платформе Mac необходимо выбрать RTF в параметре «Формат файла» в диалоговом окне «Сохранить как», если вы хотите использовать схему в PowerPoint для Mac.
Слайд-шоу представляет собой комбинацию текста, фотографий, графиков, диаграмм и другого содержимого. Сделав набросок, вы можете свободно добавлять это содержимое в слайд-шоу в Microsoft Word.
Здесь мы в качестве примера возьмем только слайд-шоу для Windows Microsoft Word. Для Mac процесс похож. Или вы можете использовать встроенный слайд-шоу на Mac, iMovie, чтобы создать собственное слайд-шоу здесь.
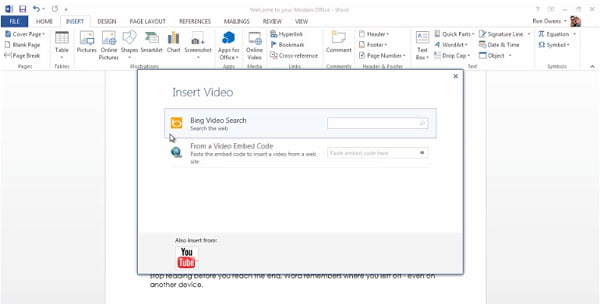
Шаг 1 Откройте контур в программе Word, перейдите на вкладку «Вид» на верхней ленте и выберите «Контур», чтобы переключиться в режим «Контур».
Шаг 2 Поместите курсор под первым заголовком и введите слова. Чтобы вставить изображение или график, перейдите на вкладку «Вставка» и выберите значок «Вставить изображение из файла», найдите изображение и откройте его в слайд-шоу. Если вы хотите добавить таблицу под заголовком, используйте функцию «Таблица» Word.
Шаг 3 Кроме того, Microsoft Word предоставляет некоторые полезные функции для создания слайд-шоу, такие как функция «Вставка диаграммы» на вкладке «Вставка», и вы можете добавить клип-арт для украшения презентации.
Шаг 4 Добавьте содержимое к другим заголовкам вашего слайд-шоу в Microsoft Word. Если вы делаете слайд-шоу на Microsoft Word 2007/2010, вы не можете добавлять видео в свою презентацию. Для Word 2013 или более поздней версии выберите параметр «Онлайн-видео», и в диалоговом окне «Вставить видео» вам будут представлены три параметра.
Шаг 5 Затем откройте меню «Файл» и выберите «Параметры», чтобы открыть окно «Параметры». Нажмите на панель быстрого доступа, выберите «Все команды» в меню «Выбрать команды из» и выберите «Отправить в Microsoft PowerPoint». Нажмите кнопку ОК, а затем отправьте слайд-шоу в PowerPoint.
Помимо создания слайд-шоу по слову, вы также можете прочитать этот пост сделать профессиональное слайд-шоу в формате PDF.
Если вы ищете профессионального слайдшоу, Aiseesoft Slideshow Creator (https://www.aiseesoft.com/slideshow-maker.html) это хороший вариант. Его основные функции включают в себя:
1. Создайте слайд-шоу на компьютере с океанами шаблонов и тем.
2. Легко используйте музыку, фотографии и видео в вашем слайд-шоу.
3. Предложите обширные инструменты для редактирования фотографий.
4. Предварительный просмотр слайд-шоу с помощью встроенного плеера.
5. Экспортируйте слайд-шоу в MP4, AVI или на целевые устройства.
Как сделать слайд-шоу без Microsoft Word

Шаг 1 Добавить видео и фотографии в слайд-шоу
Установите Slideshow Creator на свой компьютер и запустите его. Нажмите значок «Добавить» и импортируйте фотографии и видео, которые вы хотите использовать. Затем вы можете редактировать медиа-файл с помощью Slideshow Creator.
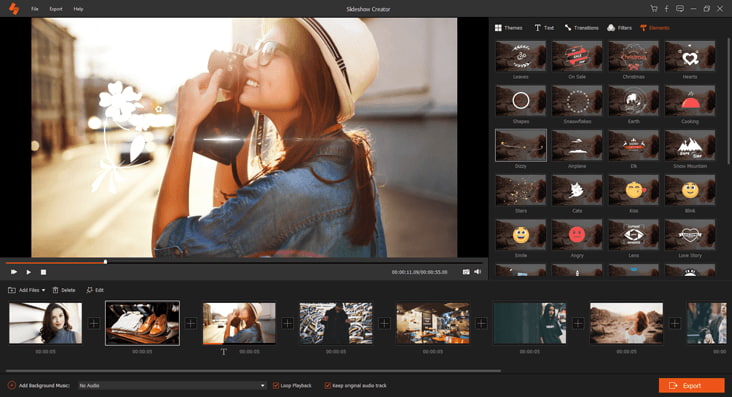
Шаг 2 Выберите вашу любимую тему
Перейдите на вкладку «Тема», выберите подходящую тему из базы данных в зависимости от стиля слайд-шоу, чтобы добавить тему, Затем нажмите кнопку «Фоновая музыка» в нижней части окна и установите фоновую музыку с вашей любимой песней. Кроме того, приложение предлагает множество переходов и фильтров для полировки слайд-шоу.

Шаг 3 Экспортируйте слайд-шоу быстро
Наконец, нажмите кнопку «Экспорт», затем выберите выходной формат и разрешение, нажмите имя и выберите папку для его сохранения. Нажмите кнопку Convert, чтобы завершить его.
Вот видео о создании слайд-шоу для вас. Нажмите, чтобы проверить.


Вам может понадобиться: Как сделать слайд-шоу с помощью iPhoto
Это правда, что вы можете сделать слайд-шоу на Microsoft Word 2007/2010/2013 и более поздних версиях. Если у вас есть только Word на рабочем столе, следуйте нашим инструкциям выше, чтобы делать презентации в любое время. Кроме того, мы также поделились профессиональным инструментом, Aiseesoft Slideshow Creator. Это простой способ сделать слайд-шоу с мультимедийным контентом.