«Могу ли я создать, сохранить и отправить слайд-шоу с моего iPhone XS?»
«Как добавить несколько песен в слайд-шоу фотографий на iPhone 15?»
"Как воспроизводить альбомы в виде слайд-шоу?"
Есть много похожих вопросов о том, как сделать слайд-шоу на iPhone 11 Pro и других устройствах iOS. Если у вас такая же проблема, вы просто пришли в нужное место.
Эта статья представляет подробные шаги создание слайдшоу фотографий на iPhone и iPadхотите ли вы создать простое слайд-шоу или фильм с эффектами.
Теперь давайте прочитаем вместе, чтобы решить вышеуказанные вопросы.
На самом деле, приложение «Фотографии» - это бесплатное приложение для слайдшоу iPhone для всех пользователей iOS. Вы также можете сделать слайд-шоу на iPhone с музыкой. Таким образом, нет необходимости устанавливать другие приложения для создания слайдшоу. Большинство функций доступны во встроенном бесплатном слайдшоу.
Шаг 1 Создать альбом слайд-шоу на iPhone
Откройте приложение «Фотографии» на своем iPhone или iPad. Вы можете выбрать, сортировать ли изображения по дням, неделям или годам или нет. Кроме того, он также поддерживает создание нового альбома со всеми необходимыми изображениями.
Перейдите в раздел «Альбомы». Нажмите значок «Добавить» в верхнем левом углу, чтобы выбрать «Новый альбом». Введите новое имя для этого альбома.
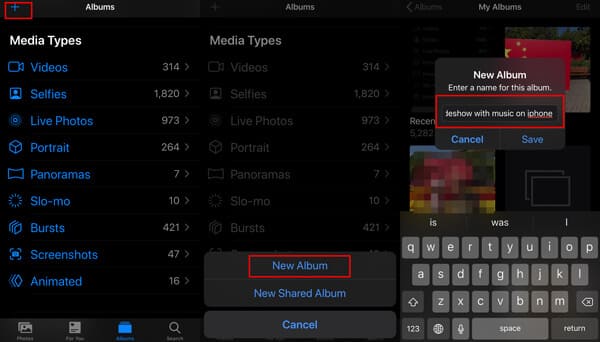
Шаг 2 Добавить фотографии и видео в альбом слайд-шоу
Позже вам нужно будет нажать «Фотографии» или «Альбомы» внизу, чтобы написать папку с фотографиями, а затем отметить фотографии и видео, которые вы хотите сделать слайд-шоу на iPhone. Нажмите «Готово», чтобы добавить фотографии в альбом слайд-шоу.
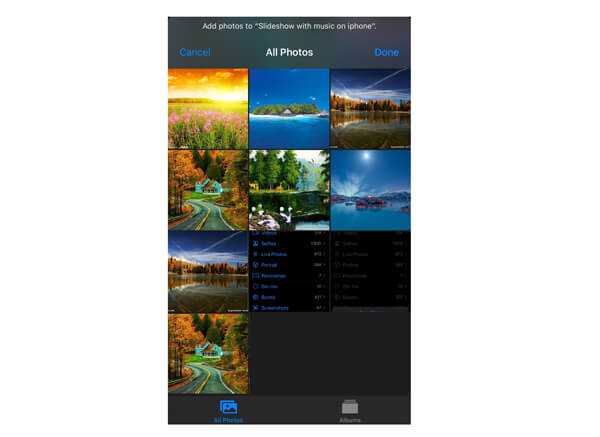
iOS 13 и более поздние версии добавили больше эффектов камеры и фото. Чтобы создать отличное слайд-шоу на iPhone, вы можете редактировать видео и фотографии на iPhone сначала с помощью встроенного приложения "Фотографии".
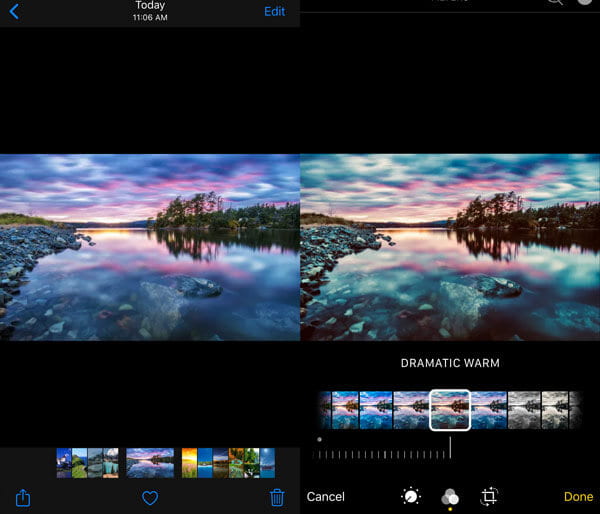
Шаг 3 Создать слайд-шоу на iPhone
Снова откройте альбом слайд-шоу на iPhone, откройте один из элементов, вы увидите маленькую кнопку «Поделиться» в левом нижнем углу, коснитесь ее и прокрутите вниз, чтобы найти «Слайд-шоу» и коснитесь его.
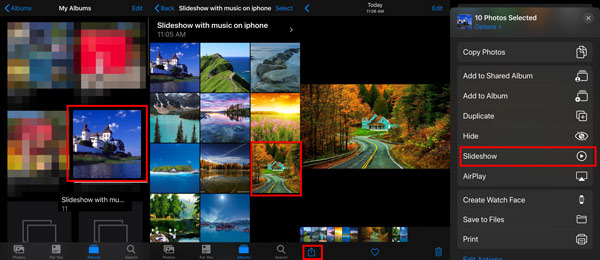
Здесь вы можете добавить все фотографии в этот альбом, отметив флажок перед фотографиями в разделе «Параметры».
Затем выбранные фотографии в этом альбоме будут автоматически воспроизводиться как слайд-шоу.
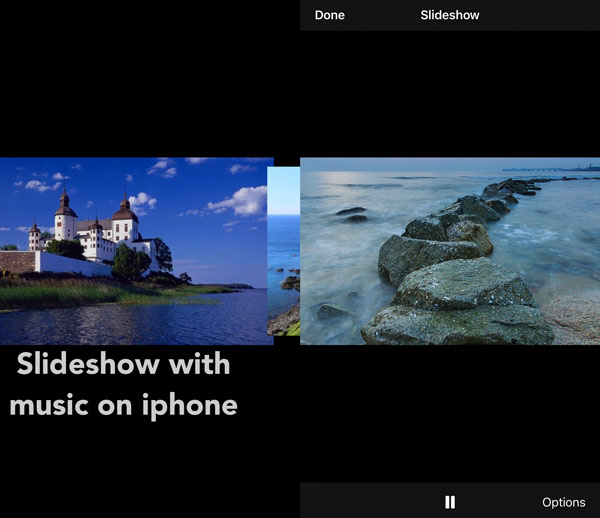
Шаг 4 Настройте эффекты слайд-шоу
Коснитесь экрана iPhone во время показа слайдов. Затем выберите «Параметры» в правом нижнем углу. Вы можете получить всплывающее окно с названием «Параметры слайд-шоу».
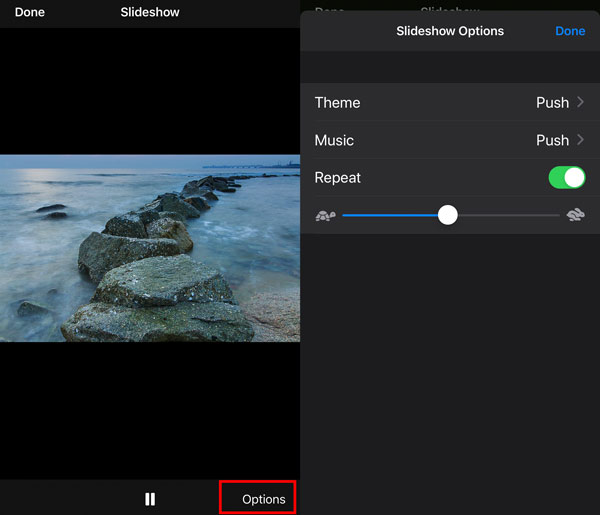
Выберите «Тема» в первую очередь. Вы можете выбрать из «Оригами», «Растворить», «Журнал», «Толчок» и «Кен Бернс». Как только вы выберете новую тему, она будет автоматически применена к вашему слайд-шоу. Вскоре вы автоматически вернетесь в окно «Параметры слайд-шоу».
Ну, вы можете изменить мелодию фонового слайд-шоу по умолчанию с музыкой iTunes, нажав «Музыкальная библиотека», чтобы открыть свою музыкальную библиотеку на iPhone. (Узнайте здесь, чтобы положить музыку на iPhone для создания слайд-шоу.)
Если вы хотите сделать слайд-шоу в формате GIF, вы можете активировать опцию «Повторить» в состояние «Вкл.». В результате слайд-шоу будет работать бесконечно.
Более того, вы также можете управлять скоростью перехода. Когда вы перемещаете ползунок скорости вправо, скорость перехода будет относительно улучшена. Другими словами, если вы хотите воспроизвести слайд-шоу в течение короткого времени, вы можете переместить ползунок рядом со значком «Кролик».
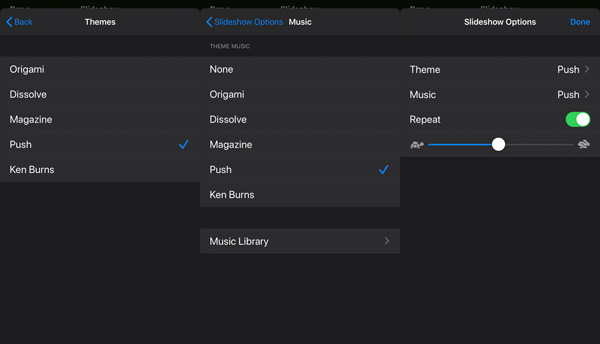
Наконец, нажмите «Готово», чтобы сохранить изменения.
Каждый раз, когда вам нужно воспроизвести слайд-шоу, вам просто нужно открыть альбом и воспроизвести его в режиме слайд-шоу.
Если Вы хотите поделиться слайд-шоу с другими, он будет отправлен как фотоальбомы, а не слайд-шоу.
Хотите поделиться слайд-шоу на iPhone? Просто переместите следующую часть.
Если вы хотите поделиться слайд-шоу с видео, вам необходимо выполнить действия, описанные ниже.
Шаг 1Воспроизвести слайд-шоу на iPhone
Перейдите в созданный вами слайд-шоу и откройте его. Нажмите стрелку рядом с названием слайд-шоу> Коснитесь параметра с тремя точками в правом углу> Коснитесь «Воспроизвести фильм», чтобы начать воспроизведение слайд-шоу на iPhone.
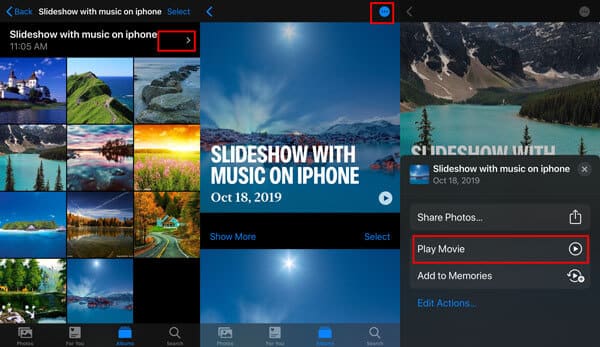
Во время воспроизведения слайд-шоу вы можете изменить фоновую музыку слайд-шоу из EPIC, CLUB, HAPPY и т. Д., Коснувшись названия.
Шаг 2Изменить информацию о слайд-шоу (Опционально)
Для редактирования вы должны нажать «Редактировать» в правом верхнем углу во время воспроизведения и подтвердить «Добавить в память» для редактирования.
Тогда здесь вы можете изменить заголовок фильма, название или добавить больше фотографий и видео, установить продолжительность и изменить фоновую музыку.
Нажмите «Готово», чтобы сохранить изменения.
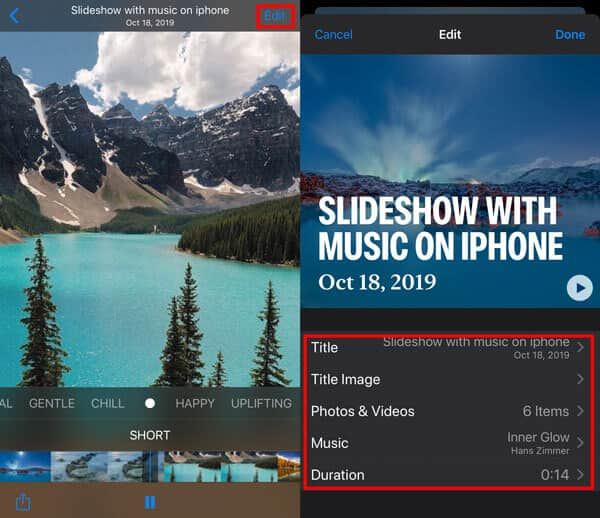
Шаг 3Сохранить слайд-шоу как видео
Вернитесь к экрану воспроизведения, просто нажмите кнопку «Поделиться» в левом нижнем углу, чтобы выбрать «Сохранить видео». Затем слайд-шоу будет экспортировано как видео, сохраненное в Camera Roll.
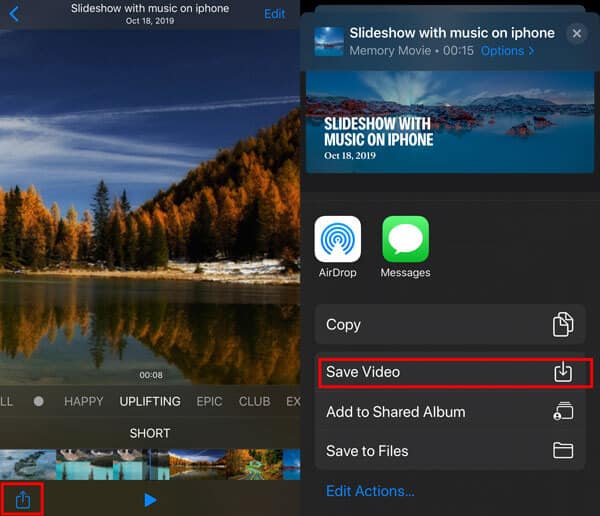
Затем вы можете легко поделиться слайд-шоу на iPhone.
Хотя вы можете сделать слайд-шоу на iPhone бесплатно, вы не сможете получить много фильтров и тем для редактирования. В течение этого времени вы можете обратиться к Создатель слайд-шоу Aiseesoft чтобы получить больше возможностей. Это программное обеспечение для создания слайд-шоу обеспечивает интуитивно понятный интерфейс. Таким образом, как новички, так и профессионалы могут с легкостью создавать видеоролики из предыдущих воспоминаний.
Не беспокойтесь о проблеме совместимости. На самом деле, вы можете напрямую экспортировать видео слайд-шоу на iPhone 15/14/13/12/11/XS/XR/X/8/7 и на все устройства Apple в высоком качестве. Одним словом, вы можете рассматривать это как альтернативный способ сделать слайд-шоу на iPhone.

Скачать
100% безопасность. Без рекламы.
Шаг 1 Импортировать медиа файлы
Запустите Aiseesoft Slideshow Creator на вашем компьютере с Windows. Нажмите «Добавить файлы» в раскрывающемся меню «Файл» вверху. Выберите фотографии и видео, которые вы хотите импортировать на временную шкалу. Кроме того, вы можете щелкнуть значок «Добавить фоновую музыку» в левом нижнем углу, чтобы добавить песни.
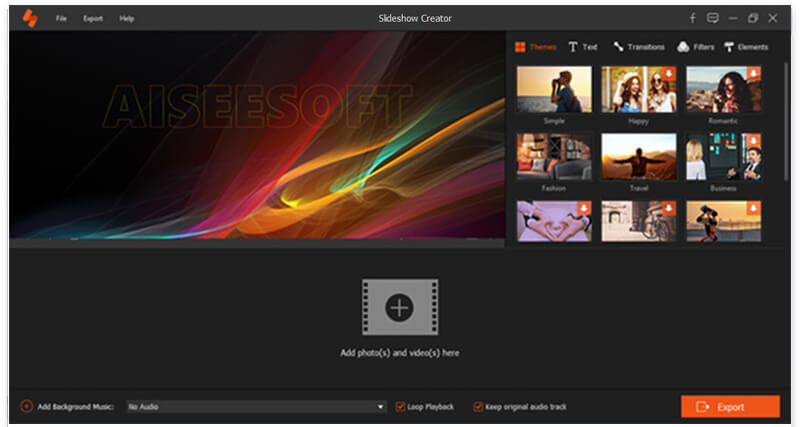
Шаг 2 Применить эффекты редактирования
Выберите «Редактировать», чтобы повернуть, обрезать или выполнить другие настройки. В главном интерфейсе есть окно предварительного просмотра в реальном времени. Таким образом, вы можете мгновенно отслеживать все ваши изменения. Кроме того, вы можете точно настроить продолжительность. Выберите «ОК», чтобы двигаться дальше.

Шаг 3 Выберите тему
Вы можете увидеть все заранее разработанные темы и наклейки на правой панели. Так что внимательно просматривайте эти предметы. Если ты хочешь добавить тему слайд-шоу, вы можете навести указатель мыши и щелкнуть значок «Добавить» над ним. вкладка таймера будет отражать все ваши изменения. Таким образом, вы можете легко добавить или удалить любой эффект слайд-шоу.
Шаг 4 Сохранить слайд-шоу
Если вы хотите завершить процесс, вы можете щелкнуть значок «Экспорт» в правом нижнем углу. Найдите раздел «Устройство». Выберите «Apple» на левой панели. Позже вы можете выбрать, какое устройство iOS вам нужно. Наконец, выберите «Конвертировать», чтобы экспортировать видео слайд-шоу.

Более того, вы также можете настроить разрешение видео, качество и параметры вывода в том же окне «Конвертировать».
Вот видео о создании слайд-шоу для вас. Нажмите, чтобы проверить.


Для перемещения слайд-шоу с компьютера на iPhone вы можете использовать FoneTrans.
FoneTrans - это профессиональное программное обеспечение для передачи данных для iPhone, iPad и iPod. Он позволяет переносить музыку, видео, контакты и фотографии с компьютеров на устройства iOS и переносить данные с устройств iOS на компьютер. Более того, это может быть инструмент для обмена слайд-шоу для синхронизации слайд-шоу между iPhone и iPad.
Шаг 1Подключите iPhone к компьютеру
Загрузите, установите и запустите программное обеспечение iPhone Transfer на своем компьютере.
100% безопасность. Без рекламы.
100% безопасность. Без рекламы.
Подключите ваш iPhone к компьютеру с помощью USB-кабеля, и это программное обеспечение немедленно обнаружит ваш iPhone.

Шаг 2Поместите слайд-шоу с компьютера на iPhone
Нажмите столбец «Видео» на левой боковой панели. Нажмите кнопку «Добавить» в главном интерфейсе, а затем выберите созданный фильм для слайд-шоу и добавьте его в свой iPhone.

Больше способов положить видео на iPhoneПросто проверьте это здесь.
Заключение
Это все о том, как сделать слайд-шоу на iPhone с фоновой музыкой, фотографиями и видео. Вы можете сделать простое слайд-шоу с просмотром его напрямую. Кроме того, вы можете следовать руководству здесь, чтобы создать слайд-шоу и экспортировать его в виде видео, чтобы легко делиться им с большим количеством людей. Последний метод - создание отличного слайд-шоу с большим количеством эффектов настройки на компьютере, а затем перенос его на iPhone или iPad.
Какой способ вы хотели бы попробовать? Дайте мне знать, оставив свои комментарии ниже.
Создайте слайд-шоу на macOS / iOS
Сделать слайд-шоу на iPhone Поделиться слайд-шоу на iPhone Сделать слайд-шоу на iPad Сделать слайд-шоу с iPhoto
Slideshow Creator - лучший создатель фильмов и видеоредактор. Разработанный с различными функциями редактирования видео / фото / музыки, вы можете легко настроить визуальные эффекты.
100% безопасность. Без рекламы.