Обзор: В этом посте показаны подробные инструкции по созданию слайд-шоу на Mac с приложениями Photoshop, iMovie и слайд-шоу изображений. Если вы ищете самый простой способ создания слайд-шоу на Mac, просто продолжайте читать, чтобы найти ответы.
«Я хочу сделать слайд-шоу фотографий с музыкой на Mac, но меня не устраивает быстрое слайд-шоу, созданное Photos. Есть ли какое-либо другое встроенное приложение, которое может помочь мне создать слайд-шоу на Mac?»
"Почему так сложно сделать слайд-шоу на Mac? У меня много изображений, сохраненных в разделе "Загрузки", но я не знаю, как быстро просмотреть их по одному. Дважды щелкните одно изображение, чтобы открыть только изображение. Я предпочитаю видеть 2-й, 3-й, 4-й и т.д. с первого. Есть ли простой способ создать слайд-шоу с изображениями на Mac? "

Слайд-шоу предоставляет удобный способ отображения фотографий и видео. Таким образом, вы можете увидеть множество людей, которые ищут способы создания слайд-шоу на Mac.
Как мы упоминали выше, создать слайд-шоу на Mac с помощью приложения «Фото» довольно просто. Более того, многие инструменты для редактирования изображений и видео, такие как iMovie, могут помочь вам легко выполнить работу
Если вы хотите быстро проверить кучу изображений на Mac, как это делает слайд-шоу, вы можете положиться на предварительный просмотр, Этот метод не поможет вам экспортировать слайд-шоу из фотографий. В основном используется для просмотра картинок на Mac.
Шаг 1 Откройте предварительный просмотр приложение и убедитесь, что оно на вашей док-станции.
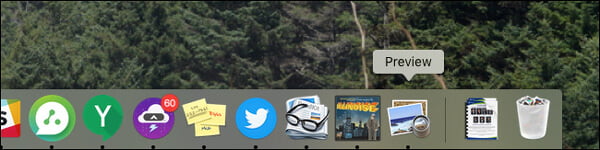
Шаг 2 Перетащите все фотографии, которые вы хотите проверить, на предварительный просмотр значок. Вы можете поместить все фотографии в одну папку изображений и затем нажать Command + A выбрать все из них.
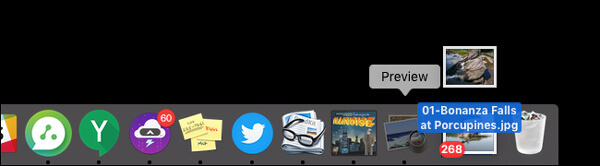
Шаг 3 Появится окно предварительного просмотра, и вы можете увидеть боковая панель показывая все фотографии, которые вы только что открыли. Теперь вы можете легко использовать клавиши со стрелками для быстрого просмотра ваших фотографий.
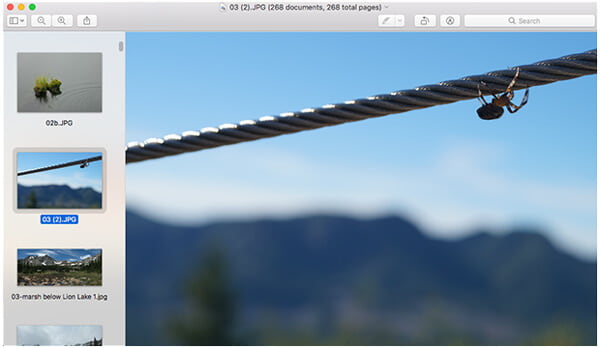
Если вы хотите создавать и работать со слайд-шоу на Mac, Apple Фотографии может быть хорошим выбором. Несмотря на то, что «Предварительный просмотр» и «Опция пробела» всегда являются приложением по умолчанию, чтобы помочь вам проверить фотографии на Mac, приложение «Фотографии» может предоставить вам больше возможностей для управления темой, музыкой, временем, переходом и многим другим. Теперь вы можете выполнить следующие шаги, чтобы создать слайд-шоу на вашем Mac.
Шаг 1 Приложение Open Photos на вашем Mac, Вы можете легко найти это в Приложения папку.
Шаг 2 Нажмите Файл меню, а затем выберите Создать слайд-шоу из выпадающего списка. Вы также можете нажать на + кнопку на панели инструментов и выберите слайд-шоу чтобы получить ту же цель.
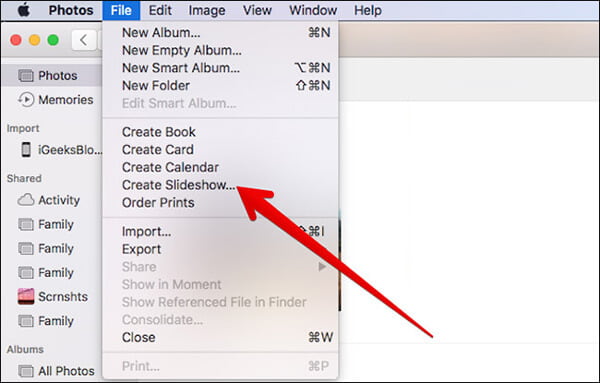
Шаг 3 Появится новое всплывающее окно. Здесь вы можете выбрать Новое слайд-шоу вариант и название слайд-шоу. Затем нажмите на OK чтобы перейти к следующему шагу.
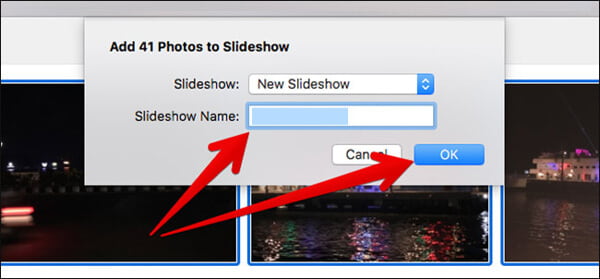
Шаг 4 Вам нужно выбрать конкретные фотографии для слайд-шоу. Выбрав все нужные фотографии, нажмите на Добавить Кнопка в правом верхнем углу.
Шаг 5 Перетащите фотографии внизу окна в нужный вам порядок.
Шаг 6 Теперь вы можете начать выберите тему для слайд-шоу. Многие темы, такие как Классика, Размышления, Оригами, Кен Бернс и многие другие. Нажмите на Темы Нажмите кнопку справа от слайд-шоу, чтобы выбрать предпочитаемую тему.
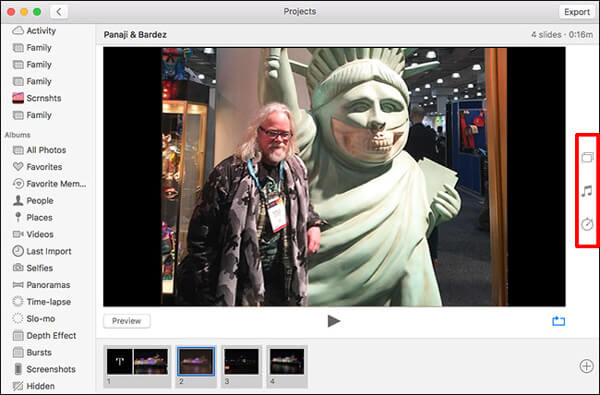
Шаг 7 Просто под кнопкой Тема, вы можете найти Музыка значок. Нажмите на него, чтобы добавить подходящую музыку для слайд-шоу.
Шаг 8 После того, как вы выбрали хорошую музыку, вы можете нажать на третий значок, чтобы установить интервал слайд-шоу, Вы можете выбрать опцию «Подогнать под музыку», чтобы воспроизводить слайд-шоу, если длина выбранной музыки. Или вы можете выбрать «Пользовательский» и настроить время воспроизведения слайд-шоу в соответствии с вашими потребностями.
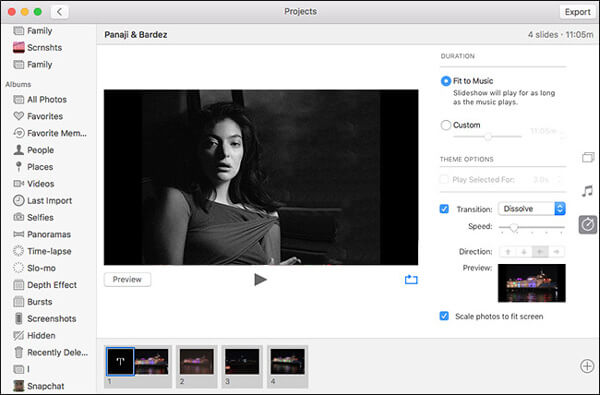
Шаг 9 Существуют также другие специальные настройки, которые помогут вам сделать слайд-шоу на Mac. Когда все настройки будут выполнены, нажмите предварительный просмотр Кнопка, чтобы проверить новое созданное слайд-шоу.
Шаг 10 Если вы удовлетворены качеством слайд-шоу, вы можете нажать на Экспортировать Кнопка в правом верхнем углу, чтобы экспортировать слайд-шоу в определенную папку на Mac.
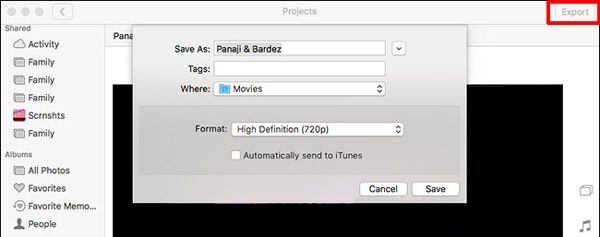
Создание слайд-шоу на Mac - отличный способ обмениваться фотографиями и видео, и iMovie - отличный инструмент, который поможет вам сделать это. IMOVIE это очень популярный бесплатный инструмент для редактирования видео, который поставляется со всеми компьютерами Mac. Если вы являетесь пользователем iPhone или iPad, вы также можете использовать iMovie на нем. Версия iMovie для Mac оснащена более продвинутыми функциями редактирования, что позволяет с легкостью создавать слайд-шоу на Mac.
Шаг 1 Запустите iMovie на Mac, а затем нажмите Файл > Новый фильм начать создание слайд-шоу с комбинацией фотографий, видео и музыки. Вы также можете нажать Проект > + и затем выберите Кино.
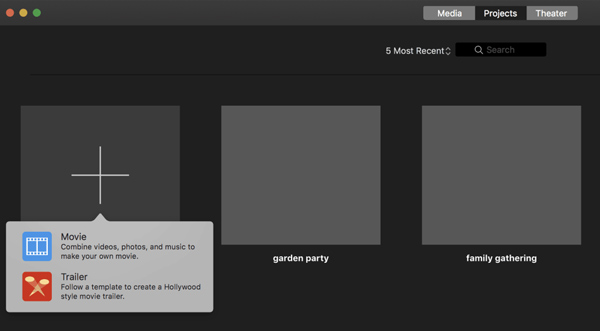
Шаг 2 Когда вы вводите Мои Медиа Файлы интерфейс, нажмите на Импорт медиа Кнопка для загрузки ваших фотографий. Затем вы можете воспроизвести проект в средстве просмотра, чтобы увидеть, находится ли весь контент в выбранном вами порядке.
Шаг 3 Теперь вы можете добавить звуковую дорожку в слайд-шоу. Нажмите на Импортировать вкладку, а затем выберите музыку, которую вы хотите загрузить. Нажмите на Импортировать добавить музыку в слайд-шоу.
Шаг 4 Предлагается множество вариантов редактирования, которые помогут вам улучшить качество вашей фотографии, настроить цветовой баланс / коррекцию, обрезать фотографии, добавить фильтры и так далее. После этого вы можете нажать Play Кнопка для предварительного просмотра слайд-шоу.
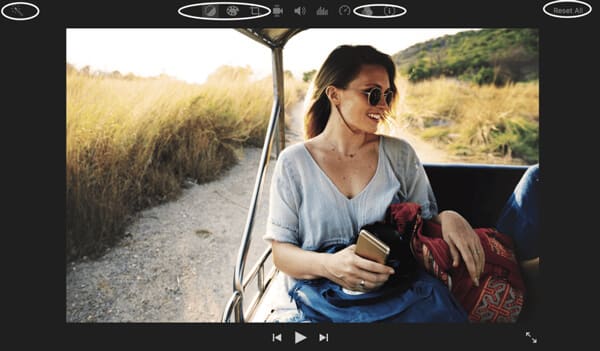
Шаг 5 Если вы хотите вырезать целое слайд-шоу в iMovie, вы можете обрезать его в Браузер панель. Вы также можете перейти к Кен Бернс эффект для добавить движения в слайд-шоу.
Шаг 6 Являясь мощным программным обеспечением для создания слайд-шоу и редактирования видео, iMovie предоставляет множество функций, которые помогут вам лучше справляться с вашим слайд-шоу. Вам разрешено делать больше редактирования в соответствии с вашими потребностями.
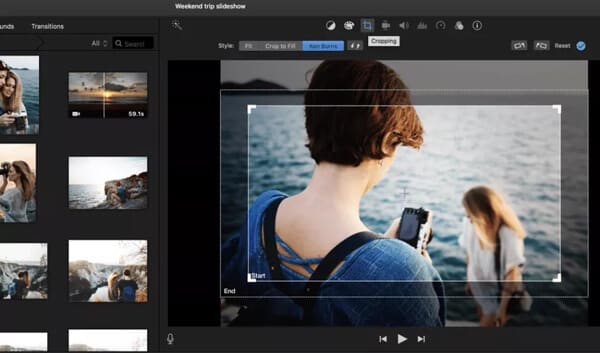
После того, как все настройки сделаны, вы можете нажать на Меню iMovie и затем выберите Файл > Поделиться > Файл для экспорта слайд-шоу.
Используя приведенные выше решения, вы можете легко сделать слайд-шоу на Mac. Если вам необходимо создать слайд-шоу на компьютере под управлением Windows, вы можете проверить мощный инструмент для создания слайд-шоу ниже:
Вот видео о создании слайд-шоу для вас. Нажмите, чтобы проверить.


Мы говорили о том, как сделать слайд-шоу на Mac на этой странице. Для создания слайд-шоу фотографий на Mac предусмотрено три способа. Оставьте нам сообщение, если у вас все еще есть вопросы.